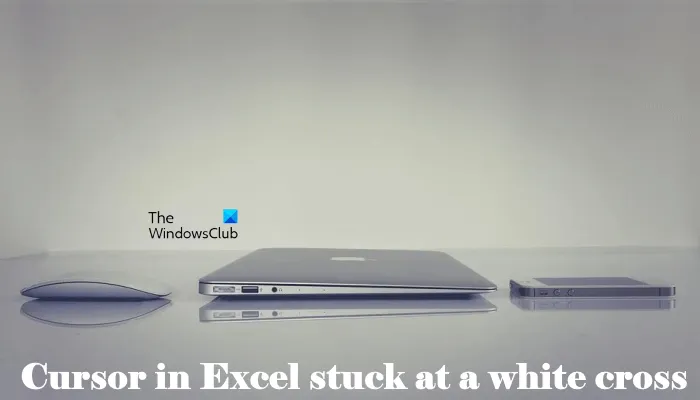Kui olete IT-ekspert, siis teate, et üks masendavamaid asju on see, kui teie Exceli kursor jääb valge risti külge kinni. See on tavaline probleem, kuid õnneks on sellele lihtne lahendus.
Esiteks proovige arvuti taaskäivitada. Kui see ei aita, võite proovida Exceli turvarežiimis avada. Selleks hoidke all klahvi Shift ja topeltklõpsake Exceli ikoonil. Kui Excel avaneb, minge menüüsse Fail ja valige Ava. Valige dialoogiboksis Ava fail, mida soovite avada, ja klõpsake nuppu Ava.
Kui kumbki neist meetoditest ei tööta, võite proovida Exceli desinstallida ja uuesti installida. Mõnikord võib Excel rikkuda ja selle uuesti installimine võib probleemi lahendada. Selleks minge juhtpaneelile ja seejärel valige Programmide lisamine või eemaldamine. Otsige programmide loendist üles Microsoft Office Excel ja klõpsake nuppu Eemalda. Exceli desinstallimiseks järgige juhiseid. Kui see on desinstallitud, taaskäivitage arvuti ja installige Excel uuesti.
tasuta lõikelauale halduriaknad 10
Loodetavasti lahendab üks neist meetoditest probleemi ja saate Excelit uuesti probleemideta kasutada. Kui teil on endiselt probleeme, võite abi saamiseks ühendust võtta Microsofti toega.
Kui sinu kursor Excelis valge risti külge kinni jäänud , võivad selles artiklis toodud lahendused aidata teil seda probleemi lahendada. Selle probleemi tõttu ei saa te Exceli täitmiskäepideme funktsiooni kasutada. Täitmiskäepide muudab töö lihtsamaks. Selle funktsiooni abil saate kiiresti lahtrites olevaid andmeid täita. Täitekäepideme kasutamiseks peab valge rist muutuma plussmärgiks, kui asetate valge kursori lahtri paremasse alaossa. Kuna Excelis on kursor valge risti külge kinni jäänud, peate kõik andmed käsitsi sisestama, mis võib olla väga masendav.
![Exceli kursor jäi valgele ristile kinni [Parandatud]](https://prankmike.com/img/excel/F9/excel-cursor-is-stuck-on-white-cross-fixed-1.png)
Exceli kursor jäi valgele ristile kinni [Parandatud]
Valge risti plussmärgiga hiirekursorist vabanemiseks Excelis kasutage alltoodud lahendusi.
- Luba täitmiskäepide ja lahtri lohistamine
- Exceli tõrkeotsing turvarežiimis
- Lähtestage hiirekursor vaikeväärtusele
- Remondibüroo
Vaatame kõiki neid parandusi üksikasjalikult.
1] Luba täitmiskäepide ja lahtri lohistamine.
Saate lubada või keelata funktsiooni Täitepliiats Exceli eelistustes. Kui keelate funktsiooni Täitmiskäepide, siis valge kursor ei muutu. Siin on, mis teie puhul juhtub. Seetõttu on suur tõenäosus, et täitekäepideme funktsioon on Excelis keelatud. Kontrollige seda Exceli eelistustes. Kui leiate, et see on keelatud, lubage see.
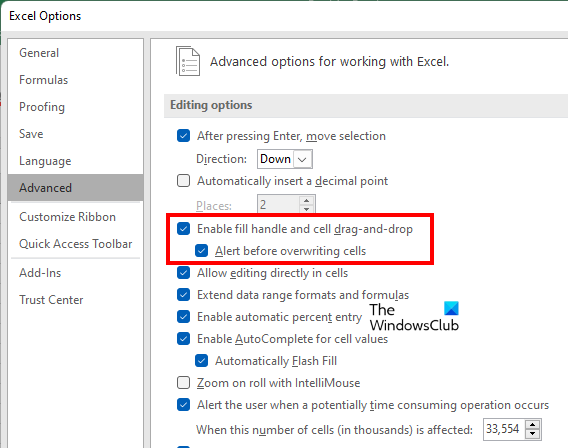
Järgmised juhised aitavad teil Excelis täitekäepidet lubada.
draiveritõendaja halduri aknad 10
- avatud Microsoft Excel .
- Avage selles uus tühi tabel.
- Minema ' Fail > Valikud ».
- Valige Täpsemalt kategooria vasakul küljel.
- Under Väljaande valikud jaotises valige ' Luba täitmiskäepide ja lahtri lohistamine ” märkeruut.
- Klõpsake HEA muudatuste salvestamiseks.
See peaks toimima. Kui ei, proovige teisi allpool toodud parandusi.
2] Exceli tõrkeotsing turvarežiimis
Probleemi võib põhjustada lisandmoodul. Selle kontrollimiseks avage Excel turvarežiimis ja vaadake, kas probleem püsib. Kui ei, siis peate süüdlase leidmiseks installitud lisandmoodulid ükshaaval keelama.
Kui probleem turvarežiimis ei ilmne, järgige probleemse lisandmooduli leidmiseks neid samme.
- Väljuge Excelist turvarežiimis ja käivitage see uuesti.
- Looge uus tühi tööleht.
- Minema ' Fail > Valikud > Lisandmoodulid ».
- Vali COM-uuendused IN Halda rippmenüüst ja klõpsake Mine .
- Tühjendage kõik kaasasolevad lisandmoodulid ja klõpsake nuppu OK. See toiming keelab valitud lisandmooduli.
- Nüüd kontrollige, kas probleem on ikka veel olemas.
Korrake ülaltoodud samme, kuni leiate probleemse lisandmooduli. Kui olete süüdlase leidnud, eemaldage see ja leidke alternatiiv.
3] Lähtestage hiirekursor vaikeväärtusele.
Kui probleem püsib, võite proovida veel üht asja. Lähtestage hiirekursor vaikeväärtusele. Sama sammud on loetletud allpool:
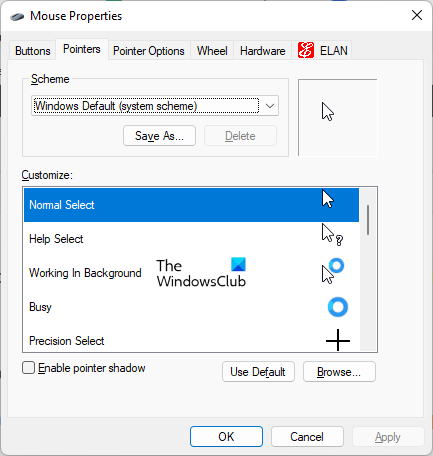
- avatud Kontrollpaneel .
- Klõpsake juhtpaneeli otsinguribal ja tippige hiir. Vali hiir otsingutulemustest.
- IN Hiire omadused aknas valige hiirekursor ja klõpsake Vaikimisi .
- Klõpsake Rakenda ja seejärel klõpsake HEA .
4] Remondibüroo
Kui Office'i failid on rikutud, võib erinevates Office'i rakendustes tekkida mitmeid probleeme. Võimalik, et mõned teie Office'i failid on rikutud. Office'i taastamine võib probleemi lahendada. Käivitage esmalt Quick Repair. Kui see ei tööta, käivitage Office Repair Online.
Lugege : Microsoft Excelis nooleklahvid ei tööta.
Miks muutus mu kursor ristiks?
Kui kursor on ristikujuline, kontrollige, kas muutsite hiire paigutust. Kui teil on jagatud arvuti, võib keegi installida uue hiireskeemi. avatud Hiire sätted ja minna juurde näpunäiteid kaart Seal saate muuta hiire skeemi ja lähtestada vaikekursori.
agc-mikrofoni seade
Veenduge ka selles Clicklock funktsioon on keelatud. ClickLock saab lukustada hiirekursori teatud režiimis. Selle valiku leiate alt Kindral vahekaart hiire seadetes.
Kuidas Excelis lahtrit avada?
Lahtriluku funktsioon Excelis töötab ainult siis, kui kaitsete töölehte. Töölehe kaitsmiseks tuleb sisestada parool. Seega, kui soovite Excelis lahtreid avada, peate teadma õiget parooli. Ilma õige paroolita ei saa te Excelis lahtreid avada.
Loe rohkem : Excel ei saa uusi lahtreid lisada ega luua.