IT-eksperdina olen näinud oma osa Exceli probleemidest. Üks levinumaid probleeme on see, kui Excel kopeerimisel ja kleepimisel hangub. Sellel võib olla mõned põhjused. Üks võimalus on, et lõikelaud on täis. Kui lõikelaud on täis, ei saa Excel sinna midagi muud kopeerida. Teine võimalus on see, et tööleht, millelt kopeerite, on kaitstud. Kui tööleht on kaitstud, peate enne kopeerimist ja kleepimist selle kaitse tühistama. Lõpuks võib juhtuda, et teie arvuti mälu hakkab otsa saama. Kui see nii on, peate võib-olla mälu vabastamiseks arvuti taaskäivitama. Kui kopeerite ja kleepite ning Excel hangub, proovige ühte järgmistest lahendustest. Kui probleem püsib, võtke täiendava abi saamiseks ühendust oma IT-osakonnaga.
Microsoft Excel on maailmas üks enim kasutatavaid rakendusi. Mõnikord võib selline lihtne toiming, nagu lahtrite kopeerimine ja kleepimine, põhjustada Exceli lehe külmumise. Selle probleemi aeg-ajalt ilmnemist saab hõlpsasti lahendada. Kuid kui teil tekib see probleem aeg-ajalt rohkem kui üks kord, vajate muid lahendusi. Lugege edasi, et teada saada, mida millal teha Excel hangub kopeerimisel ja kleepimisel .

Excel hangub kopeerimisel ja kleepimisel
Exceli külmutamine kopeerimisel ja kleepimisel on väga levinud viga, millega kasutajad silmitsi seisavad. Selle vea ilmnemisel võib olla mitu põhjust. Siin on mõned lahendused probleemi lahendamiseks.
- Tühjendage ruut Kuva lõikamise, kopeerimise ja kleepimise valikud.
- Lülitage reaalajas eelvaate valik välja
- Microsoft Office'i rakenduste taastamine
- Eemaldage tingimusvorming
- Installige uusimad Windowsi ja Office'i värskendused
- Uurige, kas lisandmoodulitel on probleeme
- Kustutage vahemälu failid
Vaatame neid lahendusi üksikasjalikumalt.
1] Tühjendage ruut Kuva lõikamise, kopeerimise ja kleepimise valikud.
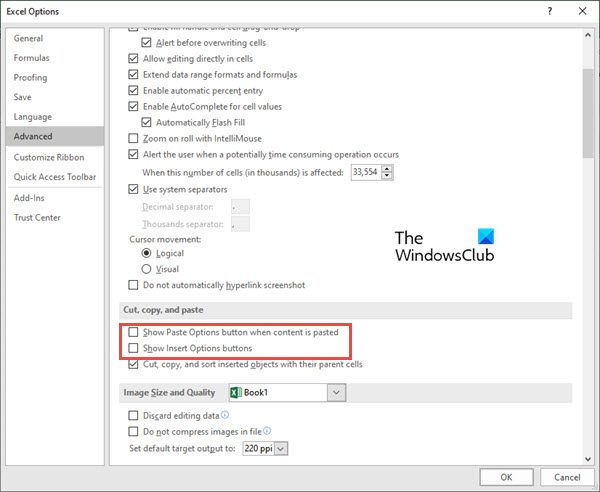
Üks lihtsamaid lahendusi on kopeerimise ja kleepimise valikute märkeruudude eemaldamine. Selleks toimige järgmiselt.
- Minema Fail sakk teie lindil.
- Nüüd valige Valikud eelvaate akna vasakus servas.
- Kliki Täpsemalt vahelehe sisse Exceli valikud
- Minema Lõika, kopeeri ja kleebi segmentida ja tühjendage märge kahe valiku vahel, nimelt Kuva sisu kleepimisel nuppu Kleebi valikud , i Näita kleepimisvalikute nupu valikuid .
- Nüüd klõpsake nuppu HEA .
Nüüd kontrollige, kas kopeerimisel ja kleepimisel pole Exceli tõrget või tõrget.
Lugege : Excel hangub, jookseb kokku või ei reageeri
Windows 10 Start-menüü töölaual
2] Lülitage reaalajas eelvaate valik välja.
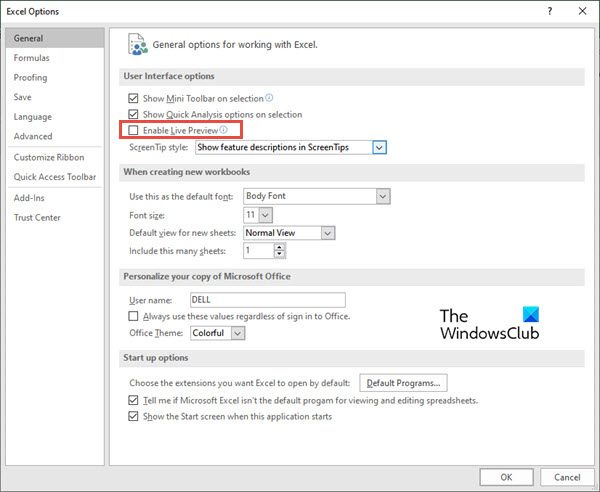
Kui proovite kleepida kopeeritud lahtrit (või lahtreid) paremklõpsuga ja seejärel kasutada käsku Paste Special Options, mõnikord Exceli leht hangub. Saate proovida seda probleemi keelata Reaalajas eelvaade valik. Selleks toimige järgmiselt.
- Järgige ülaltoodud lahenduse samme 1–2 (tühjendage ruut „Kuva lõikamise, kopeerimise ja kleepimise valikud”).
- Minema Kindral vahekaart vasakpoolses menüüs. (See valik on vaikimisi valitud)
- Paremal küljel leidke jaotis Kasutajaliidese valikud .
- Tühjendage kõrval olev ruut Luba reaalajas eelvaade . Kui eemaldate märkeruudu, ei saa te sisestatud väärtuse eelvaadet vaadata.
Lugege : Excel reageerib aeglaselt või lakkab töötamast
3] Microsoft Office'i rakenduste parandamine.
Mõnikord ei reageeri Excel tõrge või hangub töötamise ajal mõne Microsoft Office'i rakendustega seotud probleemi tõttu. Office'i rakenduste parandamiseks toimige järgmiselt.
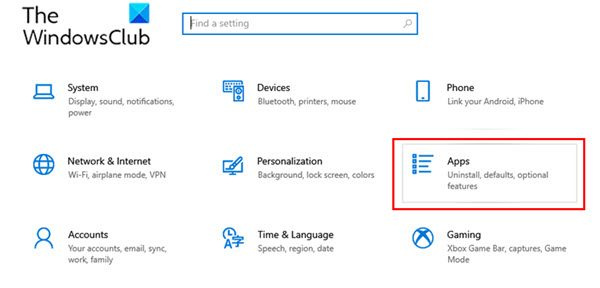
- Minema Seaded arvutisse Windowsi menüüst.
- Nüüd minge juurde Programmid .
- Kui avaneb rakenduse sätete aken, klõpsake nuppu Rakendused ja funktsioonid
- Liikuge Microsoft 365 rakendustesse ja klõpsake sellel. Nüüd klõpsake nuppu Muuda.
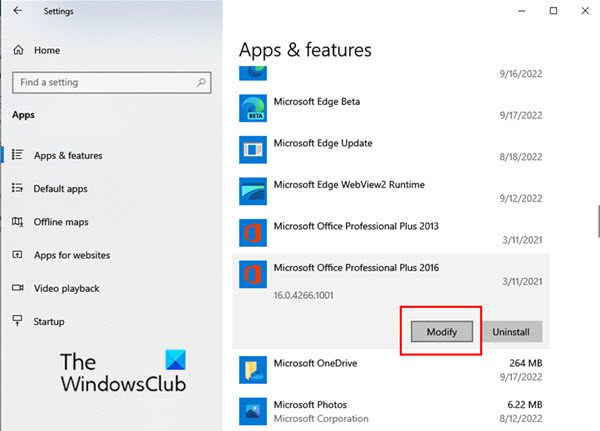
- Kui kuvatakse muutmisaken, klõpsake nuppu Jah kui kuvatakse kasutajakonto kontrolli aken.
- Nüüd valige Kiire remont või Online remont vastavalt teie nõudmistele. Nüüd klõpsake nuppu Remont .
See lahendus peaks lahendama Exceli probleemi ilma andmete kadumiseta.
Loe: Kuidas parandada Exceli mittereageerimist ilma andmeid kaotamata ?
4] Tingimusliku vormingu eemaldamine
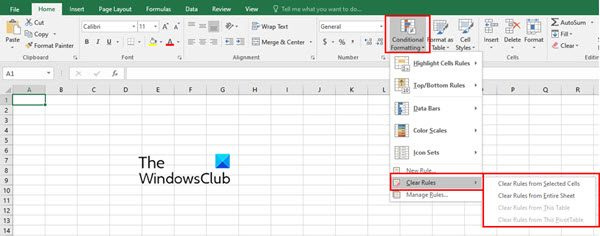
Exceli lehega töötades rakendame andmesisu klassifitseerimiseks lahtritele sageli tingimusvormingut. Mõnikord põhjustab tingimusvorming probleemi, kus Excel ei reageeri või hangub. Seetõttu proovige enne kopeerimist ja kleepimist eemaldada lahtrite tingimusvorming. Selleks toimige järgmiselt.
- Kliki Maja vahekaart Exceli töölehe lindil.
- Nüüd klõpsake nuppu Tingimuslik vormindamine
- Valige rippmenüüst Selged reeglid ja seejärel valige üks sobiv suvand tingimusvormingu eemaldamiseks valitud lahtritest, kogu töölehest, tabelist või liigendtabelist.
5] Installige uusimad Windowsi ja Office'i värskendused.
Uusimate Windowsi ja Office'i tarkvaravärskenduste installimine lahendab ka enamiku nende rakendustega seotud probleemidest.
Loe: Excel muudkui väreleb
6] Uurige välja, kas lisandmoodulitega on probleeme
Teine levinud põhjus, miks Exceli töölehed kopeerimisel ja kleepimisel hanguvad, on probleemid Exceli lisandmoodulitega. Sageli lisame Microsoft Office'i jaoks mitu lisandmoodulit, mis võib olla põhjus, miks Excel ei reageeri.
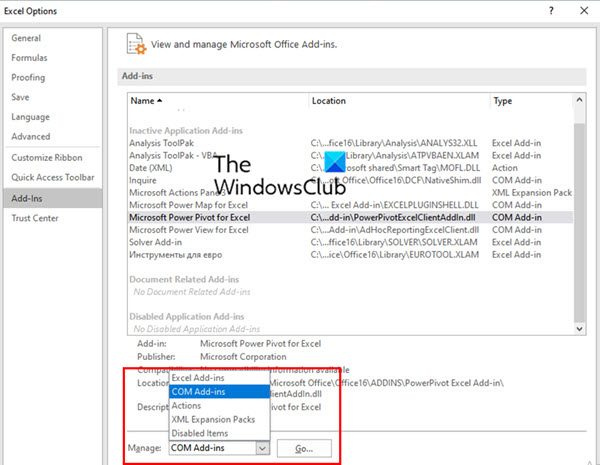
Lisandmoodulitega seotud probleemide kontrollimiseks toimige järgmiselt.
- Avage Excel turvarežiimis. Selleks vajutage Win + R ja avage dialoogiboks Käivita käsk. Nüüd sisenege Excel/Safe . Seejärel klõpsake HEA .
- Nüüd minge Exceli failis aadressile Fail vahekaarti ja valige Valikud .
- Klõpsake vasakpoolses menüüs nuppu lisandmoodulid
- Nüüd valige COM-uuendused IN Halda välja ja seejärel klõpsake nuppu Mine .
- Nüüd tühjendage COM-i lisandmoodulite kastis kõik lisandmoodulid ja klõpsake lõpuks HEA .
7] Kustutage vahemälu failid
Ülekoormatud vahemälufailid võivad olla ka põhjuseks, miks Excel ei reageeri. Sellisel juhul proovige tühjendada Excel 365 vahemälu.
Millised on levinumad põhjused, miks Excel kopeerimisel ja kleepimisel hangub?
Enamasti Exceli leht ei külmu Exceli enda tõttu. Mõnikord põhjustavad probleemi hiljem installitud lisandmoodulid, makrod või tarkvara. Viiruserünnakud võivad kopeerimisel ja kleepimisel ka Exceli külmuda. Seetõttu otsige alati viiruseid ja Windowsi värskendusi. Mõnikord võib valesti salvestatud Exceli tabel Exceli lehe külmutada.
Miks kopeerimis-kleebi funktsioon Excelis ei tööta?
Sellel võib olla mitu põhjust.
Lihtsaim viis selle probleemi lahendamiseks on Exceli töövihiku taaskäivitamine. Mõnikord võib Exceli töövihiku või lehe lihtsalt sulgemine ja uuesti avamine parandada kopeerimisel ja kleepimisel kinni jäänud Exceli. Seetõttu proovige enne muude lahenduste proovimist töövihik taaskäivitada.
Kuidas Excelis vahemälu tühjendada?
Kui Exceli leht hangub sellega töötamise või kopeerimise ja kleepimise ajal, on üks lahendus Exceli vahemälu tühjendamine. Selleks toimige järgmiselt.
- avatud Office'i allalaadimiskeskus aknas Windowsi menüüst ja seejärel klõpsake nuppu Seaded .
- Samal ajal aken Microsoft Office'i allalaadimiskeskuse sätted avaneb. Selles aknas otsige Vahemälu seaded .
- Under Vahemälu seaded , kliki Kustutage vahemällu salvestatud failid nuppu.
- Ilmub hüpikaken, mis küsib, kas soovite tõesti kogu vahemällu salvestatud teabe kustutada. Vajutage Kustutage vahemällu salvestatud teave nuppu.
See tühjendab vahemälu kõigis Office'i rakendustes, sealhulgas Excelis.
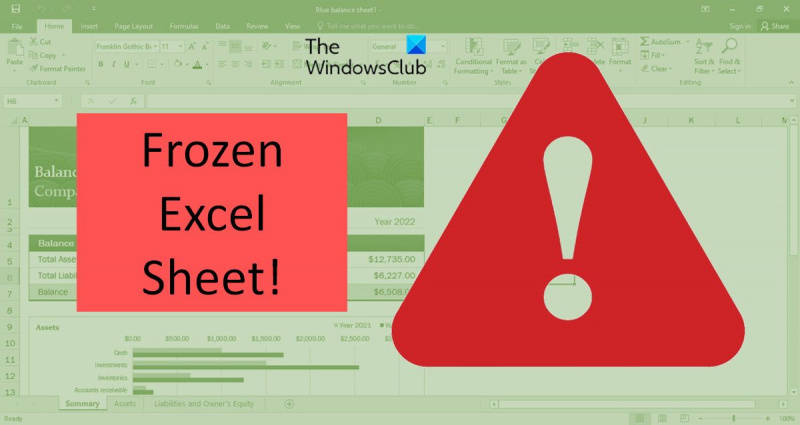









![MSI Afterburner FPS-loendur ei tööta [Parandatud]](https://prankmike.com/img/troubleshoot/AA/msi-afterburner-fps-counter-is-not-working-fixed-1.jpg)




