Mõned kasutajad DaVinci Resolve näeb Windows 11/10 puhul suurt CPU kasutust . Selles juhendis näitame teile erinevaid viise, kuidas saate seda parandada.
kaugarvuti nõuab võrgutaseme autentimist, mida teie arvuti ei toeta
DaVinci Resolve'ist piisab parimatest saadaolevatest professionaalsetest videotöötlustööriistadest. Seda kasutavad professionaalid üle maailma videote redigeerimiseks ja filmide tegemiseks. See on komplektis Blackmagic kaameratega. Saate selle tasuta alla laadida ja kasutada isegi siis, kui teil ei ole Blackmagic kaamerat. Kõik, mida pead tegema, on sisestada oma andmed Blackmagici veebisaidile ja laadida alla DaVinci Resolve'i uusim versioon. Kui teile meeldib see tarkvara ja soovite, et pealkirjade ja täiustatud efektide loomiseks oleksid täpsemad funktsioonid, saate tarkvara uuendada tasulisele versioonile. See on üks parimaid alternatiive Adobe Premiere Pro ja teistele suurematele professionaalsetele videotöötlusprogrammidele.
DaVinci Suure protsessori kasutuse lahendamine opsüsteemis Windows 11/10
Kui näete operatsioonisüsteemis Windows 11/10 teadet DaVinci Resolve high CPU kasutus, võib selle põhjuseks olla erinevad põhjused, nagu näiteks toetamata arvuti, tarkvara vananenud versioon, rikutud failid või segavad programmid, nagu viirusetõrje jne. Vea parandamiseks on vaja et kõrvaldada võimalused ükshaaval ja tagada, et põhjustel ei oleks võimalik põhjustada suurt protsessori kasutust. Selle lahendamiseks võite järgida alltoodud meetodeid.
- Kontrollige süsteeminõudeid
- Otsige DaVinci Resolve'i värskendusi
- Sulgege mittevajalikud programmid
- Taasesituse eraldusvõime vähendamine
- Reguleerige GPU sätteid
- Veenduge, et kasutatav meedium oleks optimeeritud
- Desinstallige ja installige uuesti DaVinci Resolve
Uurime iga meetodi üksikasju ja lahendame probleemi. Enne seda tehke põhitoiminguid, nagu DaVinci Resolve'i taaskäivitamine või arvuti taaskäivitamine.
1] Kontrollige süsteeminõudeid
Igal Windowsi arvutis töötaval programmil on minimaalsed süsteeminõuded. Sellised nõuded on kaasas ka DaVinci Resolve'iga. Kui teie arvuti ei vasta neile nõuetele või ületab neid, ei tööta programm soovitud viisil või võite näha probleeme, nagu protsessori kõrge kasutus, aeglane reageerimisaeg jne. Peate veenduma, et need on täidetud. Kui mitte, uuendage oma arvutit DaVinci Resolve'i parema jõudluse tagamiseks.
DaVinci Resolve'i tõrgeteta töötamiseks teie arvutis on miinimumnõuded:
- 16 GB süsteemimälu. 32 GB Fusioni kasutamisel.
- Blackmagic Design Desktop Video 10.4.1 või uuem.
- Integreeritud GPU või diskreetne GPU vähemalt 2 GB VRAM-iga.
- GPU, mis toetab OpenCL 1.2 või CUDA 11.
- NVIDIA/AMD/Inteli GPU draiveri versioon – vastavalt teie GPU-le.
2] Otsige DaVinci Resolve'i värskendusi

Mõnikord võivad eelmiste värskenduste vead põhjustada tõrkeid ka meie kasutatavates programmides. DaVinci Resolve pole selle eest immuunne. Võimalik, et näete tarkvara vigade tõttu suurt CPU kasutust. Seda saab parandada ainult DaVinci Resolve'i viimaste värskendustega. Peate suunduma aadressile Blackmagic disain veebisaiti ja kontrollige programmi uusimat versiooni.
Värskendusi saate kontrollida ka DaVinci Resolve'i rakenduses endas. Selleks avage DaVinci Resolve ja klõpsake nuppu DaVinci lahenda menüüribal. Valige Kontrolli kas uuendused on saadaval värskenduste leidmiseks ning nende allalaadimiseks ja arvutisse installimiseks.
3] Sulgege mittevajalikud programmid
On juhtumeid, kus muude programmide (nt Google Chrome) või muude programmide käitamine häirib videotöötlusprogrammide (nt DaVinci Resolve) tööd. Programmid näevad vaeva CPU ressursside eraldamisega ja ei tööta korralikult. Peate veenduma, et taustal ei töötaks mittevajalikke programme, et parandada DaVinci Resolve'i kõrge protsessori kasutust.
Peate isegi viirusetõrje ajutiselt keelama, et näha, kas see segab DaVinci Resolve'i ja põhjustab suure protsessori kasutusviga. Kui te ei leia pärast neid samme protsessori kasutuses mingeid muutusi, peate järgima alltoodud samme.
4] Taasesituse eraldusvõime vähendamine
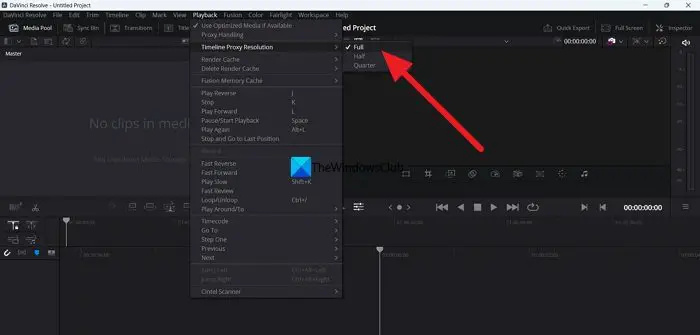
DaVinci Resolve'i eelvaate taasesituse eraldusvõime võib olla seatud kõrgele eraldusvõimele. Peate seadistama selle pooleks või kvartaliks, et tagada, et programm ei kasutaks tavalisest rohkem protsessorit. Taasesituse eraldusvõimet saate reguleerida DaVinci Resolve'is.
kuidas installida Windowsi telefoni rakendus arvutist
Taasesituse eraldusvõime reguleerimiseks DaVinci Resolve'is
- Klõpsake nuppu Taasesitus menüüribal
- Hõljutage kursorit valikule Ajaskaala puhverserveri eraldusvõime
- Valige Pool või Kvartal ja vaadake, mis sobib teie arvutiga ja muudab DaVinci Resolve'i probleemideta paremaks.
5] Reguleerige GPU sätteid
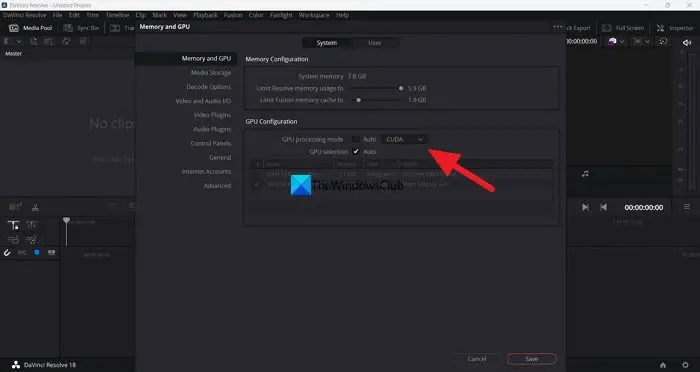
Peate kohandama GPU sätteid, et lahendada selliseid probleeme nagu suur protsessori kasutus raskete programmide puhul, mis töötavad GPU-ga paremini. DaVinci Resolve pole sellest erand. Peate kohandama GPU eelistusi ja veenduma, et need on seadistatud optimaalsele kasutamisele.
GPU sätete kohandamiseks DaVinci Resolve'is
- Klõpsake menüüribal DaVinci Resolve.
- Valige Eelistused .
- Klõpsake nuppu Mälu ja GPU sakk.
- Tühjendage kõrvaloleva nupu märge GPU töötlemise režiim GPU konfiguratsiooni all.
- Klõpsake selle kõrval olevat rippmenüüd ja valige OpenCL või Metallist .
- Seejärel klõpsake muudatuste salvestamiseks nuppu Salvesta.
Taaskäivitage programm DaVinci Resolve ja vaadake, kas see on probleemi lahendanud.
6] Veenduge, et kasutatav meedium oleks optimeeritud
DaVinci Resolve'i imporditav meedium peab toetama teie arvutiressursse. Full HD on optimaalne eraldusvõime, mida saab mängida arvutis, mis vastab DaVinci Resolve'i miinimumnõuetele. Kui kasutate 4K või suuremat eraldusvõimet, võite näha suuri protsessori kasutamise probleeme. Peate need teisendama optimeeritud eraldusvõimele, mis ei koorma DaVinci Resolve'iga töötades süsteemi jõudlust. Seal on palju tasuta videomuundurid saate kasutada kõrge eraldusvõimega videote teisendamiseks toetatud eraldusvõimeks.
7] Desinstallige ja installige uuesti DaVinci Resolve
Kui ükski ülaltoodud meetoditest ei aita teil parandada DaVinci Resolve'i suurt CPU kasutust, peate desinstallige programm ja installige pärast selle Blackmagicu ametlikult veebisaidilt allalaadimist uuesti programmi värske versioon. Sa pead koristajat juhtima DaVinci Resolve'iga seotud ajutiste failide ja vahemälu eemaldamiseks ja arvuti taaskäivitamiseks enne programmi installimist.
Need on erinevad viisid, mida saate kasutada kõrge CPU kasutuse parandamiseks DaVinci Resolve programmiga operatsioonisüsteemis Windows 11/10.
Loe: DaVinci Resolve'i installimine ja kasutamine Windowsi arvutis
Kuidas vähendada DaVinci Resolve'i protsessori kasutamist?
DaVinci Resolve'i protsessori kasutuse vähendamiseks saate kasutada erinevaid meetodeid. Saate ajaskaala puhverserveri eraldusvõimet ajaskaalal klippide redigeerimise ajal madalaks muuta. Samuti saate kohandada GPU sätteid DaVinci Resolutioni eelistustes, mis sobivad teie arvutiga.
Lugege : DaVinci lahendage nullbaidiste failide renderdamine Windowsis
lisage keegi teine sellesse arvutisse, mis ei tööta
Kas DaVinci Resolve protsessor on intensiivne?
Jah, DaVinci Resolve on protsessorimahukas nagu iga teine professionaalne videoredaktor, mida me kasutame. DaVinci Resolve'il on palju võimalusi ja funktsioone, mis võimaldavad teil videoid redigeerida ja manipuleerida soovitud eraldusvõimega. Nende funktsioonide tegemiseks vajab see sujuvamaks toimimiseks ilmselt head protsessorit.
Seotud lugemine: Teie GPU mälu on DaVinci Resolve'is täis.














