IT-eksperdina võin teile öelda, et kui Civilization 6 jookseb kokku või ei käivitu operatsioonisüsteemis Windows 11/10, on selle põhjuseks tõenäoliselt ühilduvusprobleem. Windows 11/10 on uus operatsioonisüsteem ja Civilization 6 on vanem mäng. See tähendab, et ühilduvusega võib esineda probleeme. Kui teil on Civilization 6-ga probleeme, peaksite esmalt veenduma, et teie süsteem vastab mängu miinimumnõuetele. Kui ei, siis on tõenäoline, et mängul on teie süsteemis töötamisega probleeme. Järgmise asjana peaksite kontrollima nii Windowsi kui ka Civilization 6 värskendusi. Kui neid on saadaval, installige need ja vaadake, kas see lahendab probleemi. Kui mäng ikka ei käivitu või jookseb pärast mängimise alustamist kokku, võite proovida mõnda asja. Esmalt proovige mängu käivitada ühilduvusrežiimis Windows 7 jaoks. Selleks paremklõpsake mängu otseteel ja valige 'Atribuudid'. Seejärel klõpsake vahekaarti „Ühilduvus” ja märkige ruut „Käita seda programmi ühilduvusrežiimis:” kõrval. Valige rippmenüüst 'Windows 7' ja proovige mäng uuesti käivitada. Kui see ei aita, võite proovida mängufaile kontrollida. Selleks avage Steami klient ja minge oma teeki. Paremklõpsake mängul ja valige 'Atribuudid'. Seejärel klõpsake vahekaarti 'Kohalikud failid' ja klõpsake nuppu 'Mängu vahemälu terviklikkuse kontrollimine'. See kontrollib mängufailides vigu ja parandab need, kui neid leiab. Kui teil on endiselt probleeme, võite võtta ühendust mängu tugimeeskonnaga. Nad võivad aidata teil probleemi tõrkeotsingut teha või pakkuda teile plaastri, mis probleemi lahendab. Loodetavasti lahendab üks neist lahendustest probleemi ja saate naasta Civilization 6 mängimise juurde.
Kui Civilization 6 jookseb pidevalt kokku või ei käivitu operatsioonisüsteemis Windows 11/10 , aitavad selles artiklis toodud lahendused teil probleemi lahendada. Kõige tavalisem põhjus, miks mäng arvutis kokku jookseb, on ühilduvusprobleem. Kui teie süsteem ei vasta mängu minimaalsetele riistvaranõuetele, koormab mäng teie süsteemikomponente, põhjustades kas mängu või süsteemi kokkujooksmise. Kuid tipptasemel personaalarvutitega mängijad on teatanud ka sagedastest Civilizationi krahhidest.

Civilization 6 jookseb kokku või ei käivitu operatsioonisüsteemis Windows 11/10
Kasutage allolevaid parandusi, kui Civilization 6 (CIV 6) jookseb kokku või ei käivitu teie Windows 11/10 arvutis.
- Käivitage mäng väljaspool Steami
- Käivitage mäng ühilduvusrežiimis
- Veenduge, et teil oleks DirectX-i uusim versioon
- Kontrollige mängufailide terviklikkust.
- Värskendage või installige uuesti videokaardi draiver
- Keelake või tühistage OneDrive
Vaatame kõiki neid parandusi üksikasjalikult.
1] Käivitage mäng väljaspool Steami.
Steamist ostetud mängud jäävad Steami teegis kättesaadavaks. Steami kaudu mängude installimisel luuakse nende otseteed ka töölauale. Iga kord, kui topeltklõpsate oma mängu töölaua otseteel, käivitub kõigepealt Steami klient. Pärast seda algab mäng. Teil on probleeme tsivilisatsiooni kokkujooksmise ja käivitamisega. Seetõttu proovige seda käivitada väljaspool Steami. See trikk on mõne kasutaja jaoks töötanud.
rakenduse juurdepääs graafika riistvarale on blokeeritud
Selleks avage File Explorer ja liikuge kausta, kuhu Civilizationi mäng on installitud. Vaikimisi asub see teie C-draivil järgmisel teel:
|_+_|
Nüüd avage mängu kaust ja leidke rakenduse fail (exe-fail). Selle otse käivitamiseks topeltklõpsake sellel.
2] Käivitage mäng ühilduvusrežiimis.
Kui ülaltoodud parandus ei tööta, proovige mängu käivitada ühilduvusrežiimis. Sama toiminguid selgitatakse allpool:
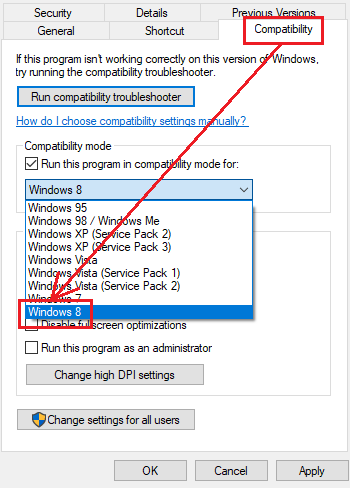
- Liikuge File Exploreris kausta, kus asub mängu rakenduse fail (exe-fail).
- Paremklõpsake mängu exe-faili ja valige Omadused .
- Valige Ühilduvus sakk
- Lülita sisse « Käivitage see programm ühilduvusrežiimis ” märkeruut.
- Valige ripploendist Windows OS-i eelmine versioon.
- Klõpsake Rakenda ja seejärel klõpsake HEA .
Nüüd käivitage mäng ja vaadake, kas see aitab.
3] Veenduge, et teil oleks installitud DirectX-i uusim versioon.
Mõnikord tekivad Steami mängude probleemid DirectX-i vananenud versiooni tõttu. Teie süsteemi peab olema installitud uusim DirectX-i versioon. DirectX 11.3 ja 12 on kaasas operatsioonisüsteemidega Windows 11 ja Windows 10. DirectX-i värskendamiseks peate oma süsteemi ajakohasena hoidma. Nii et kontrollige Windowsi värskendusi ja installige need.
Kui probleem on tingitud DirectX-i vananenud versioonist, lahendab see samm selle.
4] Kontrollige mängufailide terviklikkust.
Mängufailide terviklikkuse kontrollimine töötab enamiku Steami mängudega ja aitab lahendada levinumaid probleeme. Järgige seda sammu ja vaadake, kas see aitab. Järgmised sammud aitavad teid selles.
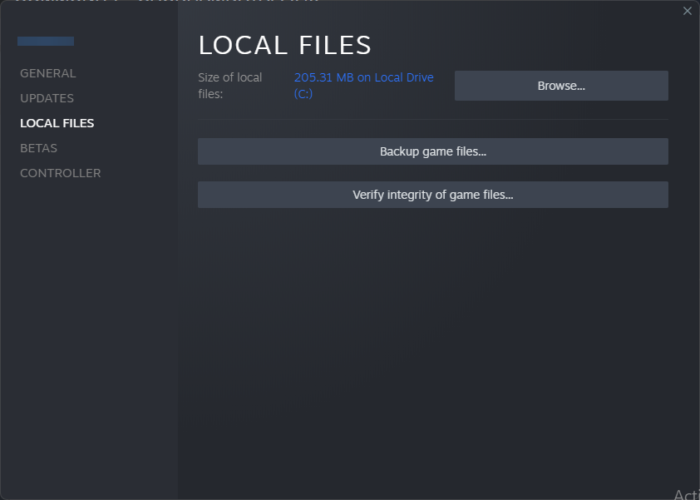
- avatud paarile süüa teha .
- Minema raamatukogu .
- Paremklõpsake oma mängu ja valige Omadused .
- Vali KOHALIKUD FAILID Vasakult küljelt.
- Nüüd klõpsake Kontrollige mängufailide terviklikkust .
Märge : ärge kontrollige mängufailide terviklikkust muude süsteemitoimingute (nt viirusekontroll, kõvaketta defragmentimine jne) ajal.
5] Värskendage või installige uuesti oma graafikakaardi draiver.
Videomängude sagedased kokkujooksmised on tingitud ka aegunud või rikutud graafikakaardi draiveritest. Kontrollige, kas teie graafikakaardi draiveri jaoks on saadaval värskendus Windows 11/10 sätete lehel Valikuline värskendus. Kui ei, siis desinstallige täielikult graafikakaardi draiver DDU (Display Driver Uninstall) abil ja seejärel installige selle uusim versioon uuesti.
Järgige allolevaid samme:
- Laadige alla uusim videokaardi draiver tootja ametlikult veebisaidilt.
- Desinstallige videokaardi draiver seadmehalduri kaudu.
- Kuvadraiveri uuesti installimiseks käivitage seadistusfail.
Kui installifail on INF-vormingus, installige see seadmehalduri kaudu.
6] Keela või keela OneDrive
Enamiku kasutajate tagasiside põhjal häiris OneDrive Civilizationi ja põhjustas selle kokkujooksmise või laadimise ebaõnnestumise. Kui ükski ülaltoodud parandustest teie jaoks ei aidanud, võib probleemi põhjuseks olla teie arvuti OneDrive. Keelake või katkestage OneDrive oma süsteemist. See peaks aitama. See toiming ei eemalda teie andmeid OneDrive’ist. Saate OneDrive'i igal ajal uuesti linkida, logides sisse oma Microsofti kontoga. Pärast OneDrive'i keelamist ei pääse te oma arvutist OneDrive'i salvestatud failile juurde, kuid failid on endiselt võrgus saadaval.
halloweeni töölaua teemad aknad 10
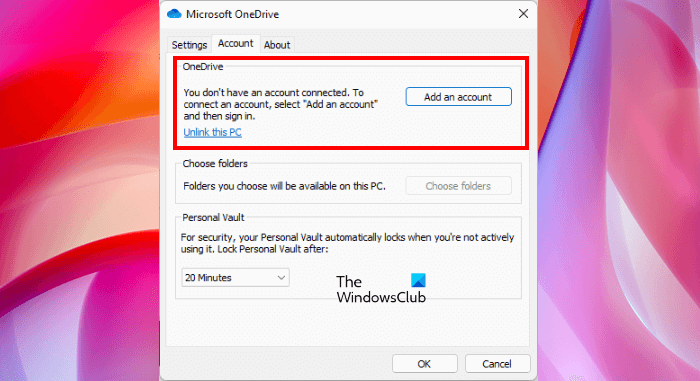
Järgmised sammud aitavad teil OneDrive'i keelata.
- Klõpsake tegumiriba paremas servas pilveikooni.
- Klõpsake paremas ülanurgas hammasrattaikoonil ja valige Seaded .
- Avanevad Microsoft OneDrive'i seaded. Nüüd valige Kontrollima sakk
- Klõpsake Lülitage see arvuti välja .
- Klõpsake kinnitusaknas Keela konto .
Samamoodi peaksite arvuti käivitama puhta alglaadimise olekus ja probleemi lahendama. Kui probleemi puhta alglaadimise olekus ei kuvata, võib probleemi põhjuseks olla kolmanda osapoole taustarakendus või -teenus.
Kas Civilization V töötab Windows 11-s?
Jah, Civilization 5 töötab opsüsteemis Windows 11. Kuid teie süsteem peab vastama mängu käitamiseks minimaalsetele riistvaranõuetele. Vastasel juhul tekib mitmeid probleeme, näiteks mäng ei käivitu või jookseb sageli kokku. Kui teie süsteem vastab riistvaranõuetele, saate seda käitada opsüsteemis Windows 11.
Miks mängud Windows 11-s ei tööta
Põhjuseid võib olla palju mängud ei tööta Windows 11-s näiteks teie süsteem ei vasta minimaalsetele riistvaranõuetele, rikutud graafikakaardi draiverid, valed mängusätted, turvatarkvara ja muud kolmanda osapoole tarkvara häired jne.
Loe rohkem : musta ekraani parandamine Windowsis mängude mängimisel.















