Xbox One konsooli saate ühendada Internetiga WiFi või Etherneti kaabli kaudu. Mõlemad meetodid töötavad hästi. Kuid mõne kasutaja jaoks on Etherneti kaabel ei tööta Xbox One konsoolil . Nende sõnul saavad nad oma Xbox One konsooli WiFi kaudu internetti ühendada, kuid Etherneti kaablit kasutades ei näita Xbox One mingit internetiühendust. Kui sinu Xbox One konsool ei tööta Etherneti kaabliga , aitavad selles artiklis pakutavad lahendused teid.

Kas Etherneti kaabel töötab Xbox One'i jaoks?
Jah, Etherneti kaabel töötab Xbox One'is. Selleks on Xbox One konsoolidel Etherneti port. Ühendage oma Etherneti kaabel selle pordiga. Pärast Etherneti kaabli ühendamist veenduge, et see poleks lahti.
Xbox One ei tööta Etherneti kaabliga
Kui leiate, et teie Xbox One konsool ei tööta Etherneti kaabliga , kasutage probleemi lahendamiseks allolevaid lahendusi.
- Põhilised veaotsingu näpunäited
- Värskendage Xbox One'i
- Power Cycle Xbox One
- Kustuta alternatiivne MAC-aadress
- Kontrollige oma NAT tüüpi
- Lähtestage oma Xbox One konsool
- Viige oma Xbox One konsool remonti
Vaatame kõiki neid parandusi üksikasjalikult.
saatke kellelegi anonüümseid kirju
1] Põhilised veaotsingu näpunäited
Kõigepealt proovige mõnda põhilist tõrkeotsingu meetodit ja vaadake, kas probleem on lahendatud või mitte.
- Teie Etherneti kaabel võib olla kahjustatud. Kasutage teist Etherneti kaablit ja vaadake, kas see töötab, või ühendage oma arvuti sama Etherneti kaabli kaudu Internetti. Samuti ühendage sama Etherneti kaabel teise Etherneti pordiga (kui see on saadaval).
- Mõned kasutajad teatasid, et nende Etherneti kaabel töötas nende arvutites hästi, kuid kui nad ühendasid oma Xboxi konsoolid sama Etherneti kaabliga, siis see ei töötanud. Kui jah, siis kontrollige oma Etherneti kaabli tüüpi. Kui kasutate CAT 8 kaablit, asendage see CAT 7 või vanemate versioonidega. See parandus aitas mõnda kasutajat.
- Ühendage Etherneti kaabel välja ja ühendage see sisse. See on kõige lihtsam lahendus. Vaadake, kas see aitab.
- Samuti kontrollige, kas Etherneti kaabel on Xboxi Etherneti pordis lahti või mitte.
Mõned kasutajad teatasid ka, et probleem ilmnes seetõttu, et nende Xbox One konsool oli modemiga Etherneti kaabli kaudu ühendatud. Modem on modulaator ja demodulaator. See on seade, mis ühendab teie koduvõrgu teie Interneti-teenuse pakkujaga. Lihtsamalt öeldes on modem seade, mis ühendab teie seadme Internetiga.
Teisest küljest loob ruuter kohaliku võrgu. Saate kasutada ruuterit failide juhtmevabaks edastamiseks samas LAN-is. Kui ruuter on modemiga ühendatud, saate ühendatud seadmetes Internetti kasutada.
Kasutajate sõnul ühendasid nende Xbox One'i konsoolid Interneti-ühenduse ja katkestasid ühenduse, kui nad ühendasid nad modemi kaudu Etherneti kaabli kaudu Internetti. Kui nad kasutasid selle ühenduse vahel ruuterit, lahendati nende probleem.
2] Värskendage Xbox One'i
Veenduge, et teie Xbox One'i konsool oleks värskendatud uusimale versioonile. Kui saate Xbox One'is WiFi-ühenduse kaudu Interneti-ühenduse luua, saate värskendusi käsitsi kontrollida. Järgige allolevaid samme:
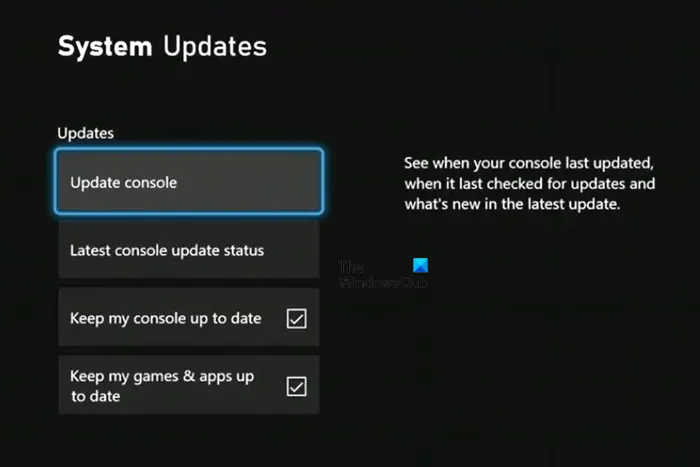
- Juhendi avamiseks vajutage Xboxi nuppu.
- Minema ' Profiil ja süsteem> Seaded> Süsteem> Värskendused .”
- Under Värskendused , valige Värskenda konsooli .
Kui värskendus on saadaval, laadib konsool selle alla ja installib. Kui värskendus pole saadaval, näete ' Konsooli värskendus pole saadaval ” sõnum.
3] Power Cycle Xbox One
Xboxi konsooli toitetsükli kasutamine on tõhus meetod konsooli probleemide lahendamiseks. Samuti tühjendab see konsooli vahemälu. Kui teil on endiselt sama probleem, soovitame teil konsooli sisse lülitada ja vaadata, kas see aitab. Toimingud on järgmised.
- Vajutage ja hoidke all konsooli toitenuppu, et see täielikult välja lülitada.
- Ühendage konsooli küljest lahti kõik kaablid, sealhulgas toitekaabel ja Etherneti kaabel.
- Oodake mõni minut.
- Ühendage toitejuhe ja lülitage konsool sisse.
- Nüüd ühendage Etherneti kaabel ja vaadake, kas teie konsool loob Interneti-ühenduse või mitte.
4] Tühjenda alternatiivne MAC-aadress
Teine tõhus viis selle probleemi lahendamiseks on alternatiivse MAC-aadressi tühjendamine. Järgmised sammud näitavad teile, kuidas seda teha.
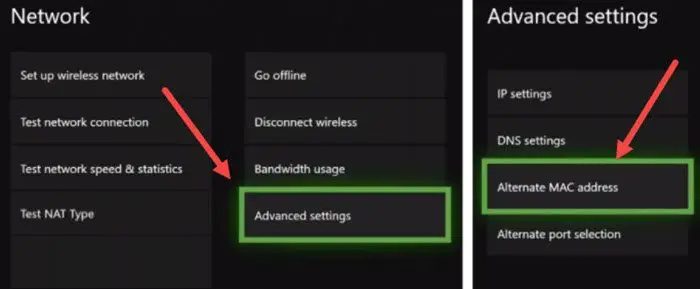
- Avatud Seaded .
- Minema ' Võrk > Täpsemad seaded > Alternatiivne MAC-aadress .”
- Klõpsake Selge .
Pärast alternatiivse MAC-aadressi kustutamist taaskäivitage Xbox One'i konsool. Nüüd kontrollige, kas teie konsool loob Interneti-ühenduse Etherneti kaabli kaudu või mitte.
5] Kontrollige oma NAT tüüpi
NAT tähistab võrguaadressi tõlkimist. Kui see on suletud, ilmnevad teie konsoolil ühendusega probleemid. Samuti ei saa te oma konsoolil mitmikmängu mängida. Kontrolli oma NAT tüüp . NAT-i tüübi oleku kontrollimiseks järgige järgmisi juhiseid.
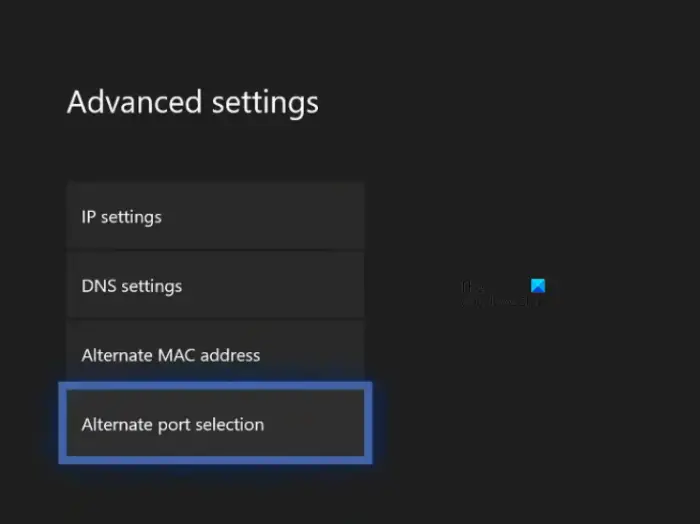
- Avage Xboxi juhend.
- Minema ' Profiil ja süsteem > Seaded > Üldine > Võrguseaded .”
- Näete oma NAT-i tüübi olekut all Praegune võrgu olek parempoolses osas.
- Kui NAT-tüübi olek on Suletud või Mõõdukas, minge tagasi jaotisesse Võrgusätted leht ja seejärel valige Täpsemad seaded .
- Nüüd vali Alternatiivne pordi valik . Kui see on seatud Automaatne , muutke selle vastu Käsiraamat .
- Klõpsake nuppu Valige port rippmenüüst ja seejärel valige loendist mõni muu port.
- Nüüd kontrollige NAT-i tüübi olekut. Kui see pole avatud, korrake ülaltoodud samme uuesti ja valige mõni muu port.
6] Lähtestage oma Xbox One konsool
Kui probleem püsib, lähtestage Xbox One'i konsool. See lahendab teie probleemi kindlasti. Xbox One'i konsooli lähtestamise juhised on toodud allpool.
- Juhendi avamiseks vajutage Xboxi nuppu.
- Nüüd minge lehele ' Profiil ja süsteem > Seaded > Süsteem > Konsooli teave .”
- Valige Lähtesta konsool .
- Nüüd valige Lähtestage ja säilitage minu mängud ja rakendused valik.
Ülaltoodud toimingud lähtestavad teie Xbox One'i konsooli ilma mänguandmeid kustutamata.
7] Viige oma Xboxi konsool remonti
Kui hoolimata ülaltoodud paranduste proovimisest ei loo teie Xbox One'i konsool Etherneti-kaabli kaudu Interneti-ühendust, võib konsooli Etherneti port olla kahjustatud. Soovitame teil oma konsooli remonti viia.
Lugege : Xbox ei lülitu sisse ega käivitu .
Miks minu Ethernet ei tööta, aga Wi-Fi töötab?
Kui Etherneti ühendus ei tööta arvutis, kuid Wi-Fi töötab, võib probleem olla Etherneti kaablis. Etherneti kaabel võib olla kahjustatud. Saate seda kontrollida, kui ühendate sama Etherneti kaabli abil teise arvuti Internetti. Teine põhjus on keelatud Etherneti adapter. Kontrollige seda juhtpaneelilt.
Loe edasi : Xboxi rakendus ei tuvasta mänguteenuseid .















