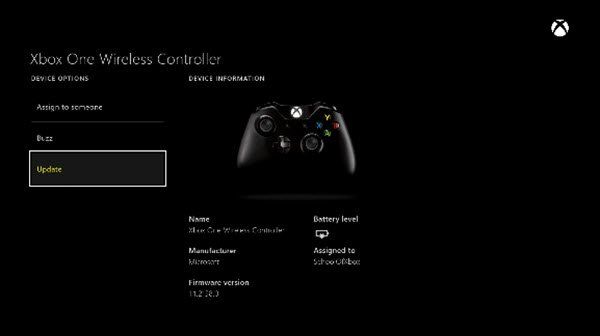Kui olete IT-ekspert, siis teate, et Xbox One'i juhtmevaba kontroller nõuab Windows 10 PIN-koodi. Kuid te ei pruugi teada, et sellest on võimalik mööda hiilida. Järgige lihtsalt neid lihtsaid samme: 1. Avage Seaded > Seadmed > Bluetooth. 2. Valige seadmete loendist Xbox Wireless Controller. 3. Valige Eemalda seade. 4. Vajutage kontrolleri ühendamisnuppu. 5. Sisestage ekraanile ilmuv PIN-kood. Ja see ongi kõik! Nüüd saate oma kontrollerit kasutada ilma PIN-koodi sisestamata.
Kuigi Xboxi juhtmevaba kontrolleri ühendamine Windows 10 arvutiga (USB-kaabli või Bluetoothi kaudu) on üsna lihtne, on mõned kasutajad teatanud, et Xbox One'i juhtmeta kontroller nõuab PIN-koodi jaoks Windows 10 . Ühenduse loomine Bluetoothi kaudu on üsna lihtne.
Xboxi juhtmevaba kontrolleri ühendamiseks Windows 10 arvutiga vajate Windowsi jaoks mõeldud Xboxi juhtmevaba adapterit. Paljudel sülearvutitel on see sisseehitatud; muidu pead selle ostma. Nii et kui olete proovinud seda ühendada tavalise Bluetoothi adapteriga, pole üllatav, et see küsib PIN-koodi. Seega, eeldades, et kasutate soovitatud adapterit ja see küsib endiselt PIN-koodi, järgige allolevat juhendit.
Xbox One'i juhtmeta kontroller nõuab PIN-koodi
Huvitav on märkida, et paljud kasutajad proovisid ühendust luua see on mõeldud macbookile ja töötas. Xbox One pole üldse probleem, see on lihtsalt Windows 10 arvutiga ühenduse loomine, mis põhjustab kõiki neid probleeme. Hea uudis on see, et selle parandamiseks ei pea te kuskilt PIN-koodi otsima, vaid värskendage oma Xbox One'i. kontrolleri draiver. Sageli ei vasta draiverid Windows 10 versioonile ja põhjustavad selliseid probleeme.

Xbox One'i kontrolleri draiveri värskendamiseks toimige järgmiselt.
- hoida selle väljalülitamiseks kontrolleri nuppu Xbox . Pärast väljalülitamist jätke see mõneks minutiks sisse. Võite ka aku eemaldada ja mõneks minutiks seista.
- Kasutamiseks lülitage see uuesti sisse Xbox nuppu uuesti.
- Nüüd ühendage draiverite värskendamiseks USB-kaabli abil juhtmevaba kontroller Xboxiga.
- Värskenduste käsitsi kontrollimiseks avage Seaded > Kinect ja seadmed > Seadmed ja tarvikud > valige oma kontroller ja värskendage.
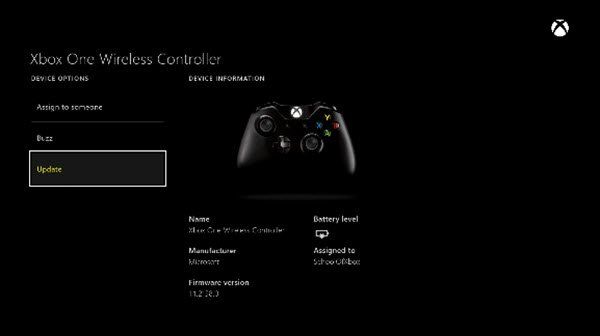
- Windows 10 arvutis värskendage kindlasti oma Xboxi juhtmevaba adapteri draivereid Windowsi jaoks. Lihtsalt kontrollige ootel värskendusi. Kui jah, värskendage seda ja taaskäivitage arvuti.
- Proovige nüüd ühendada oma Xboxi kontroller Bluetoothi kaudu ja see peaks teie probleemi lahendama.
Kui teil pole Xbox One'i arvutit ja ostsite arvutis mängimiseks kontrolleri, saate seda teha värskendage kontrollerit Windows 10 arvutis ka USB kaudu. Järgige ülaltoodud linki. Peate alla laadima Xboxi tarvikute rakendus FROM windowsi ajakiri . See on sama rakendus, mida kasutatakse Xbox One'is Xbox One'i kontrolleri seadistamiseks ja haldamiseks.
ühe saidi vahemälu tühjendamine