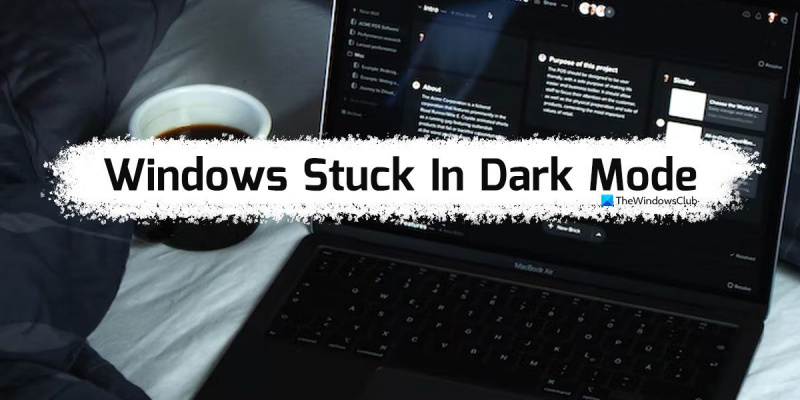IT-eksperdina olen kohanud palju inimesi, kellel on Windows pimedas režiimis kinni jäänud. Siit saate teada, kuidas sellest välja tulla. Kui olete pimedas režiimis kinni jäänud, on esimene asi, mida teha, proovida arvuti taaskäivitada. Tavaliselt lahendab see probleemi. Kui see ei aita, on järgmine asi, mida proovida, avada Windowsi juhtpaneel ja avada ekraani sätted. Siit saate muuta värviskeemi tagasi heledale režiimile. Kui teil on endiselt probleeme, proovige järgmisena avada Windowsi registriredaktor ja muuta järgmist võtit: HKEY_CURRENT_USERControl PanelColors Muutke klahvi 'Vaikimisi' väärtuseks 0 0 0 (must). See peaks probleemi lahendama. Kui teil on endiselt probleeme, võtke minuga julgelt ühendust ja aitan hea meelega.
Kui Aknad jäid pimedasse režiimi kinni , järgige sellest vabanemiseks neid näpunäiteid. Siin oleme üksikasjalikult vaadanud mõningaid levinumaid põhjuseid, miks teie Windows 11/10 arvuti võib pimedas režiimis kinni jääda. Sõltuvalt põhjusest peaksite järgima kõiki neid lahendusi.

Aknad jäid pimedasse režiimi kinni
Kui Windows 11/10 on pimedas režiimis kinni jäänud, järgige Draki režiimist väljumiseks järgmisi näpunäiteid.
ms sõna ikoon puudub
- Taaskäivitage Windows Explorer
- Keela automaatne tume režiim
- Kontrollige oma kontrastse teema sätteid
- Kontrollige rühmapoliitika sätteid
- Kontrollige registri sätteid
Nende sammude kohta lisateabe saamiseks jätkake lugemist.
1] Taaskäivitage Windows Explorer.
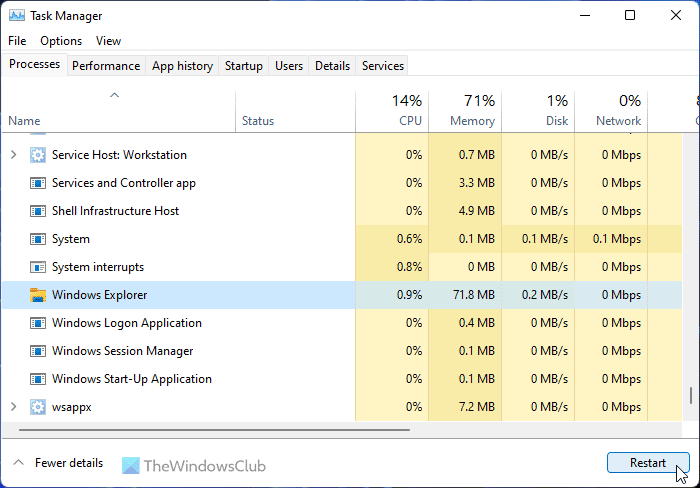
Kui kasutate arendus- või beetakanalit, võib Windows Exploreri protsessi taaskäivitamine probleemi lahendada. Kui teie süsteemis on vigu või tõrkeid, saate selle parandada, taaskäivitades Windows Exploreri. Teadmiseks, saate Windows Exploreri taaskäivitada, kasutades tegumihaldurit. Windows Exploreri taaskäivitamiseks operatsioonisüsteemis Windows 11/10 toimige järgmiselt.
- Vajutage Win + X WinX menüü avamiseks.
- Vali Tegumihaldur nimekirjast.
- leida Windows Explorer protsessi.
- Vajutage uuesti jooksma nuppu.
Seejärel kontrollige, kas see on pimedas režiimis kinni jäänud või mitte. Kui jah, järgige muid lahendusi.
2] Keela automaatne tume režiim
Mõned kolmanda osapoole rakendused võimaldavad kasutajatel automaatselt lülituda tumeda ja heleda režiimi vahel. Saate määrata kellaaja ja režiimid lülituvad automaatselt sisse. Kui sellised rakendused on teie arvutis lubatud, peate need keelama. Üks levinumaid rakendusi selleks on Automaatne tume režiim . Kontrollige oma süsteemisalvet ja tegumihaldurit, kui teie või keegi teine on need teie arvutisse installinud.
3] Kontrollige kontrastse teema sätteid.
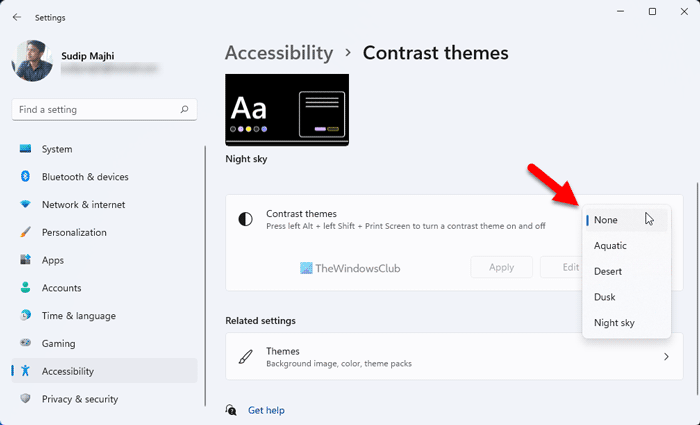
Windows 11 ja Windows 10 on varustatud mõne lepinguteemaga, mis võimaldavad kasutajatel valida musta teema või režiimi. Kui teil on selline teema aktiveeritud, tuleks see kohe keelata. Kontrastsuse teema seadete kontrollimiseks toimige järgmiselt.
lähtestage ms office
- Vajutage Win+Mina Windowsi sätete avamiseks.
- Minema Juurdepääsetavus > Kontrastsed teemad .
- Laiendage rippmenüüd.
- Vali Mitte keegi valik.
Seejärel kontrollige, kas see lahendab teie probleemi või mitte.
4] Kontrollige rühmapoliitika sätteid
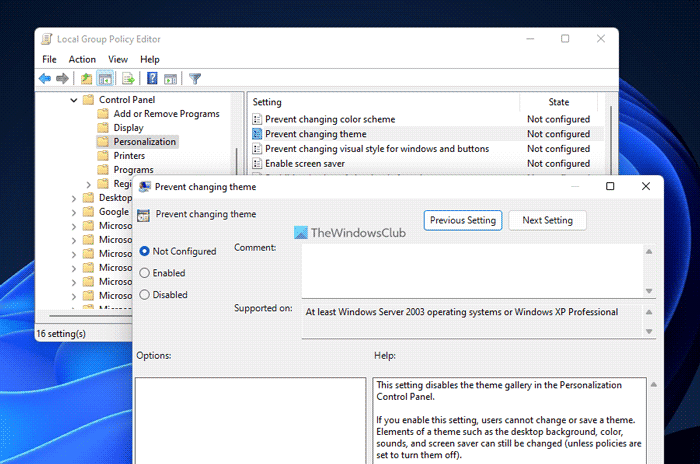
Mõned rühmapoliitika sätted võivad selle probleemi teie arvutis põhjustada. Peate neid ükshaaval kontrollima ja määrama tehase vaikeseadetele. Kohaliku rühmapoliitika redaktori sätete kontrollimiseks toimige järgmiselt.
- Otsing gpedit.msc ja klõpsake otsingutulemusel.
- Avage Kasutaja konfiguratsioon > Haldusmallid > Juhtpaneel > Isikupärastamine.
- Leia kõik Kaasas ja Defektne Seaded.
- Topeltklõpsake igal neist.
- Vali Pole määratud valik.
- Vajutage HEA nuppu.
Teabe saamiseks peate kontrollima järgmisi seadeid:
greasemonky youtube
- Vältige värviskeemi muutmist
- Teema muutmise vältimine
- Värvi ja välimuse muutuste vältimine
- Kohalik spetsiifiline teema
- Sundige teatud visuaalse stiili faili või Windowsi töölaua jõuga.
5] Kontrollige registri sätteid
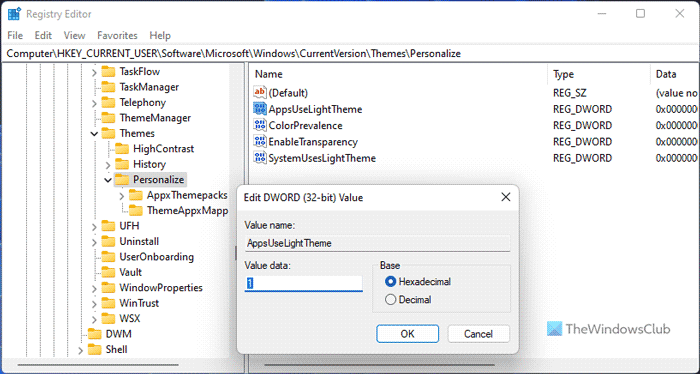
Ülaltoodud sätteid saate aktiveerida või deaktiveerida ka Windowsi registri abil. Kui lubasite need varem registriredaktori abil, peate need sama utiliidi abil keelama.
Registrisätete kontrollimiseks toimige järgmiselt.
- Vajutage Win+R > tüüp regedit > klõpsake HEA nuppu.
- Kliki Jah nuppu UAC viibal.
- Järgige seda teed: |_+_|.
- Otsige üles kõik REG_DWORD väärtused koos väärtusandmetega 1 .
- Topeltklõpsake neid ja määrake andmete väärtuseks 0 .
- Vajutage HEA nuppu.
Seejärel sulgege kõik aknad ja taaskäivitage arvuti.
Loe: Kuidas Windows 11-s tumedat režiimi aktiveerida
Miks on minu sülearvuti pimedas režiimis kinni jäänud?
Sülearvuti pimedas režiimis kinnijäämisel võib olla mitu põhjust. Mõned levinumad põhjused ja lahendused on eespool mainitud. Probleemist vabanemiseks võite läbida need lahendused. Näiteks saate kontrollida registrisätteid, rühmapoliitika sätteid, keelata kontrastsed teemad jne.
Kuidas Microsoft Windows tumedast režiimist välja saada?
Windowsi arvuti pimedast režiimist väljumiseks peate esmalt avama Windowsi sätted. Seejärel minge aadressile Isikupärastamine vahekaarti ja klõpsake Värvid menüü. Laienda Valige oma režiim rippmenüüst ja valige Lihtne valik. Tume režiim keelatakse automaatselt ja kohe.
See on kõik! Loodetavasti töötasid need lahendused teie jaoks.
Loe: Kuidas muuta suure kontrastsusega teema Windowsis tavaliseks.
eemaldage omadused ja isiklik teave