Kui Windows Audio Device Graph Isolation on lakanud töötamast teie Windows 11/10 arvutis aitab see postitus teid. See funktsioon võimaldab kasutajal ühendada arvutiga mitu heliseadet ja seadistada need eraldi sisend- või väljundseadmetena. Nende hulka võivad kuuluda mikrofonid, veebikaamerad, kõlarid jne.

Windowsi heliseadme graafiku isoleerimise parandamine lakkas töötamast
Et parandada Windows Audio Device Graph Isolation on lakanud töötamast Taaskäivitage arvuti ja lülitage välja mis tahes kolmanda osapoole helitarkvara ning vaadake, kas see aitab. Kui ei, siis järgige neid soovitusi.
- Käivitage heli tõrkeotsing
- Värskendage helidraivereid
- Keela heli täiustused
- Veaotsing puhta alglaadimise režiimis
Vaatame nüüd neid üksikasjalikult.
1] Käivitage heli tõrkeotsing
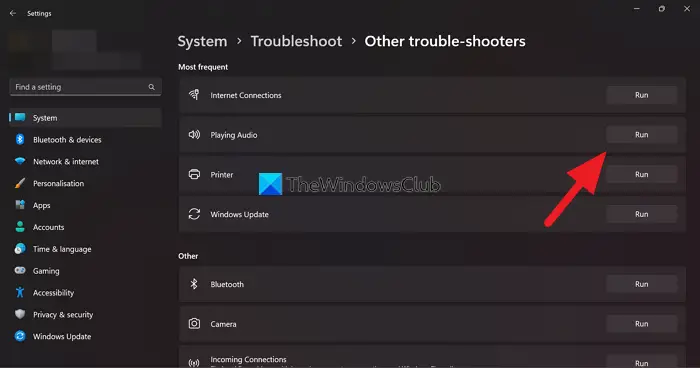
probleem sõnaga
Enne oma süsteemis muudatuste tegemist proovige käivitada heli tõrkeotsing. See suudab skannida ja parandada heliga seotud vigu. Tehke järgmist.
- Vajutage Windows + I avama Seaded .
- Navigeerige Süsteem > Tõrkeotsing > Muud tõrkeotsingud .
- Kerige alla ja klõpsake nuppu Jookse kõrval Heli .
2] Värskendage seadme draivereid
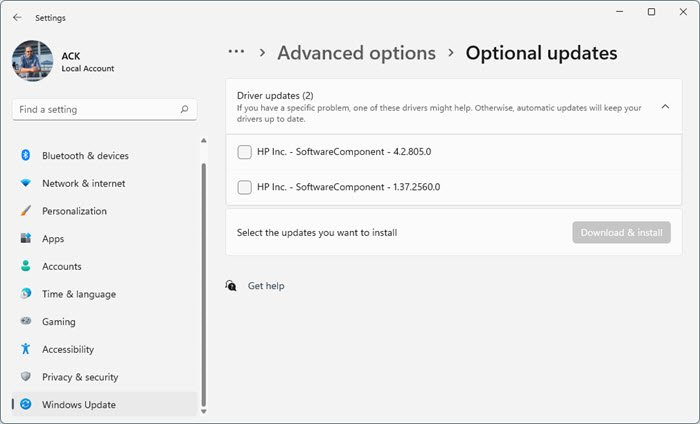
Järgmisena kontrollige, kas seadme draiverid on värskendatud uusimale versioonile. Windowsi heliseadme graafiku eraldamine ei pruugi töötada, kui draiverid on aegunud või rikutud. Draivereid saate värskendada järgmiselt.
- Vajutage Windows + I avama Seaded .
- Navigeerige Windows Update > Täpsemad suvandid > Valikulised värskendused .
- Siin on saadaval värskenduste loend, mille saate käsitsi installida, kui teil tekib probleem.
Sa saad ka laadige alla helidraiverid ja installige need.
3] Keela heli täiustused
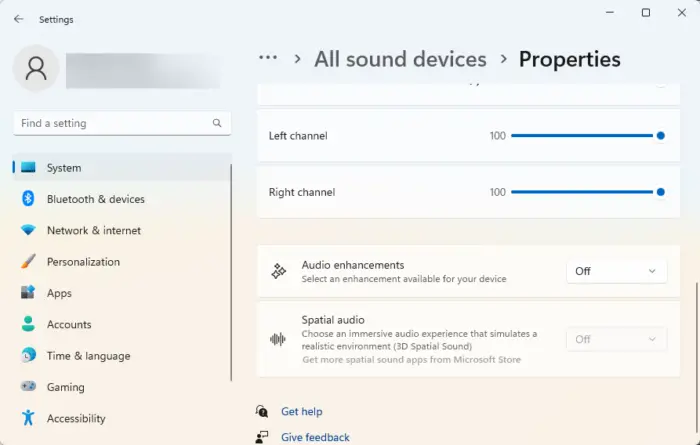
Kui teil on mõni Heli täiustused aktiveeritud, võivad need olla põhjuseks, miks Windows Audio Device Graph Isolation lakkas töötamast. Teenus on mõeldud täiendavate helitäiustuste käsitlemiseks. Teatud helitäiustused või -efektid võivad aga protsessiga vastuolus olla. Järgige neid samme, et teada saada, kuidas see keelata.
- Vajutage nuppu Windowsi klahv + I avama Seaded .
- Navigeerige Süsteem > Heli > Kõik heliseadmed ja valige oma heliseade.
- Lisaks heli täiustustele klõpsake rippmenüül ja valige Väljas .
4] Veaotsing puhta alglaadimise režiimis
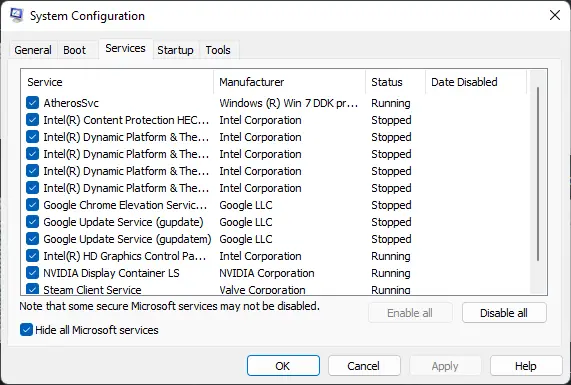
Kui need soovitused ei aita, tõrkeotsing puhta alglaadimise režiimis . Kui teie seade käivitub puhtas alglaadimisrežiimis, käivituvad ainult vajalikud draiverid ja programmid. See kõrvaldab enamiku põhjustest ja installib Windowsi värskendused hõlpsalt.
Kui tõrget puhta alglaadimise olekus ei kuvata, lubage käsitsi üks protsess teise järel ja otsige süüdlast. Kui olete selle tuvastanud, keelake või desinstallige tarkvara.
Loe: Windowsi heliseadme graafiku eraldamise (Audiodg.exe) suur protsessori kasutus
Loodame, et need soovitused aitavad teid.
Kuidas parandada Windowsi heliseadmete graafiku isolatsiooni?
Windowsi heliseadmete graafiku isoleerimisega seotud vigade parandamiseks värskendage helidraivereid ja keelake heli täiustused. Kui see aga ei aidanud, proovige tõrkeotsingut puhtas alglaadimisrežiimis.
Kuidas keelata Windowsi heliseadmete graafik Windowsi isoleerimine?
Windowsi heliseadmete graafiku eraldamise keelamiseks Windowsi seadmetes avage tegumihaldur ja liikuge vahekaardile Protsessid. Leidke siit protsess AUDIODG.EXE, paremklõpsake sellel ja valige Lõpeta ülesanne.







![Operatsioonisüsteem ei lülitunud korralikult välja [Parandatud]](https://prankmike.com/img/errors/D8/operating-system-did-not-shutdown-cleanly-fixed-1.jpg)



![Windows ei leia MicrosoftSecurityApp.exe-d [Paranda]](https://prankmike.com/img/defender/6F/windows-cannot-find-microsoftsecurityapp-exe-fix-1.webp)



