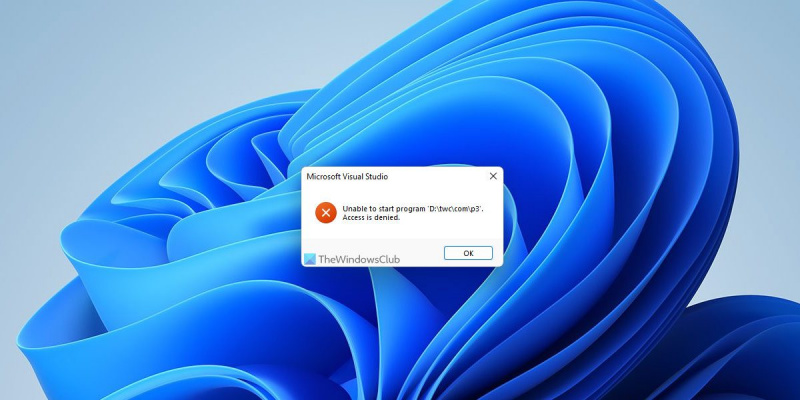IT-eksperdina puutun Visual Studioga sageli kokku probleemidega, mida võib olla raske lahendada. Üks selline probleem on see, kui programmi ei saa käivitada ja juurdepääs on keelatud. Selle lahendamine võib olla masendav probleem, kuid võite proovida mõnda asja, mis võivad aidata. Esiteks veenduge, et olete sisse logitud administraatori kontoga. Kui te seda ei tee, ei pääse te programmile juurde. Järgmiseks proovige arvuti taaskäivitada. See võib aidata kõrvaldada võimalikud probleemid, mis võivad probleemi põhjustada. Kui teil on endiselt probleeme, peate võib-olla Visual Studio desinstallima ja uuesti installima. See võib olla aeganõudev protsess, kuid sageli on see parim viis suuremate probleemide lahendamiseks. Loodetavasti aitavad need näpunäited teil probleemi lahendada ja Visual Studio uuesti tööle panna.
Programmi silumisel, kui saate Programmi ei saa käivitada , Juurdepääs on keelatud viga, saate probleemist lahti saada järgmiselt. See viga võib ilmneda ka Visual Studio 2019-s Visual Studio 2022 . Olenemata sellest, kas teil on see probleem Windows 11, Windows 10 või mõnes muus vanemas versioonis, saate probleemi lahendamiseks järgida neid lahendusi.

Visual Studio, programmi ei saa käivitada, juurdepääs on keelatud
Visual Studios vea „Programmi ei saa käivitada, juurdepääs on keelatud” parandamiseks toimige järgmiselt.
kuidas teada saada, mis traadita kaart teil on
- Kontrollige administraatori kontoga
- Valige kompileerimiseks õige fail
- Käivitage installer teisest draivist
- Keelake kolmanda osapoole tulemüür ja viirusetõrje
- Lähtestage Visual Studio
Nende sammude kohta lisateabe saamiseks jätkake lugemist.
1] Kontrollige administraatori kontoga
Mõnikord peate võib-olla kasutama Windows 11 või Windows 10 arvutis Visual Studio projekti käivitamiseks administraatori kontot. Olenemata sellest, millist keelt kasutasite, peate sellest probleemist vabanemiseks valima administraatori konto. Kui kasutate praegu tavakontot, peate sellelt kontolt välja logima ja hakkama kasutama administraatorikontot.
Põhimõtteliselt on Windows 11/10 arvutis administraatorikonto loomiseks kaks võimalust. Saate lubada peidetud administraatorikonto või luua kohaliku administraatori konto. Töö tegemiseks võite kasutada mis tahes meetodit. Pärast seda peate probleemi lahendamiseks sisse logima administraatorina.
2] Valige kompileerimiseks õige fail
Enamasti unustavad kasutajad kompileerimiseks õige projektifaili valida. Selle tulemusena puutuvad nad selle probleemiga kokku Visual Studio silumisel. Kui olete ühe projektiga varem töötanud ja seejärel teisele üle läinud, võib see olla tavaline viga. Seetõttu on tungivalt soovitatav enne uuesti proovimist õiget projektifaili kontrollida.
3] Käivitage installiprogramm teisest draivist
Kui installisite Visual Studio muule draivile kui süsteemidraiv või C-draiv, peate installija käivitama ainult sellelt draivilt. Mõnikord ei pruugi teie arvuti olla võimeline kõike tegema, kui installite programmi teisele draivile. Kuigi see ei tohiks olla probleem, kuna Windows saab käivitada programme mis tahes draivist, võib Visual Studio teile sel põhjusel probleeme tekitada. Sellepärast saate seda samm-sammult juhist järgida, et teisaldada installitud programmid teisele draivile ilma andmete kadumiseta operatsioonisüsteemis Windows 11/10.
4] Keelake kolmanda osapoole tulemüür ja viirusetõrje
Windowsi turvalisus ei tekita Visual Studio puhul probleeme, kuna need on üksteisega väga ühilduvad. Kui aga kasutate oma arvutis kolmanda osapoole tulemüüri või viirusetõrjeprogrammi, võib see probleem ilmneda. Seetõttu on soovitatav ajutiselt keelata tulemüür ja viirusetõrjeprogramm, et kontrollida, kas see lahendab probleemi või mitte.
Kui jah, võite proovida need programmid lähtestada ja uuesti kontrollida. Kui see probleemi ei lahenda, peate nendest rakendustest lahti saama, et Visual Studiot vigadeta kasutada.
Ühendatud : Visual Studio, Programmi ei saa käivitada, Süsteem ei leia määratud faili
töölaua märkmik
5] Lähtestage Visual Studio
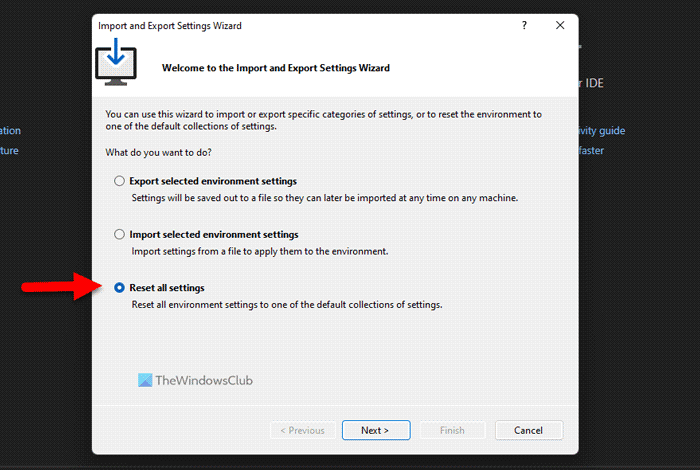
Visual Studio lähtestamiseks operatsioonisüsteemis Windows 11/10 toimige järgmiselt.
- Avage oma arvutis Visual Studio.
- Kliki Tööriistad menüü.
- Vali Import ja eksport Seadete valik.
- Valige Lähtestage kõik seaded valik.
- Vajutage Edasi nuppu.
- Valige Jah, säilita minu praegused seaded võimalus salvestada praegune seade.
- Valige Ei, lihtsalt lähtesta võimalus kõik lähtestada.
- Vajutage Edasi nuppu.
- Kliki Lõpp nuppu.
Pärast seda kontrollige, kas probleem on või mitte.
Loe: Visual Studio installer jääb laadimise ajal vahele
Kuidas parandada Visual Studios keelatud juurdepääsu?
Selleks, et parandada Juurdepääs on keelatud Visual Studio tõrke korral peate järgima ülaltoodud lahendusi. Esiteks kontrollige, kas teil on administraatori konto või mitte. Pärast seda ärge unustage kontrollida tulemüüri ja viirusetõrje seadeid. Teisest küljest peate võib-olla parandama Windowsi registri sätteid, et sellest probleemist lahti saada.
Kuidas käivitada Visual Studio administraatorina?
Visual Studio käitamiseks administraatorina opsüsteemis Windows 11 või Windows 10 saate kasutada Start-menüüd. Siiski klõpsake menüü Start ja otsige visuaalne stuudio . Kui näete otsingutulemust, veenduge, et Visual Studio on valitud. Kui jah, klõpsake nuppu Käivitage administraatorina valik ja klõpsake Jah nuppu UAC viibal.
Loe: Microsoft Visual Studio asukohasimulaatori andur ei tööta.