Mõnel kasutajal on olnud probleemid vanade vahemällu salvestatud mandaatide ja kontode eemaldamisel Microsoft Teamsi veebiversioonist . Selles postituses näitame teile, kuidas kustutada Teamsi veebis vanu kontosid, kustutada Microsoft Teamsi mandaadid Exploreri või juhtpaneeli kaudu ja eemaldada Teamsi konto Windows 11 seadetest.

Kuidas Teamsist veebis vanu kontosid kustutada
Kui soovite õppida, kuidas eemaldada Microsoft Teamsist veebis vanu vahemällu salvestatud mandaate ja kontosid, soovitame järgida selles artiklis kirjeldatud lihtsaid samme.
pildi redigeerimine sõnas
- Avage oma veebibrauser
- Navigeerige veebis jaotisesse Teams
- Klõpsake nuppu Logi välja
- Valige eelistatud konto
- Vanade vahemällu salvestatud mandaatide kustutamiseks kustutage küpsised
Käivitage veebibrauser ja leidke tee Teamsi veebiversiooni juurde.
Lihtsalt tippige teams.microsoft.com oma veebibrauseri aadressiribal.
Ametliku lehe laadimiseks vajutage sisestusklahvi.
Sealt logige sisse oma ametlike konto mandaatidega.
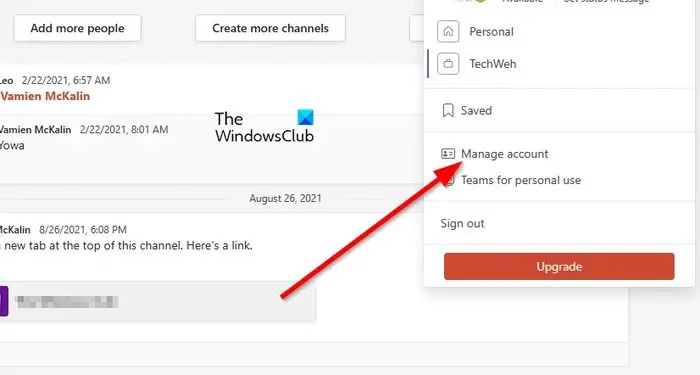
Kahtlustame, et kasutate mitut Teamsi kontot ja hea uudis on see, et kõik kasutajad saavad hõlpsalt vahetada mõlema vahel ja sama kehtib ka nende eemaldamise kohta.
Probleemse konto eemaldamiseks peaksite seejärel klõpsama profiilipildil.
Peaksite nägema rippmenüüd kontekstimenüüd.
Edasi liikumiseks klõpsake selles menüüs nuppu Halda kontot.
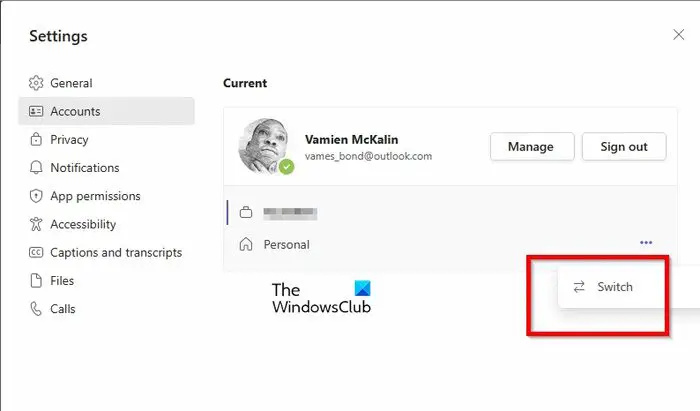
Lõpuks peate valima, milliselt kontolt soovite välja logida. Nagu tavaliselt, ei võta see teie aega hetkegi.
Sel ajal näete väikest loendit kõigist kontodest, mis on praegu Teamsi sisse logitud.
Klõpsake konto kõrval olevat kolme punktiga menüünuppu.
Valige kontekstimenüüst suvand Vaheta.
Oodake, kuni leht laaditakse, kui süsteem avab valitud konto.
Klõpsake profiilipilti, seejärel valige Logi välja ja see on kõik.
Vanade vahemällu salvestatud mandaatide kustutamiseks, mis on veebis Teamsiga seotud, peate küpsised oma veebibrauserist kustutama.
õhuvõitlusmängud arvutile tasuta allalaadimiseks
See postitus näitab teile, kuidas kustutage küpsised, saidiandmed, vahemälu konkreetsete veebisaitide jaoks Chrome'is, Edge'is ja Firefoxis ja Ooper .
Microsoft Teamsi mandaatide kustutamine Exploreri abil
Microsoft Teamsi mandaate saab jagatud arvutis kustutada, kui seadete kaust süsteemist eemaldatakse. Kui te ei tea, kuidas seda teha, andke meile selgitusi.
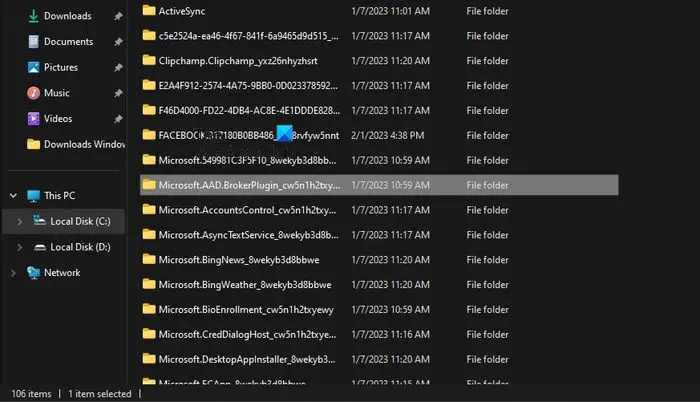
Microsoft Teamsi mandaatide kustutamiseks. avage File Explorer ja leidke tee järgmisesse kausta:
C:\Users\%username%\AppData\Local\Packages\Microsoft.AAD.BrokerPlugin_*
Kui sa näed Microsoft.AAD.BrokerPlugin_* kaust, palun kustuta see.
See kaust sisaldab Microsoft Teamsi konto mandaatidega seotud sätteid.
Tühjendage juhtpaneeli kaudu Teamsi mandaadid
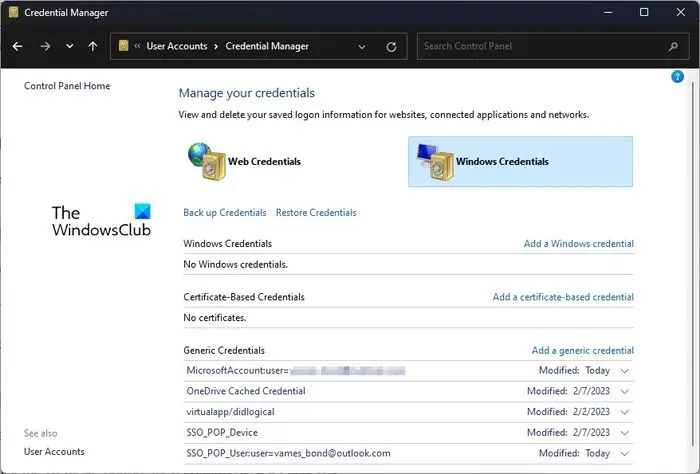
Teine lahendus, mida siin proovida, on Microsoft Teamsi mandaatide kustutamine mandaatide halduris.
- Avage juhtpaneel.
- Sealt valige saadaolevate valikute loendist Kasutajakontod.
- Vaadake parempoolset jaotist ja klõpsake nuppu Mandaadihaldur.
- Navigeerige Windowsi mandaatidesse, seejärel laiendage jaotist Microsoft Office 365/Teams.
- Klõpsake nuppu Eemalda ja seejärel kinnitage, valides Jah.
- Sulgege juhtpaneel ja pärast seda kindlasti Microsoft Teamsi uuesti käivitada.
Logige veel kord oma Microsofti kontoga sisse ja ongi kõik, oletegi valmis.
Eemaldage Teamsi konto Windows 11 seadetest
Viimane võimalus siin on Teamsi konto eemaldamine Windows 11 seadete alalt.
- Avage rakendus Seaded
- Valige E-post ja kontod
- Eemaldage rikkuv seade
- Lisage konto uuesti
Rakenduse Seaded avamiseks klõpsake Windowsi klahvi + I.
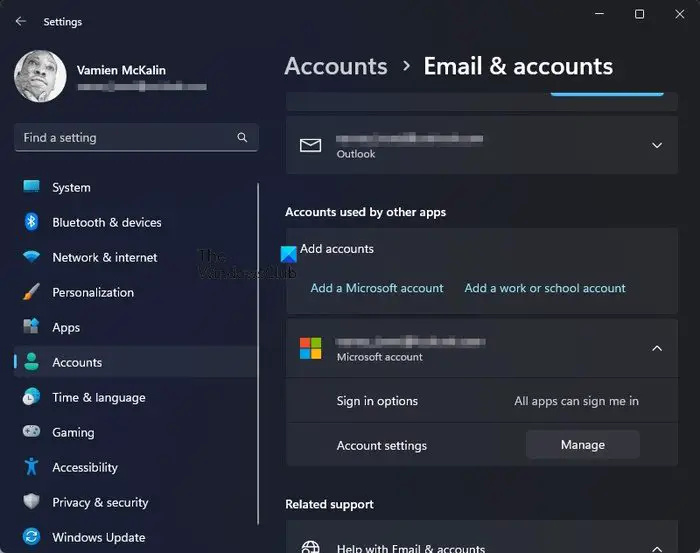
- Klõpsake seadete avalehel vasakpoolsel paneelil valikul Kontod.
- Pärast seda klõpsake valikul E-post ja kontod.
- Otsige üles kategooria, mille pealkiri on 'Teiste rakenduste kasutatavad kontod'.
- Laiendage jaotist Microsoft 365 ja seejärel klõpsake nuppu Halda.
- Veebileht laaditakse teie vaikeveebibrauseris.
- Logige sisse oma Microsofti kontoga.
- Valige suvand Kuva kõik seadmed.
- Leidke oma seade ja klõpsake nuppu Eemalda seade.
Lõpuks peate naasma Windows 11 menüüsse Seaded.
Navigeerige tagasi jaotisesse E-post ja kontod, seejärel lisage veel kord oma Microsoft 365 konto.
Kui see on tehtud, taaskäivitage Microsoft Teams, et näha, kas vahemällu salvestatud mandaadid on kustutatud.
LOE : Microsoft Teamsi veebirakendus ei tööta või ei laadita
Kuidas tühjendada Microsoft Teamsi vahemälu?
Microsoft Teamsi vahemälu tühjendamine võtab vaid lühikese hetke teie ajast. Avage lihtsalt File Explorer ja seejärel navigeerige saidile %appdata%\Microsoft\teams. Avage kõik järgmised kaustad ja kustutage nende sisu:
- %appdata%\Microsoft \teams\application cache\cache
- %appdata%\Microsoft \teams\blob_storage
- %appdata%\Microsoft \teams\Cache
- appdata%\Microsoft \teams\databases
- appdata%\Microsoft \teams\GPUcache
- appdata%\Microsoft \teams\IndexedDB
- appdata%\Microsoft \teams\Local Storage
- appdata%\Microsoft \teams\tmp
Taaskäivitage Microsoft Teams, kui ülaltoodud toiming on lõpule viidud.
Kuidas eemaldada Teamsist vanu sisselogimisi?
Mis puudutab vanade sisselogimismandaatide eemaldamist Microsoft Teamsist, siis on see midagi muud, mida on lihtne teha. Saate rakenduse avada ja kõigilt kontodelt välja logida, kuna Teamsi rakendusega võib olla seotud mitu kontot. Teise võimalusena on võimalik eemaldada vanad sisselogimised jaotisest Kontod e-posti ja kontode all asuva Seadete rakenduse kaudu.















