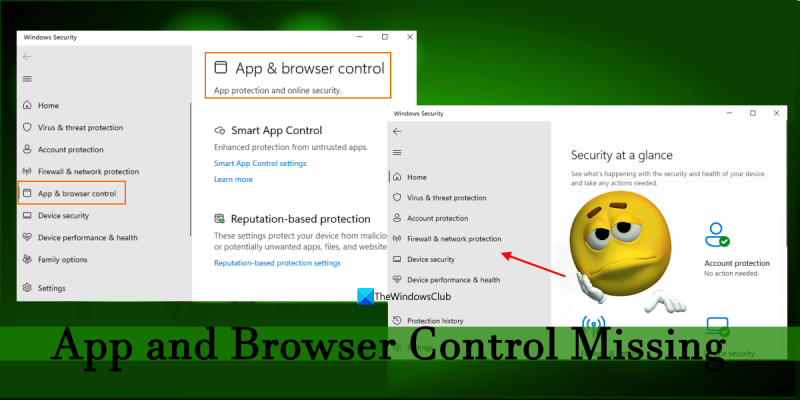IT-eksperdina võin öelda, et Windows 11-l puuduvad rakenduste ja brauseri juhtelemendid. See on tõsine probleem kasutajatele, kes soovivad oma arvutit pahatahtliku tarkvara eest kaitsta. Kasutajad saavad enda kaitsmiseks teha mõningaid asju, kuid sellest ei piisa. Windows peab pakkuma rohkem juhtelemente, et aidata kasutajatel turvaliselt püsida. Esimene asi, mida kasutajad saavad teha, on installida viirusetõrjeprogramm. See aitab kaitsta arvutit pahavara eest. Siiski pole see ideaalne lahendus. Teine asi, mida kasutajad saavad teha, on olla ettevaatlik allalaadimise ja installimise suhtes. Laadige programme alla ainult usaldusväärsetest allikatest. Olge e-kirjades ja veebisaitidel olevatel linkidel klõpsamisel ettevaatlik. Lõpuks saavad kasutajad oma arvuti kaitsmiseks kasutada tulemüüri. Tulemüür võib blokeerida ründetarkvara sissetulevad ühendused. Need on mõned asjad, mida kasutajad saavad enda kaitsmiseks teha, kuid Windows peab pakkuma rohkem juhtelemente, et aidata kasutajatel end kaitsta.
Paljudel kasutajatel on see probleem Rakenduste ja brauseri juhtimisfunktsioon puudub nende peal Windows 11/10 arvutid. Hüvasti Rakenduste ja brauseri haldamine funktsioon on nähtav rakenduses Seaded, kogu sama jaotis puudub Windowsi turvarakenduses. Ja sama valiku klõpsamine rakenduses Seaded ei aita kuidagi. Kui ka teil on sama probleem, siis on meie poolt üle vaadatud lahendused kasuks.

Windows 11-l puuduvad rakenduste ja brauseri juhtelemendid
Kui Rakenduste ja brauseri juhtimine puudub sinu peal Windows 11/10 süsteemi, siis saate selle parandada, kasutades allolevaid lahendusi. Enne seda peaksite kontrollima Windowsi värskendusi. Kui saadaval on ootel turvavärskendusi ja/või uusi värskendusi, installige need ja vaadake, kas see töötab. Kui see ei tööta, kasutage järgmisi lahendusi.
- Otsene juurdepääs rakenduse ja brauseri juhtelementidele
- Kustutage süüdlase kaust
- Rakenduse ja brauseri juhtimise kuvamiseks kasutage rühmapoliitika redaktorit
- Kuvage rakenduste ja brauseri juhtimine registriredaktori abil
- Insideri eelvaatest lülitumine stabiilsele ehitusele
- Lähtestage Windowsi turvarakendus.
Vaatame iga sammu ükshaaval läbi.
1] Rakenduse otsene avamine ja brauseri juhtimine
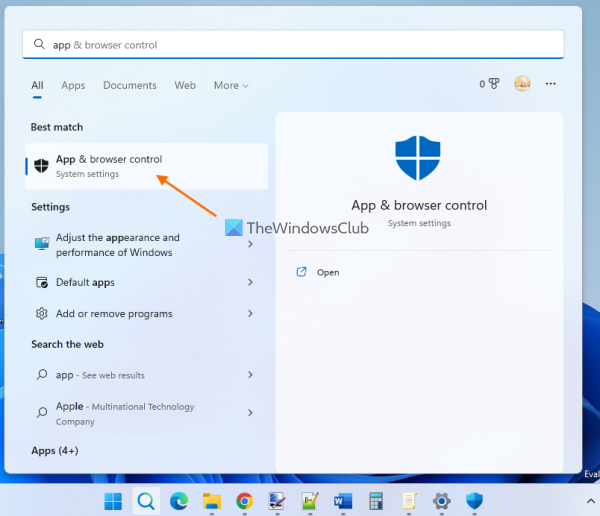
See on üks parimaid lahendusi, kuna see lahendas selle probleemi paljude kasutajate jaoks. Kui sa ei näe Rakenduste ja brauseri haldamine tõrke või muu põhjuse tõttu Windowsi turvalisuses, saate selle otse avada. Selleks kasutage Windows 11/10 otsingukasti, tippige rakenduste ja brauseri juhtimine ja klõpsake nuppu Tulla sisse võti.
Teine võimalus seda teha on File Explorer või aken Run Command. Avage lihtsalt File Explorer või käsukasti Käivita, sisestage File Exploreri aadressiribale või käsukasti Käivita tekstiväljale järgmine tee ja klõpsake Tulla sisse võti:
|_+_|Windowsi turberakendus avaneb jaotisega Rakenduste ja sirvimise juhtimine. Nüüd saate hallata mainepõhiseid kaitseseadeid ja muid selles jaotises esitatud turbesätteid. Järgmine kord, kui avate Windowsi turbe, peaks rakenduste ja brauseri juhtimine olema nähtav. Kui see ei tööta, vaadake teisi võimalusi.
2] Kustutage süüdlase kaust
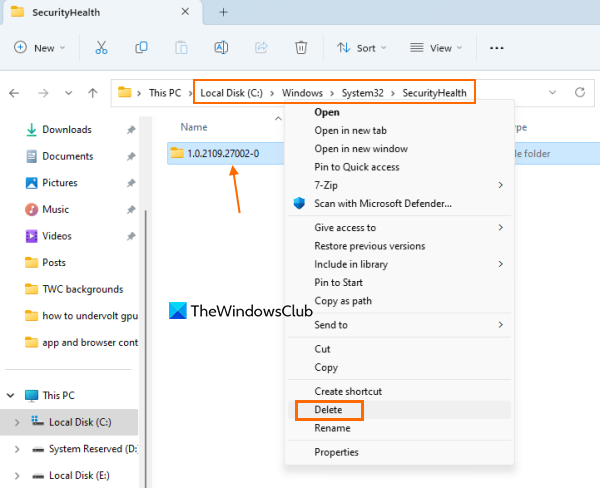
Kontrollige, kas kaustas on midagi sarnast 1.0.2109.27002-0 all oleva kausta nimena TurvalisusTervis kausta Windows 11/10 arvutis. Kui jah, kustutage see süüdlaste kaust. See on eelmisest Windowsi värskendusest järele jäänud kaust. Mõned kasutajad leiavad, et rakenduse ja brauseri juhtimisfunktsioonid taastatakse pärast selle kausta täielikku kustutamist. Nii et see võib ka teie jaoks töötada.
Ava File Explorer ( Win+E ) ja minge järgmisse kausta:
E29423A3911E04DA9318E0621751F20FFD126D9DAvage see kaust, leidke süüdlase kaust ja kustutage see. Võimalik, et peate kausta täielikult omama, et see oma süsteemist eemaldada.
Pärast selle kausta kustutamist kontrollige, kas teil on süsteemivärskendusi. Kui jah, installige need ja taaskäivitage arvuti.
Ühendatud: Pilvekaitse on keelatud. Teie seade võib olla haavatav
3] Rakenduste ja brauseri juhtimise kuvamiseks või lubamiseks kasutage rühmapoliitika redaktorit.
Grupipoliitika redaktoris on spetsiaalne säte, mis võimaldab teil täielikult peita Rakenduste ja brauseri haldamine Vt Windowsi turvalisus. Kui see säte on konfigureeritud, on see probleemi põhjus. Seega peate sellele seadele juurde pääsema ja seda muutma.
Kuigi rühmapoliitika redaktor on saadaval Umbes versioonide puhul pole see opsüsteemi Windows 11/10 Home eelinstallitud. Seega peate Windows 11/10 Home Editionile lisama rühmapoliitika redaktori (kui te seda kasutate) ja seejärel järgige neid samme:
- Avage rühmapoliitika redaktor
- Valige Rakenduste ja brauseri kaitse kausta
- Juurdepääsu Peida rakenduse ja brauseri kaitseala parameeter
- Valige Pole määratud valik
- Salvestage oma muudatused.
Kontrollime neid samme üksikasjalikult.
opsüsteemi ei saanud laadida, kuna kernel puudub või sisaldab vigu
Tüüp gpedit Windows 11/10 arvutis otsingukasti ja kasutage Tulla sisse võti. See avab rühmapoliitika redaktori akna.
Pärast seda valige Rakenduste ja brauseri kaitse kausta. Peate kasutama järgmist teed:
|_+_| 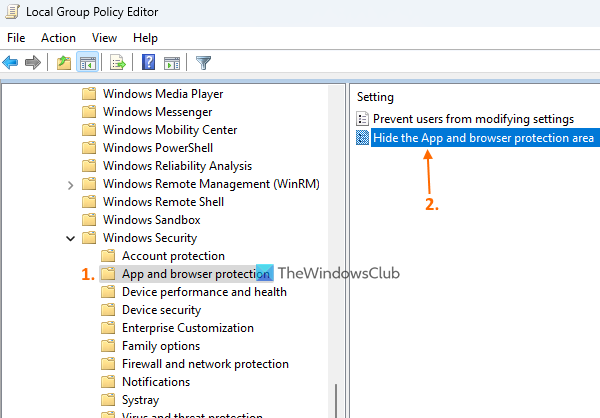
Avage selle kausta parempoolses osas Peida rakenduse ja brauseri kaitseala seaded, topeltklõpsates sellel.
Teie ette ilmub uus aken. Valige Pole määratud valik selles aknas. Lõpuks salvestage muudatused nupu abil Rakenda nupp ja HEA nuppu. Sulgege uus aken ja rühmapoliitika redaktori aken.
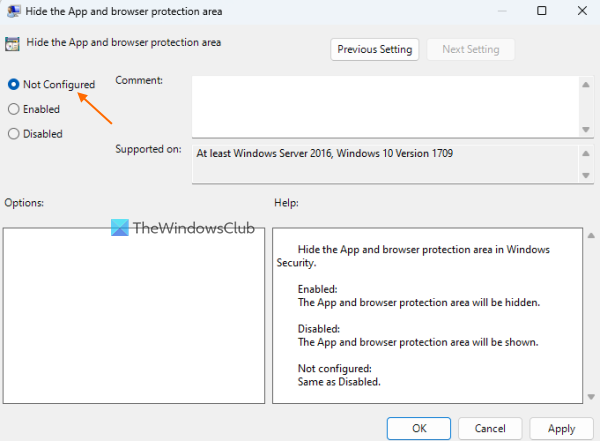
Taaskäivitage File Explorer (vajadusel) ja avage Windowsi turvarakendus. See peaks tagasi tooma rakenduse ja brauseri juhtimisfunktsiooni.
Loe: Windows Defender: seda sätet juhib teie administraator.
4] Kuva või luba rakenduste ja brauseri juhtimine registriredaktori abil.
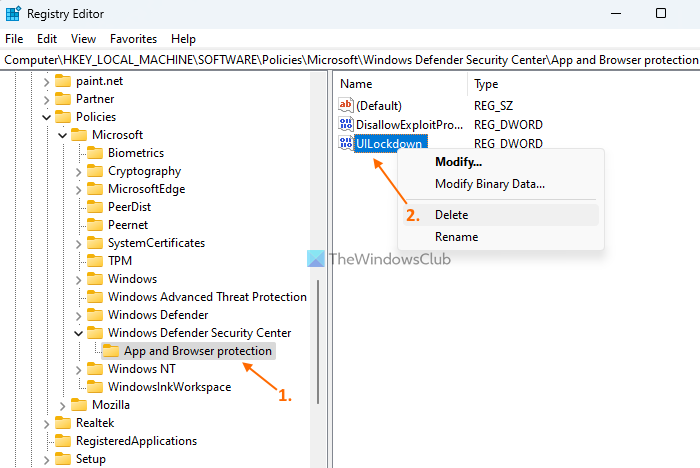
Registriredaktor (või Windowsi register) on veel üks säte, mis aitab teil Windowsi turvalisuses rakenduste ja brauseri juhtimist kuvada või lubada. Enne kui kiirustate seda võimalust proovima, soovitame teil registriredaktorist varundada, kuna see sisaldab olulisi süsteemisätteid. Nüüd tehke järgmist.
kuidas teada saada, mida google teie kohta teab
- Avage registriredaktor
- Juurdepääsu Rakenduste ja brauseri kaitse võti
- Kustuta UILukkumine Parameeter DWORD
- Sulgege registriredaktor.
Kõigepealt sisenege regedit IN Käivita käsuväli (Win+R) või Otsi stringi teie Windows 11/10 arvutisse. klõpsa Tulla sisse klahvi ja avab registriredaktori.
Pärast seda hankige juurdepääs Rakenduste ja brauseri kaitse Registrivõti asub all Microsoft võti. Tema tee:
|_+_|Paremal pool leia UILukkumine DWORD väärtus. Paremklõpsake seda väärtust ja kasutage Kustuta valik. Kinnitage väärtuse kustutamise toiming nupuga Jah nuppu.
Soovi korral võite eemaldada ka kogu Rakenduste ja brauseri kaitse klahvi, kuid see eemaldab kõik muud teie seadistatud sätted. Seetõttu tuleb see eemaldada UILukkumine ainult selleks, et tuua tagasi puuduv rakendus ja brauseri juhtimisfunktsioon.
5] Lülituge siseringi eelvaatest stabiilsele konstruktsioonile
See probleem tekkis enamikul kasutajatel, kui nad liikusid stabiilselt Windows 11 järgult üle Insider Preview'le. See probleem mõjutab enim beeta- ja arendajajärkude kasutajaid. Kui see nii on, peaksite lülituma siseringi eelvaatelt stabiilsele versioonile ja see lahendaks probleemi.
Või kui soovite Insider Buildi kasutamist jätkata, kontrollige Windowsi värskendusi ja installige selle parandamiseks uued värskendused (kuna see on ajutine probleem, mida saab lahendada uute värskendustega). Pärast värskenduste installimist ärge unustage süsteemi taaskäivitada.
6] Lähtestage Windowsi turberakendus.
Kui teie Windows 11/10 arvutis puudub endiselt rakenduste ja brauseri juhtimine, peaksite lähtestama Windowsi turberakenduse PowerShelli, rakenduse Seaded või mõne muu eelistatud meetodi abil. Rakenduse lähtestamine kustutab kõik selle andmed, kuid abi võib olla rakenduse ja brauseri juhtimise taastamisest Windowsi turvalisuses. Pärast Windowsi turvaseadete lähtestamist peaksite oma süsteemi taaskäivitama.
Loodetavasti aitavad need lahendused.
Loe ka: Windowsi turvalisus operatsioonisüsteemis Windows 11 ei avane ega tööta
Kuidas lubada brauseri ja rakenduste juhtimist?
Kui Rakenduste ja brauseri haldamine funktsioon on teie Windows 11/10 süsteemis keelatud, saate selle lubada Registri Windows ja Kohalik rühmapoliitika redaktor aken. Lisaks, kui Rakenduste ja brauseri haldamine Windowsi turvalisusest puudu, siis saate sellele juurde pääseda ja seda näidata, avades selle otse, kustutades süüdlase kausta, lähtestades Windowsi turvaseaded jne. Kõiki neid lahendusi käsitletakse selles postituses. Kontrollige neid.
Kas mul on vaja Windowsi rakendust ja brauseri juhtimist?
Rakenduste ja brauseri juhtimine on Windows 11/10 sisseehitatud Windowsi turbefunktsioon. See sisaldab olulisi Seaded Smart App Control , Mainepõhised kaitseseaded nagu SmartScreen Microsoft Edge'i jaoks, Andmepüügikaitse , potentsiaalselt soovimatute rakenduste blokeerimine ja palju muud. Kõik need valikud aitavad kaitsta teie seadet ohtlike saitide, allalaadimiste, failide ja rakenduste eest. Nii et jah, kui soovite kõiki neid turvafunktsioone, on teil vaja rakenduste ja brauseri juhtelemente.
Loe rohkem: Windowsi turvalisus ütleb, et Windows 11/10-s pole turbepakkujaid.