IT-professionaalina tunnete ilmselt mõistet 'shellinfrastruktuuri sõlm'. See viitab arvutile, milles töötab Windowsi operatsioonisüsteem ja mis vastutab kasutaja käskude haldamise ja täitmise eest.
Shelli infrastruktuuri sõlmedel on tavaliselt suur protsessori- ja mälukasutus. Seda seetõttu, et nad peavad suutma käsitleda palju kasutajate päringuid.
Kui tegelete kesta infrastruktuuri sõlme probleemi tõrkeotsinguga, saate selle lahendamiseks proovida mõnda asja.
Esiteks proovige arvuti taaskäivitada. See lahendab sageli kõik probleemid, mis põhjustavad suurt protsessori- ja mälukasutust.
Kui see ei aita, võite proovida käivitada viirusekontrolli. Mõnikord võib kõrge protsessori- ja mälukasutus olla põhjustatud pahavarast.
Lõpuks võite proovida värskendada arvuti draivereid. Aegunud draiverid võivad mõnikord põhjustada suurt protsessori- ja mälukasutust.
Kui teil on endiselt probleeme, võite abi saamiseks pöörduda IT-spetsialisti poole. Nad oskavad probleemile tõrkeotsingut teha ja leida teile sobiva lahenduse.
Kui Shell Infrastructure Host või Sihost.exe kasutab Windows 11/10 arvutis suurt protsessori- ja mälukasutust, saate probleemi lahendamiseks järgida neid näpunäiteid. Mõnikord võib see teenus või protsess mõne sisemise põhjuse tõttu teie arvutis tavapärasest rohkem ressursse tarbida. Kui see nii on, soovitame teil probleemi lahendamiseks järgida neid veaotsingu nõuandeid.

Parandage Shell Infrastructure Hosti kõrge protsessori- ja mälukasutus
Shelli infrastruktuuri hosti suure CPU- ja mälukasutuse lahendamiseks operatsioonisüsteemis Windows 11/10 toimige järgmiselt.
- Taaskäivitage arvuti
- Taaskäivitage Shelli infrastruktuuri hosti protsess.
- Skannige oma arvutit reklaamide/pahavarakaitsetööriistaga
- Käivitage süsteemihoolduse tõrkeotsing
- Installige uuesti Microsoft Redistributables
- Installige rakendus Photos uuesti
- Selle üksiku faili taastamiseks käivitage SFC
Nende sammude kohta lisateabe saamiseks jätkake lugemist.
1] Taaskäivitage arvuti
Mõnikord lahendab arvuti taaskäivitamine palju probleeme. Kui mõned sisemised failid põhjustavad selle probleemi teie arvutis, saate selle võib-olla parandada arvuti taaskäivitades. Olenemata sellest, kas see töötab Windows 11, Windows 10, beetaversiooni või arenduskanaliga, saate selle probleemi lahendada selle lihtsa nipi abil. Nii et esmalt taaskäivitage arvuti ja kontrollige, kas see teeb midagi positiivset või mitte. Kui ei, järgige teisi allpool nimetatud lahendusi.
2] Taaskäivitage shell-infrastruktuuri hostiprotsess.
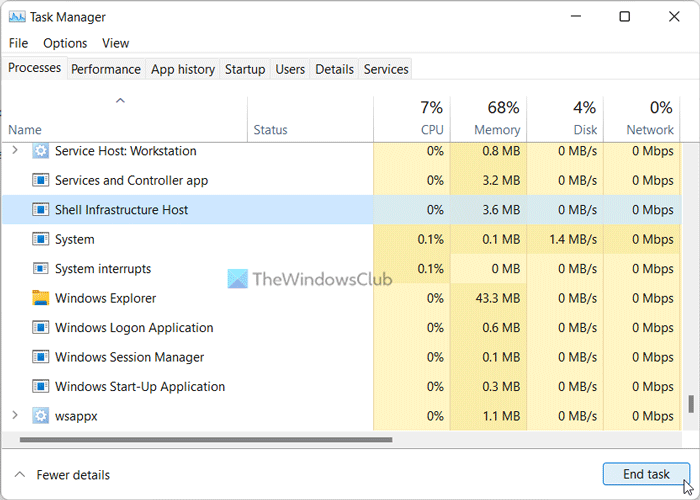
Kui avate oma arvutis tegumihalduri, näete tegelikku Shelli infrastruktuuri hostiprotsessi Protsessid vahekaart Kuna see on süüdlane, võite proovida seda protsessi üks kord taaskäivitada. Kuigi selle teenusega on palju tegemist, saate selle protsessi oma Windows 11/10 arvutis siiski taaskäivitada.
Shelli infrastruktuuri hostiprotsessi taaskäivitamiseks toimige järgmiselt.
- Paremklõpsake menüü Start.
- Valige menüüst Task Manager.
- leida Shelli infrastruktuuri host protsessi.
- Vajutage Täitke ülesanne nuppu.
- Taaskäivitage arvuti.
Sama protsessi leiate uuesti tegumihaldurist.
3] Skannige oma arvutit reklaami-/ründevarakaitsetööriistaga.
Mõnikord võivad selle probleemi teie arvutis põhjustada reklaamvara ja pahavara. Seetõttu on soovitatav oma arvutit skannida reklaamvara eemaldamise tööriista ja pahavaratõrjeprogrammiga. Teil on nii palju tasuta valikuid ja saate kasutada mõnda neist. Näiteks saate kasutada AdwCleaneri ja Kaspersky Free Antivirus.
4] Käivitage süsteemihoolduse tõrkeotsing
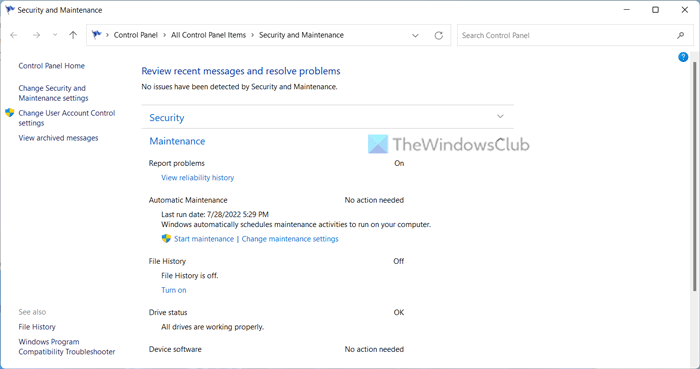
Selle probleemi tegelik lahendus on süsteemihoolduse tõrkeotsingu käivitamine. See tõrkeotsing võib teie arvutis kohe lahendada mitmesuguseid süsteemihooldusega seotud probleeme. Teabe saamiseks saate Windows 11/10 arvutis parandada katkisi töölaua otseteid, kettaruumi vigu jne. Järgige seda juhendit, et käivitada Windows 11 ja Windows 10 arvutites süsteemihoolduse tõrkeotsing.
miski hoiab seda pdf-i avamast
5] Installige uuesti Microsofti edasilevitatavad paketid.
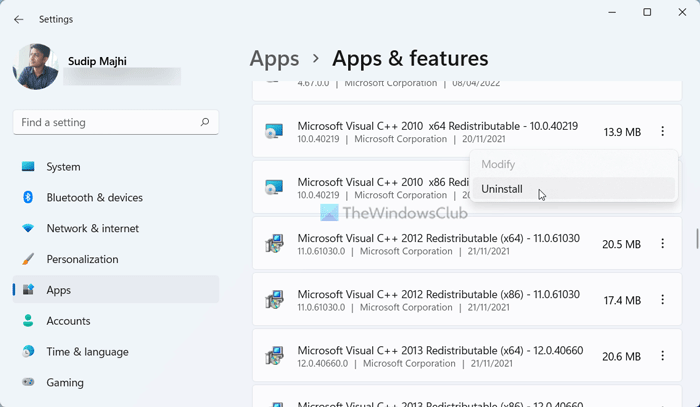
Installime sageli oma arvutitesse Microsofti edasilevitatavad paketid, et rakendus oleks süsteemiga ühilduv. Need paketid võivad aga põhjustada teie arvutis ülalmainitud probleemi. Seetõttu on soovitatav koostada nimekiri kõigist installitud taaslevitatavatest pakettidest ja need ükshaaval eemaldada.
Pärast seda laadige sama pakett Microsofti saidilt alla ja installige need uuesti. See võib teie arvutis probleemi lahendada.
6] Installige rakendus Photos uuesti.
Varem ilmnes see probleem mälulekke vea tõttu. Kui sama juhtub teie arvutiga, seisate selle probleemiga silmitsi. Seega järgige rakenduse Photos desinstallimiseks seda juhendit. Seejärel avage Microsoft Store ja laadige sama rakendus uuesti alla.
7] Selle üksiku faili parandamiseks käivitage SFC.
Võimaliku failikahjustuse parandamiseks võite kasutada süsteemifaili kontrollijat, et asendada see fail hea failiga.
Miks kasutab Shell Infrastructure Host palju protsessorit?
Põhjuseid, miks Shell Infrastructure Host teie arvutis palju protsessoriressursse kulutab, võib olla mitu. Kõige tavalisem põhjus on aga rakendus Photos. Kui rakendus Photos on aegunud, võib see põhjustada varem kirjeldatud probleemi. Nii et installige rakendus Photos uuesti ja järgige selle probleemi lahendamiseks muid lahendusi.
Loe: Shelli infrastruktuuri host lakkas töötamast
Miks kasutab kesta infrastruktuuri sõlm nii palju mälu?
Kui Shelli infrastruktuuri host kasutab Windows 11/10 arvutis nii palju mälu, peate desinstallima rakenduse Photos ja installima selle uuesti Microsoft Store'ist. Seejärel saate Shell Infrastructure Hosti protsessi taaskäivitada, kasutades tegumihaldurit, uuesti installida Microsofti edasilevitatavad paketid jne. Kui aga miski ei tööta, käivitage System Maintenance Troubleshooter.
Loe: Mis on ShellExperienceHost.exe või Windows Shell Experience Host?





![Arvuti käivitub pärast mitut katset [Paranda]](https://prankmike.com/img/boot/D3/computer-boots-after-several-attempts-fix-1.webp)









