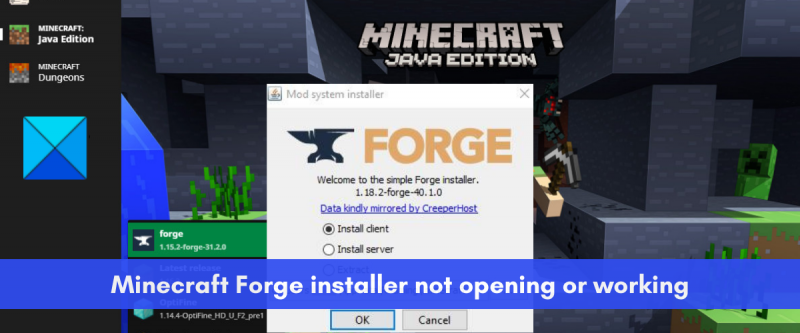IT-eksperdina olen kokku puutunud paljude probleemidega, kuna Minecraft Forge'i installer ei tööta operatsioonisüsteemis Windows 11. Siin on mõned võimalikud lahendused sellele probleemile. Esiteks veenduge, et teil on installitud Java uusim versioon. Minecraft Forge nõuab Java 8 või uuemat versiooni. Saate oma Java versiooni kontrollida, avades juhtpaneeli ja minnes jaotisse Programmid ja funktsioonid. Kui teil pole Java 8 või uuemat versiooni, saate selle alla laadida Oracle'i veebisaidilt. Teiseks proovige administraatorina käivitada Minecraft Forge'i installer. Selleks paremklõpsake installiprogrammil ja valige käsk 'Käivita administraatorina'. Kolmandaks proovige oma viirusetõrjetarkvara keelata. Mõni viirusetõrjetarkvara võib blokeerida Minecraft Forge'i korraliku töö. Kui teil on probleeme viirusetõrjetarkvara keelamisega, võite proovida selle ajutiselt desinstallida. Lõpuks, kui ükski ülaltoodud lahendustest ei tööta, võite võtta ühendust Minecraft Forge'i tugimeeskonnaga. Nad võivad aidata teil probleemi tõrkeotsingut teha.
On Minecraft Forge ei installi teie Windows 11/10 arvutis? Siin on täielik juhend, mis aitab teid, kui te ei saa Minecraft Forge'i installerit avada või kui see ei tööta korralikult.

Minecraft Forge on Minecraft Java Editioni avatud lähtekoodiga modifitseerimise API. See võimaldab kasutajatel Minecrafti mängu muuta ja lisada sellele uusi lahedaid ja huvitavaid funktsioone. Saate selle lihtsalt oma süsteemi installida ja seejärel Minecraftis modifikatsioone kasutama hakata. Kuid paljud kasutajad kurdavad, et nad ei saa oma süsteemidesse Minecraft Forge'i installida. Kuigi mõne jaoks Minecraft Forge'i installer ei avane, on paljudel kasutajatel ilmnenud installitõrkeid.
Nüüd, kui olete üks mõjutatud kasutajatest, pakub see postitus teile huvi. Siin käsitleme erinevaid toimivaid parandusi, mis aitavad teil tekkinud probleemi tõrkeotsingut teha. Lihtsalt proovige neid parandusi ja installige edukalt Minecraft Forge.
Miks Minecraft Forge ei avane?
Inimestel võivad olla erinevad põhjused, miks Minecraft Forge'i installer ei avane või ei tööta teie arvutis. Siin on mõned võimalikud põhjused.
- Võimalik, et proovite installida Minecraft Forge'i versiooni, mis erineb teie süsteemi installitud Minecrafti versioonist. Seetõttu kontrollige Minecraft Forge'i versiooni ja veenduge, et see ühtiks Minecraft Java Editioni versiooniga.
- Minecraft Forge nõuab Java uusima versiooni õigesti installimist. Kui teie arvutisse on installitud aegunud Java, põhjustab see Minecraft Forge'i installeri käivitamisel probleeme. Seetõttu värskendage või installige probleemi lahendamiseks Java uuesti.
- Sama probleemi võib põhjustada ka Minecraft Java Editioni aegunud versioon. Seega saate Minecrafti värskendada ja seejärel installida Minecraft Forge'i uusima versiooni.
- Süüdlane võib olla teie turvatulemüür. Võimalik, et teie tulemüür tuvastas Minecraft Forge'i ekslikult ohuna ja takistab selle avanemist. Seetõttu võite proovida tulemüüri ajutiselt keelata ja seejärel probleemi lahendamiseks käivitada Minecraft Forge'i installija.
- Nõrk või ebastabiilne internetiühendus võib olla ka üks põhjusi, miks te ei saa Minecraft Forge'i oma arvutisse installida. Seega, kui stsenaarium on kohaldatav, veenduge, et teil oleks ühendus stabiilse ja usaldusväärse Interneti-ühendusega.
Nüüd, kui teame stsenaariume, mis selle probleemi kõige tõenäolisemalt põhjustavad, asume kohe paranduste juurde.
ÜHENDATUD: Kuidas installida Minecrafti modifikatsioone arvutisse ja konsoolidele?
Minecraft Forge'i installer ei avane ega tööta Windows 11-s
Siin on meetodid, mida saate kasutada, kui Minecraft Forge'i installer ei avane või ei tööta teie Windows 11/10 arvutis.
- Kontrollige Minecraft Forge'i versiooni, mida proovite installida.
- Värskendage Minecraft Java Editioni ja installige Minecraft Forge uusim versioon.
- Kontrollige oma Interneti-ühendust.
- Uuendage või installige Java uuesti.
- Lülitage tulemüür välja.
- Installeri käivitamiseks kasutage käsurida.
- Installige Minecraft uuesti.
1] Kontrollige Minecraft Forge'i versiooni, mida proovite installida.
Enne täiustatud parandustega jätkamist kontrollige installitavat Minecraft Forge'i versiooni. Installeeritav Minecraft Forge'i versioon peab ühtima Minecraft: Java Editioni versiooniga, mida praegu kasutate. Oletame, et proovite installida Minecraft Forge'i versiooni 1.7, siis peate veenduma, et teie arvutisse on installitud Minecraft: Java Edition 1.7.
Minecraft: Java Editioni versiooni kontrollimiseks avage mäng ja põhiekraanil kuvatakse versioon vasakus alanurgas. Kui teate Minecrafti versiooni: Java Edition, minge Minecraft Forge'i ametlikule saidile ja laadige alla täpselt sama versioon. Pärast seda proovige see oma arvutisse installida ja vaadake, kas probleem on lahendatud või mitte.
uefi püsivara seadetes puuduvad aknad 10
Kui probleem püsib, proovige probleemi lahendamiseks järgmist võimalikku lahendust.
2] Värskendage Minecraft Java Edition ja installige Minecraft Forge uusim versioon.
Järgmine asi, mida saate selle probleemi lahendamiseks teha, on värskendada rakendust Minecraft: Java Edition. Pärast värskendamist laadige alla Minecraft Forge'i uusim versioon ja kontrollige, kas saate selle alla laadida. Probleemi võib põhjustada Minecraft Java Editioni aegunud versioon ja Forge vanema versiooni installimine. Seetõttu peaks rakenduse värskendamine probleemi teie jaoks lahendama.
Seda saab teha järgmiselt.
- Esmalt avage oma arvutis Minecraft Launcher rakendus.
- Nüüd klõpsake nuppu Esita vasakul asuvat noolenuppu.
- Pärast seda klõpsake kuvatavas menüüs valikul „Viimane väljalase”.
- Seejärel laske Minecraft Launcheril oma mängu värskendada.
- Pärast seda laadige ametlikult veebisaidilt alla Minecraft Forge uusim versioon.
- Lõpuks proovige installida Minecraft Forge ja vaadake, kas probleem on lahendatud.
Kui teil on endiselt sama probleem, proovige selle lahendamiseks järgmist võimalikku lahendust.
Loe: Parandatud Minecrafti musta ekraani viga Windowsis töötades
3] Kontrollige oma Interneti-ühendust
Minecraft Forge'i edukaks installimiseks peate ka veenduma, et olete ühendatud stabiilse Interneti-ühendusega. Kui teie Interneti-ühendus on nõrk või ebastabiilne, ei tööta Minecraft Forge'i installer korralikult, kuna mitme installiprotsessi jaoks vajaliku teegifaili allalaadimiseks on vaja aktiivset Internetti. Seetõttu kontrollige oma Interneti-ühendust ja vaadake, kas Internetis on probleeme.
Proovige oma Interneti-kiirust testida ja vaadake, kas see on piisavalt hea. Selleks võite kasutada tasuta võrgukiiruse testimise tööriista või proovida Windowsi jaoks mõeldud Interneti-kiiruse testimise rakendust, mis võimaldab teil Interneti-kiirust mõõta. Kui see on aeglane, võite võtta ühendust oma Interneti-teenuse pakkujaga, et oma Interneti-paketti uuendada ja seejärel kontrollida, kas probleem on lahendatud.
Võimalik, et teil on arvutis levinud Interneti-ühenduse probleeme. Sel juhul saate lahendada kõik WiFi-probleemid ja seejärel proovida installida Minecraft Forge. Samuti veenduge, et olete oma võrgudraiverid uusimale versioonile värskendanud.
hiire kursori automaatne peitmine
Võite proovida ka ruuteril toitetsüklit läbi viia. Interneti-probleemi võib põhjustada ruuteri ajutine probleem, näiteks halb ruuteri vahemälu. Seega peaks antud juhul probleemi lahendama ruuteri taaskäivitamine. Selleks lülitage ruuter välja ja eemaldage toitejuhe. Nüüd oodake 30 sekundit kuni minut ja ühendage seejärel ruuteri toitejuhe uuesti. Pärast seda lülitage ruuter sisse ja ühendage arvuti Internetti. Vaadake, kas Minecraft Forge'i installer töötab praegu hästi või mitte.
Kui Interneti-ühenduse probleeme pole, kuid te ei saa ikkagi Minecraft Forge'i installida, võite probleemi lahendamiseks liikuda järgmise võimaliku paranduse juurde.
Vaata: Parandus Minecrafti käitusaega ei saa värskendada. .
4] Java värskendamine või uuesti installimine

Java tarkvara vananenud versioon võib olla põhjuseks, miks Minecraft Forge'i installer ei avane ega tööta teie arvutis. Minecrafti korrektseks käitamiseks vajate Java uusimat versiooni, kuna Minecraft kasutab Java-d. Ja tõenäoliselt on teil Minecraft Forge'i installimisega probleeme vananenud Jave'i tõttu. Seetõttu värskendage Java uusimale versioonile ja proovige seejärel käivitada Minecraft Forge'i installiprogramm.
Java värskendamiseks Windowsis proovige järgmisi samme.
- Esmalt klõpsake tegumiribal otsingunupul ja seejärel tippige otsingukasti Java.
- Ilmuvates otsingutulemustes klõpsake nuppu Seadistage Java valik.
- Nüüd avalikult Java juhtpaneel aken, mine Värskenda sakk
- Pärast seda klõpsake nuppu Uuendage kohe Nupp asub akna paremas alanurgas.
- Järgmises viibas klõpsake nuppu Värskenda ja oodake, kuni värskendamine on lõpule viidud.
- Pärast seda taaskäivitage arvuti ja kontrollige, kas Minecraft Forge'i installer töötab hästi.
Kui Java värskendamine ei tööta, proovige oma süsteemi uuesti installida Java uusima versiooni värske koopia. Teil võib olla tegemist rikutud Java installiga, mis probleemi põhjustab. Seetõttu peaks Java arvutist täielikult eemaldamine ja seejärel puhta koopia uuesti installimine probleemi lahendama.
Java täielikuks desinstallimiseks arvutist avage Win + I abil Sätted ja seejärel valige Rakendused > Installitud rakendused. Pärast seda leidke Java rakendus ja klõpsake sellega seotud kolme punktiga menüünuppu. Seejärel klõpsake Java desinstallimiseks nuppu Desinstalli. Pärast Java desinstallimist külastage ametlikku veebisaiti ja laadige alla Java uusim versioon. Ja seejärel installige see nagu iga tavaline kolmanda osapoole rakendus. Nüüd võite proovida käivitada Minecraft Forge'i installija ja vaadata, kas see töötab õigesti või mitte.
Kui teil on endiselt sama probleem, liikuge järgmise võimaliku lahenduse juurde.
Vaata: Minecraft Native Launcheri värskendamine ebaõnnestus. .
5] Keela tulemüür
Järgmine asi, mida saate teha, on probleemi lahendamiseks ajutiselt oma tulemüüri keelata. Võimalik, et teie tulemüür tuvastas Minecraft Forge'i ekslikult pahavarana ja blokeerib selle avanemise või käivitamise. Seda seetõttu, et Minecraft Forge on Minecrafti modifitseerimisplatvorm, mis muudab Minecrafti mängu süsteemifaile. Seega, kui stsenaarium on kohaldatav, saate tulemüüri keelata ja vaadata, kas probleem on lahendatud.
6] Installeri käivitamiseks kasutage käsuviipa.
Samuti võite proovida Minecraft Forge'i arvutisse installimiseks kasutada käsurida. Käsurea võib käivitada installiprogrammi teie eest, mida te muidu teha ei saa, kuna seda kasutatakse keerukate haldusülesannete jaoks. Niisiis, lihtsalt käivitage käsk ja vaadake, kas saate Minecraft Forge'i installida või mitte. Seda saab teha järgmiselt.
Esiteks avage administraatorina käsuviip. Nüüd navigeerige CMD aknas kausta Allalaadimised või kausta, kuhu laadisite alla Minecraft Forge'i installeri. Selleks saate kasutada järgmist käsku:
|_+_|Pärast seda sisestage Minecraft Forge'i installeri käivitamiseks järgmine käsk:
teisendada cdi iso-ks|_+_|
Ülaltoodud käsus forge-installer.jar on allalaaditud Minecraft Forge'i installifaili nimi. Nüüd vajutage sisestusnuppu ja Minecraft Forge'i installer käivitub. Installimise lõpuleviimiseks võite järgida juhiseid.
Kui installimine ebaõnnestub isegi käsurea kaudu, on meil veel üks parandus, mida saate probleemi lahendamiseks kasutada.
Loe: Minecraft Launcher ei avane ega tööta Windows PC-s.
7] Installige Minecraft uuesti
Kui miski muu ei aita probleemi lahendada, on viimane võimalus Minecrafti mäng uuesti installida. See parandus on mõne mõjutatud kasutaja jaoks töötanud ja võib teid aidata. Probleem võib tekkida rikutud mänguinstalli või nakatunud mängufailide tõttu. Seega peaks mängu desinstallimine ja seejärel uuesti installimine probleemi teie jaoks lahendama.
Minecrafti desinstallimisel eemaldage kindlasti kõik allesjäänud failid, et see täielikult eemaldada. Selleks on soovitatav kasutada kolmanda osapoole desinstalliprogrammi. Pärast seda saate ametlikult veebisaidilt alla laadida Minecrafti uusima versiooni ja installida mängu oma arvutisse. Loodetavasti peaksite nüüd avama Minecraft Forge'i installeri ja selle edukalt installima.
Miks Forge ei installi?
Forge ei pruugi teie arvutisse installida vananenud Java tõttu. Õigeks installimiseks on vajalik JDK uusim versioon. Sama probleemi võib põhjustada ka Minecraft Java Editioni aegunud versiooni kasutamine või Minecrafti versioonist erineva Minecraft Forge'i versiooni installimine. Samuti on selle probleemi mõned muud võimalikud põhjused nõrk või ebastabiilne Interneti-ühendus, tulemüüri häired ja rikutud mängu installimine.
Kuidas käivitada Forge'i installiprogramm?
Kõigepealt laadige alla Minecraft Forge'i installer selle ametlikult veebisaidilt. Pärast seda topeltklõpsake allalaaditud JAR-failil ja järgige juhiseid selle edukaks installimiseks oma süsteemi.
See on kõik.
Nüüd loe:
- Minecraft ei installita Windowsi arvutisse.
- Minecraft külmub või külmub pidevalt Windows PC-s.