Süsteemitaaste on protsess, mis võimaldab teil oma arvuti süsteemifailid endisele olekule tagasi pöörata. See võib olla kasulik, kui olete installinud midagi, mis on põhjustanud teie arvuti käivitumise. Süsteemitaaste kasutamiseks peate määrama, millist Windowsi installi soovite taastada.
wicleanup
On olukordi, kus peate tegema süsteemi taastamise toimingu. Kuid mõnikord võib tekkida tõrge - Süsteemitaaste kasutamiseks peate määrama, millist Windowsi installi soovite taastada. . Selle tõrke põhjuseks on faili rikumine süsteemis, mis selle vea põhjustab. Selle vea tõttu ei saa te süsteemitaastet teostada ja see võib takistada teil tööd jätkata.

On stsenaariume, kus te ei saa pärast selle vea ilmumist käivitada. See artikkel pakub lahendusi selle vea lahendamiseks. Nii et kõigepealt vaatame, mis põhjustab vea 'Süsteemitaaste kasutamiseks peate määrama, millist Windowsi installi taastada' -
- Kõik teie varasemad toimingud võisid olla rikutud süsteemifailid ja võib selle vea põhjustada.
- Kuna kõigi andmete salvestamiseks kasutatakse BCD-d (boot configuration data) - see võib olla BCD korruptsioon
Süsteemitaaste kasutamiseks peate määrama, millist Windowsi installi soovite taastada.
Kui näete veateadet Süsteemitaaste kasutamiseks peate määrama, millist Windowsi installi soovite taastada. , siin on lahendused, mida saate proovida selle vea parandamiseks.
- Käivitage süsteemifailide kontrollija võrguühenduseta
- Potentsiaalselt rikutud süsteemipildi parandamiseks käivitage DISM
- Parandage BCD korruptsioon
- Käivitage käivitamisel automaatne remont
- Kasutage Windowsi taastekeskkonda
- Proovige käsurea abil süsteemi taastada.
1] Käivitage süsteemifailide kontrollija võrguühenduseta
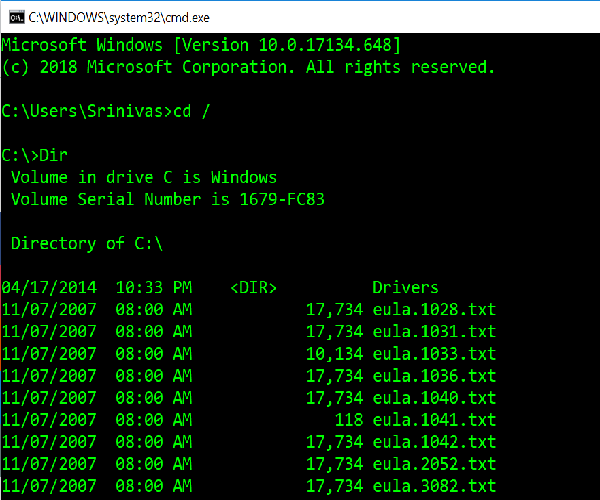
Nagu artikli alguses mainisin, peame süsteemifailide kahjustamise korral käivitama Võrguühenduseta süsteemifailide kontrollija . Siin on, kuidas seda teha -
Sisestage ükshaaval järgmised käsud, et teada saada, milline süsteemidraiv teil on.
|_+_|kui ' Liikmed » kaust kuvatakse, seega on see teie süsteemi draiv. Kui ei, saate draivi asendada, määrates oma helitugevuse tähestikuks ' D: ».
Seejärel sisestage käsureale allolev käsk (siin 'C' on teie süsteemiketas),
|_+_|Korrake samme ülaltoodud järjekorras.
2] Võimalikult rikutud süsteemipildi parandamiseks käivitage DISM.
Siin peame kontrollima süsteemi tervist, see tähendab, et peame kontrollima süsteemifailide ja Windowsi teenuse terviklikkust. Seda tehakse juurutuspildi teenindamise ja haldamise tööriista abil. To käivitage DISM , avage käsuviip ja tippige järgmine käsk
|_+_|Siin 'C:' süsteemi helitugevus.
Kui see põhjustab tõrke, sisestage Windowsi USB-dvd ja andke järgmine käsk:
|_+_|siin' ON:' see on teie USB- või DVD-draiv ja asendage see, kui see näitab teist tähestikku.
Harvadel juhtudel install.esd oleks install.wim.
Sellistel juhtudel peate muutma ja väljastama järgmise käsu:
|_+_|Järgige ülaltoodud samme ja kontrollige, kas see võib teie vea lahendada.
3] Parandage BCD korruptsioon
Bootrec.exe on sisseehitatud käsurea tööriist, mida kasutatakse Windowsi käivitamise ja käivitamisega seotud probleemide tõrkeotsinguks. Kasutaksime seda tööriista alglaadimisprobleemide lahendamiseks süsteemi skannimiseks.
Enne järgmiste käskude käivitamist veenduge, et teie süsteemi on sisestatud buutitav USB või DVD. To BCD parandamine , avage käsuviip ja sisestage ükshaaval järgmised käsud:
|_+_|Kõik ülaltoodud käsud peaksid väljastama 'Toiming edukalt lõpetatud'. Kui ei, proovige uuesti.
Seejärel sisestage BCD parandamiseks järgmine käsk:
|_+_|See peaks aitama.
4] Käivitage alglaadimisel automaatne parandamine
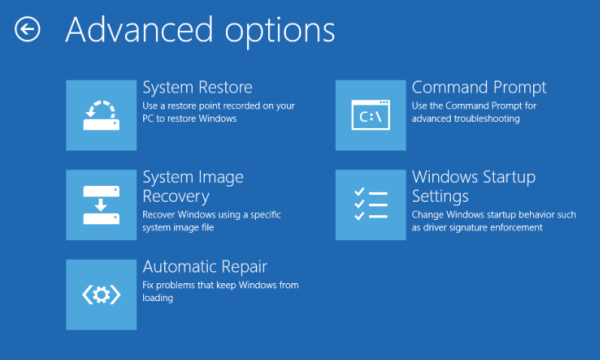
Käivitage automaatne remont alates Täpsemad käivitusvalikud ekraani ja vaadake, kas see aitab.
5] Kasutage Windowsi taastekeskkonda
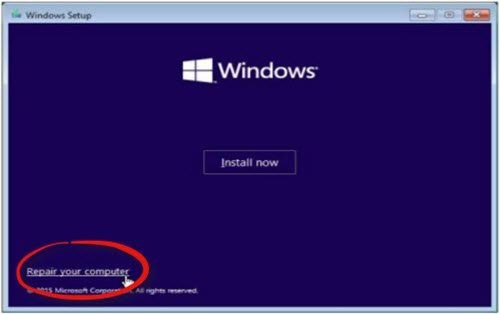
Kui olete proovinud kõiki ülalnimetatud meetodeid, on see viimane viis vea parandamiseks. Peate käivitama Windows Repairi ja kasutama käivitatavat Windowsi USB- või DVD-d.
Sisestage käivitatav USB või DVD, käivitage sellelt ja valige ' Parandage arvuti ».
Kui teil tekib probleeme, proovige järgmisi samme.
- Sisestage DVD-draiv ja lähtestage arvuti kõvasti.
- Kui ilmub tootja logo, vajutage sisenemiseks klahvi Windowsi taastekeskkond (nt klõpsa F2 Delli kasutajatele).
- Under UEFI püsivara seaded, muuta Alglaadimise jada To DVD-draiv ja Taaskäivita.
- Pärast arvuti taaskäivitamist valige alglaadimisjärjekord ja tehke vajalikud muudatused, nagu on näidatud BIOS-i ekraanil.
6] Proovige käsuviiba abil süsteemitaaste teha.
Avage käsurida ja andke järgmine käsk
|_+_|Asendage 'C' draiviga, mis sisaldab Windowsi installi.
Windowsi vigade kiireks leidmiseks ja automaatseks parandamiseks laadige alla PC Repair ToolÜks lahendus võib töötada ja teised mitte. Palun järgige kõiki neid samme hoolikalt.














