MSI Afterburner on suurepärane tööriist graafikakaardi kiirendamiseks. Mõned kasutajad on aga teatanud, et ventilaatori kiiruse reguleerimise funktsioon ei tööta operatsioonisüsteemis Windows 11/10. Kui teil on see probleem, võite proovida mõnda asja. Esiteks veenduge, et teil on installitud MSI Afterburneri uusim versioon. Kui te seda ei tee, saate selle alla laadida MSI veebisaidilt. Kui olete uusima versiooni installinud, proovige MSI Afterburneris ventilaatori kiirust reguleerida. Kui see ei aita, võite proovida seaded vaikeseadetele lähtestada. Kui teil on endiselt probleeme, võite proovida ühendust võtta MSI toega. Nad võivad aidata teil probleemi tõrkeotsingut teha. Loodetavasti lahendab üks neist lahendustest teie MSI Afterburneri ventilaatori kiiruse juhtimise probleemi.
Windows 10 iso Microsoftist
See postitus pakub lahendusi, mis aitavad teil, kui MSI järelpõleti ventilaatori kiiruse regulaator ei tööta. . MSI ehk Micro-Star International on maailma juhtiv ja usaldusväärseim mänguarvutite tootja. See pakub koos seadmetega utiliiditarkvara nimega MSI Afterburner, mis võimaldab kasutajatel oma seadme riistvara reaalajas jälgida ja kiirendada. Kuid viimasel ajal on paljud kasutajad kurtnud mõningate probleemide üle oma seadmete ventilaatori kiiruse suurendamisel või vähendamisel. Õnneks saate selle vea parandamiseks järgida mõnda lihtsat sammu.

Miks minu ventilaatori juhtseade ei tööta?
See probleem ilmneb tavaliselt siis, kui rakendus on ventilaatori kiiruse reguleerimise funktsiooni keelanud. Kuid teadaolevalt on süüdlased ka ühildumatud GPU-d või rikutud süsteemidraiverid.
MSI Afterburneri ventilaatori kiiruse juhtimine ei tööta operatsioonisüsteemis Windows 11/10
Kui MSI Afterburner Fan Speed Control ei tööta teie Windows 11/10 arvutis, järgige probleemi lahendamiseks järgmisi näpunäiteid.
- Luba ventilaatori juhtimine
- Käivitage MSI Afterburner administraatorina ja ühilduvusrežiimis.
- Ventilaatori kiiruse seadete käsitsi muutmine
- MSI Afterburneri tõrkeotsing puhta alglaadimise režiimis
- Installige uuesti MSI Afterburner
- Kasutage ventilaatori kiiruse muutmiseks alternatiivset tööriista.
Nüüd vaatame neid üksikasjalikult.
1] Luba ventilaatori juhtimine
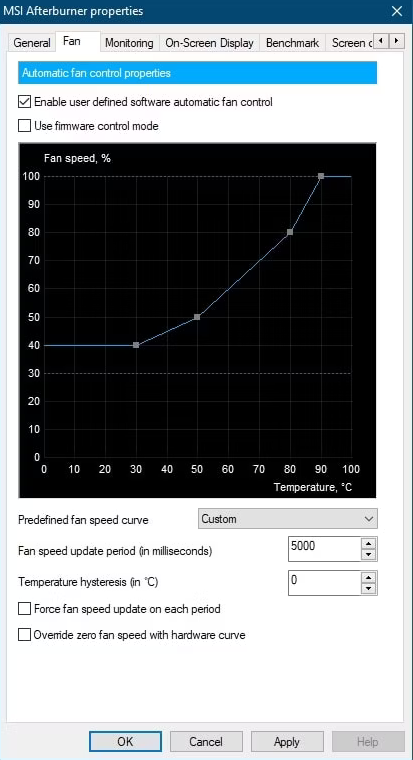
Enne erinevate tõrkeotsingumeetoditega jätkamist kontrollige, kas ventilaatori juhtimisteenus on lubatud. Üks levinumaid põhjusi, miks kasutajad seda funktsiooni kasutada ei saa, on see, et see on keelatud. Selle lubamiseks tehke järgmist.
- Avage MSI Afterburner ja klõpsake nuppu mehhanism ikooni avamiseks Seaded .
- Vaheta Fänn vahekaarti ja märkige kõrval olev ruut Lubage kasutaja määratud tarkvara automaatne ventilaatori juhtimine .
- Nüüd valige Kohandatud lähedal Eelseadistatud ventilaatori kiiruse kõver .
- Vajutage Rakenda ja siis Hästi muudatuste salvestamiseks.
2] Käivitage MSI Afterburner administraatorina ja ühilduvusrežiimis.
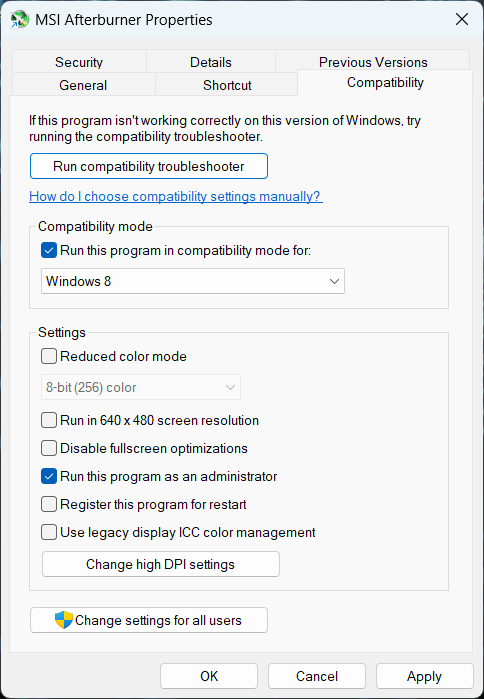
Võimalik, et tõrge jätkub õiguste puudumise ja ühilduvusprobleemide tõttu. Saate selle parandada, käivitades rakenduse ühilduvusrežiimis administraatorina. Seda saab teha järgmiselt.
- Paremklõpsake MSI Afterburner.exe faili kausta oma seadmes.
- Vajutage Omadused .
- Vaheta Ühilduvus sakk
- Kontrolli valikut Käivitage see programm ühilduvusrežiimis ja valige Windows 8 allolevas rippmenüüs.
- Nüüd kontrollige valikut Käivitage see programm administraatorina .
- Vajutage HEA muudatuste salvestamiseks.
3] Muutke ventilaatori kiiruse sätteid käsitsi
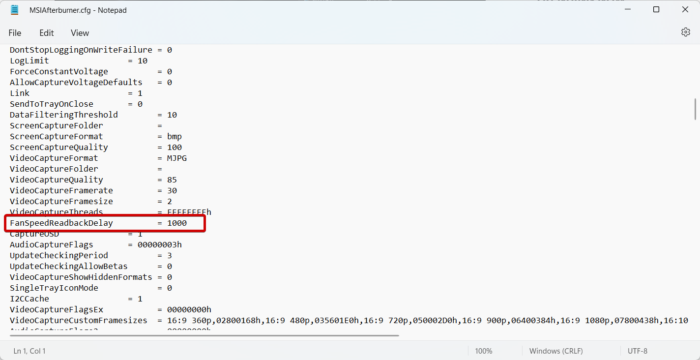
Kui te ikka ei saa probleemi lahendada, proovige ventilaatori kiirust käsitsi muuta. See määrab ventilaatori kiiruse teie vajadustele vastavaks. Tehke järgmist.
cortana ei kuule mind
- Avatud Juht ja navigeerige järgmisele teele:
- Ava sisse MSIAfterburner.cfg faili.
- Otsing FanSpeedReadBackDelay ja määrake selle väärtus, st ventilaatori kiirus vastavalt oma vajadustele.
- Nüüd klõpsake CTRL + С faili salvestamiseks.
- Seejärel taaskäivitage seade ja MSI Afterburner käivitab automaatselt teie seadme ventilaatori sisestatud kiirusel.
Märge: Neid toiminguid saab teha ainult siis, kui teie kontol on administraatori õigused.
4] MSI Afterburneri tõrkeotsing puhta alglaadimise režiimis
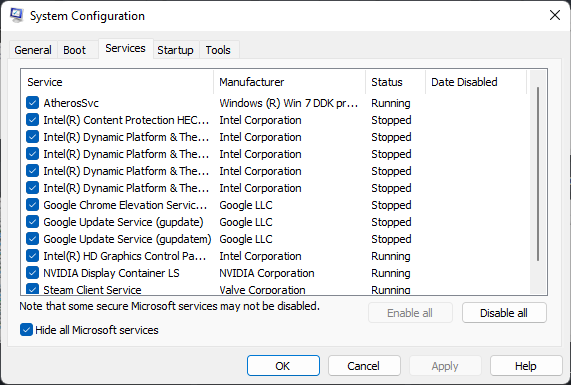
Kolmanda osapoole rakendused võivad mõnikord põhjustada rakenduste kokkujooksmist. Selle parandamiseks tehke puhaskäivitus, et operatsioonisüsteem käivituks võimalikult väheste süsteemifailide ja seadmedraiverite abil. Puhta alglaadimise teostamiseks tehke järgmist.
- Klõpsake nuppu Start, otsige süsteemi konfiguratsioon ja avage see.
- Vaheta Kindral vahekaarti ja kontrollige Valikuline käivitamine variant ja Laadige süsteemiteenused Selle all olev variant.
- Seejärel minge aadressile Teenused vahekaarti ja kontrollige valikut Peida kõik Microsofti teenused .
- Vajutage Keela kõik paremas alanurgas ja klõpsake Rakenda siis Hästi muudatuste salvestamiseks.
- Kui MSI Afterburner töötab puhta alglaadimise olekus sujuvalt, lubage käsitsi üks protsess teise järel ja vaadake, milline süüdlane teile probleeme põhjustab. Kui olete selle tuvastanud, peate seda süüdlikku protsessi kasutava tarkvara keelama või eemaldama.
5] Installige MSI Afterburner uuesti.
Kui ükski neist tõrkeotsingu meetoditest teie jaoks ei aidanud, kaaluge MSI Afterburneri rakenduse uuesti installimist. See parandab teadaolevalt selle vea enamiku kasutajate jaoks.
6] Kasutage ventilaatori kiiruse muutmiseks alternatiivset tööriista.
Kui rakenduse uuesti installimine ei aita, proovige kasutada mõnda muud ventilaatori kiiruse regulaatori tarkvara. On palju rakendusi, mis aitavad teil oma seadme ventilaatori kiirust juhtida.
Parandamiseks: MSI.CentralServer.exe – ebanormaalne viga MSI-seadmes .















