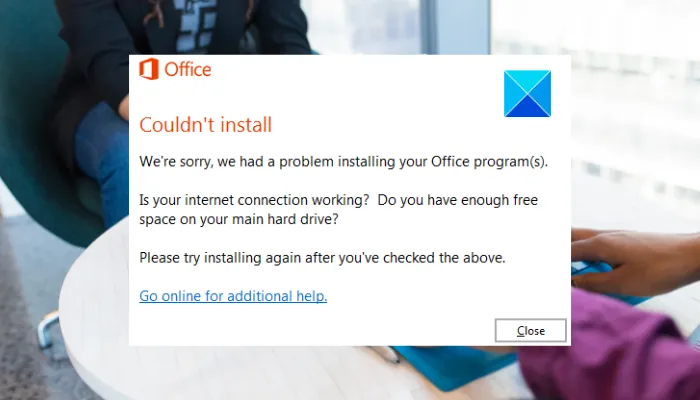Meil on teie Office'i programmide installimisel probleem. Siin on lahendus. Kui teil on probleeme Office'i programmide installimisega, peaks mõni lahendus aitama. Esiteks veenduge, et teil oleks installitava Office'i programmi uusim versioon. Kui te seda ei tee, laadige see alla ja installige see Microsofti veebisaidilt. Kui teil on Office'i programmi uusim versioon, proovige see uuesti installida. Kui te ikka ei saa seda tööle panna, proovige programm desinstallida ja seejärel uuesti installida. Kui teil on endiselt probleeme, võib probleem olla teie arvuti registris. Selle parandamiseks peate käivitama registripuhastaja. Soovitame Registry Easy'i, mille saate meie veebisaidilt alla laadida ja installida. Kui Registry Easy on installitud, käivitage see ja klõpsake nuppu 'Otsi vigu'. Registry Easy skannib teie arvutit registrivigade suhtes ja parandab need automaatselt. Kui see on lõppenud, proovige Office'i programm uuesti installida. Kui te ikka ei saa seda tööle panna, võtke ühendust Microsofti tugimeeskonnaga. Nad peaksid aitama teil probleemi tõrkeotsingut teha ja Office'i arvutis tööle panna.
Kas sa koged ' Meil on teie Office'i programmide installimisel probleem ” tõrketeade Office’i installimisel Windowsi arvutisse? Paljude kasutajate sõnul ei saa nad Office'i oma arvutisse installida ja saavad pidevalt Installimine ebaõnnestus ” vea vihje. Täielik veateade näeb välja selline:
Installimine ebaõnnestus
Vabandust, meil on teie Office'i programmide installimisel probleem.
Kas teie Interneti-ühendus töötab? Kas teie peamisel kõvakettal on piisavalt vaba ruumi?
Proovige pärast ülaltoodud kontrollimist uuesti installida.
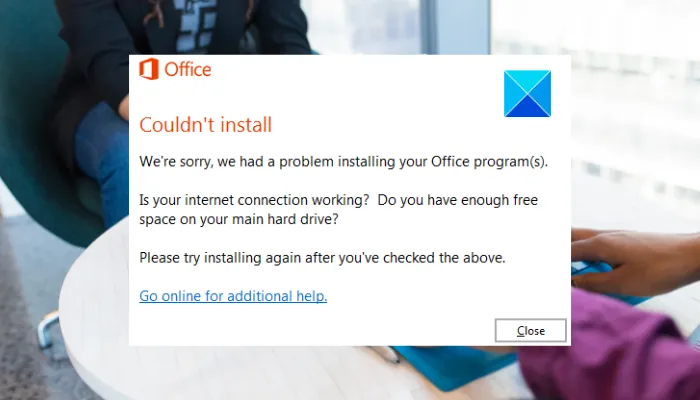
Nagu veateade ütleb, võivad selle põhjuseks olla Interneti-ühenduse probleemid või paketi installimiseks kõvakettale vaba ruumi puudumine. Seega kontrollige neid valikuid ja proovige seejärel Office'i uuesti installida.
Kuid selle vea põhjuseks võivad olla ka muud põhjused. Siin on mõned muud võimalikud põhjused.
- Kui teie arvutisse on installitud Office'i varasemad versioonid, võib installiprotsess katkeda.
- Puhverserveri seaded võivad olla ka selle vea ilmnemise üheks põhjuseks.
- Selle põhjuseks võivad olla viirusetõrje/tulemüüri häired.
- See tõrge võidakse kuvada kolmanda osapoole teenuse konflikti tõttu.
Nüüd, kui teil on ka tegemist Meil on teie Office'i programmide installimisel probleem viga, see postitus aitab. Selles postituses käsitleme kõiki selle vea lahendamiseks töötavaid parandusi. Seega rakendage sobiv parandus ja vabanege sellest veast kiiresti.
Installimine ebaõnnestus. Meil on teie Office'i programmide installimisel probleem.
Kui näete Office'i installimisel tõrketeadet „Vabandage, meil tekkis teie Office'i programmide installimisel probleem”, saate sellest veast vabanemiseks järgida järgmisi samme.
importige paroolid kroomist Firefoxi
- Kasutage standardseid tõrkeotsingu meetodeid.
- Kontrollige oma Interneti-ühendust.
- Veenduge, et teil oleks Office'i programmide installimiseks piisavalt ruumi.
- Desinstallige Office'i eelmised versioonid täielikult.
- Avage puhverserveri seaded.
- Keelake ajutiselt viirusetõrje/tulemüüri kaitse.
- Kasutage Office'i võrguühenduseta installiprogrammi.
- Installige Office puhtas alglaadimisolekus.
1] Kasutage mõnda standardset tõrkeotsingu meetodit
Esiteks alustage mõne üldise tõrkeotsingu meetoditega, mis võivad vea teie eest parandada. Võite proovida paketti paar korda installida ja vaadata, kas see aitab. Kui ei, siis taaskäivitage arvuti ja proovige Office'i uuesti installida.
Kui viga on endiselt sama, käivitage Programmi tõrkeotsingu installimine või desinstallimine Microsoftilt ja vaadake, kas see suudab teie eest vea tuvastada ja parandada. See tööriist on saadaval Microsofti ametlikul veebisaidil, kust saab selle tasuta alla laadida.
Kui need lihtsad nipid ei tööta ja viga püsib, võib tõrke põhjuseks olla mõni muu probleem. Liigume siis järgmise lahenduse juurde.
2] Kontrollige oma Interneti-ühendust
Peaksite kontrollima oma Interneti-ühendust ja veenduma, et olete ühendatud usaldusväärse Interneti-ühendusega. Selle vea põhjuseks võib väga hästi olla latentsusaeg või ebastabiilne Interneti-ühendus, kuna Office'i moodulite allalaadimine ja installimine nõuab aktiivset Interneti-ühendust. Seetõttu optimeerige oma Interneti-ühendust ja veenduge, et teie Internet on erinevate Office'i moodulite allalaadimiseks piisavalt tugev.
kuidas Windows 10 tehases lähtestada ilma säteteta
Saate kontrollida oma Interneti-ühenduse kiirust ja vaadata, kas see on aeglane. Kui see on aeglane, uuendage oma Interneti-paketti ja proovige uuesti. Office'i arvutisse installimiseks võite proovida kasutada ka juhtmega ühendust. Teise võimalusena võite lülituda teisele võrguühendusele või lülitada ruuteri välja ja uuesti sisse, et näha, kas viga on lahendatud.
Kui teie Internet töötab hästi, saate vea parandamiseks kasutada järgmist parandust.
3] Veenduge, et teil oleks Office'i programmide installimiseks piisavalt ruumi.
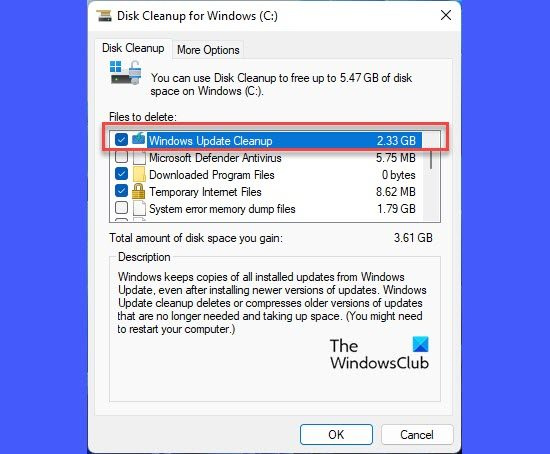
Teie arvutis võib olla vähe vaba ruumi, mistõttu näete rakenduse installimisel pidevalt veateadet „Meil tekkis probleem Office'i programmide installimisel”. Office 365 vajab Office'i installimiseks vähemalt 4 GB vaba ruumi, nagu ka muud Office'i versioonid. Seetõttu vabastage stsenaariumi korral ruumi kõvakettal, kuhu Office'i installite, ja proovige seejärel Office'i installi uuesti käivitada, et näha, kas viga on parandatud või mitte.
Ruumi vabastamiseks võite kasutada sisseehitatud Windowsi tööriista nimega Disk Cleanup. See võimaldab teil tühjendada süsteemist ajutised failid ja vahemälu ning vabastada ruumi. Lisaks võite proovida kustutada dubleerivad failid, desinstallida rakendused, mida te enam ei kasuta, ja puhastada ruumi vabastamiseks rämpsfaile.
Kui vaba ruumi on piisavalt, proovige Office uuesti installida ja kontrollige, kas Meil on teie Office'i programmide installimisel probleem viga on nüüdseks peatunud. Kui ei, siis jätkake ja kasutage järgmist võimalikku lahendust.
Loe: Office'i rakendus ei saa õigesti käivituda tõrge 0xc0000142.
4] Desinstallige Office'i eelmised versioonid täielikult.
Kui teie arvutisse on installitud Microsoft Office'i eelmine versioon, desinstallige see ja installige seejärel Office'i uuem versioon. Selle vea võib põhjustada kehtetu jääkfail Microsoft Office'i eelmise versiooni installimise või eemaldamise ajal. Seetõttu desinstallige versioon täielikult ja kontrollige, kas viga on kadunud.
Microsoft Office'i eelmiste versioonide desinstallimiseks toimige järgmiselt.
aknad 10 sms android
- Esiteks avage seaded Win + I abil ja navigeerige Rakendused > Installitud rakendused .
- Nüüd otsige üles Microsoft Office'i versioon, mida soovite desinstallida, ja seejärel klõpsake menüünuppu, mille kõrval on kolm punkti.
- Pärast seda valige Kustuta valikut ja järgige desinstalliprotsessi lõpuleviimiseks ekraanil kuvatavaid juhiseid.
- Pärast seda taaskäivitage arvuti ja proovige seejärel Office'i komplekt uuesti installida, et näha, kas viga on parandatud.
Kui tõrge laheneb, saate soovi korral uuesti installida Office'i eelmise versiooni.
5] Keela puhverserveri seaded
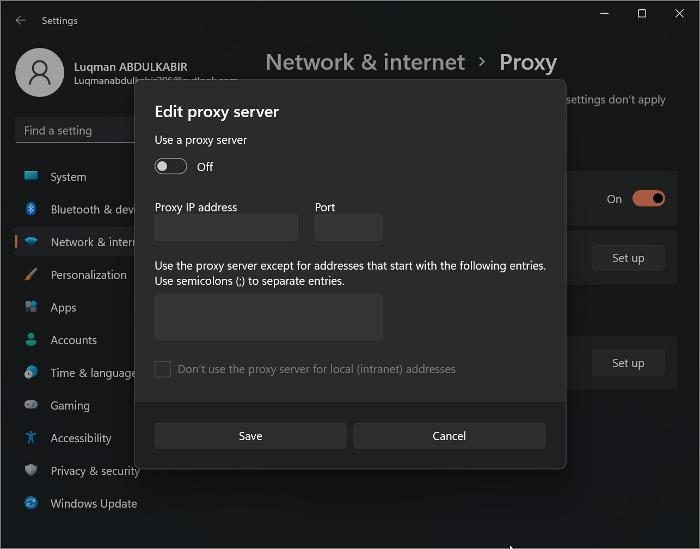
Tõrke võib ilmneda puhverserveri seadete tõttu. Seetõttu kaaluge puhverserveri sätete keelamist ja proovige seejärel installida Office'i programm, et kontrollida, kas viga on parandatud või mitte. Selleks käivitage rakendus 'Seaded', minge aadressile Võrk ja Internet vahekaarti ja klõpsake Puhverserver valik. Pärast seda lülitage puhverserveri sätted välja, installige Office ja kontrollige, kas Meil on teie Office'i programmide installimisel probleem viga on parandatud või mitte.
Kui näete endiselt sama viga, saate selle parandamiseks kasutada mõnda muud parandust.
Loe: Parandage installimise või täiendamise ajal Office'i veakood 30010-4.
6] Keela ajutiselt viiruse-/tulemüürikaitse.
Installimisprotsess võib teie viirusetõrje või tulemüüri tõttu katkeda ja selle tulemusena saate Meil on teie Office'i programmide installimisel probleem viga. Seega, kui stsenaarium on kohaldatav, keelake ajutiselt viirusetõrje ja kontrollige, kas saate Office'i installida või mitte. Võite proovida ka tulemüüri kaitse keelata ja seejärel Office'i uuesti installida.
Windowsi tulemüüri keelamiseks tippige menüü Start otsingukasti 'Tulemüür ja võrgukaitse' ja avage rakendus. Nüüd lülitage domeenivõrgu, privaatvõrgu ja avaliku võrgu tulemüür välja. Pärast seda proovige Office'i programm uuesti installida ja vaadake, kas viga on parandatud või mitte.
7] Kasutage Office'i võrguühenduseta installijat
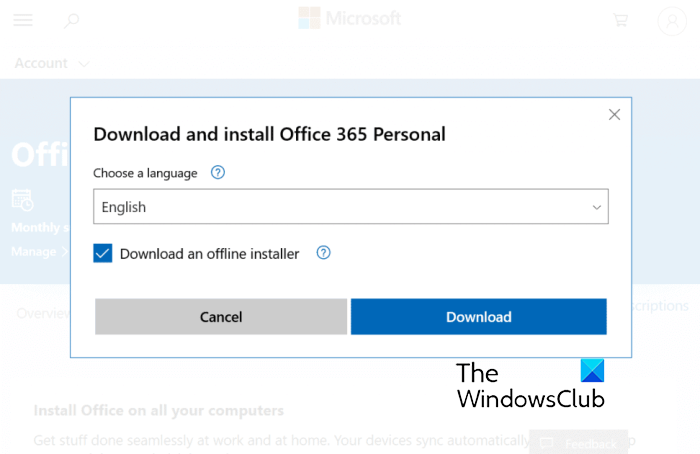
Teine lahendus selle vea parandamiseks on kasutada paketi installimiseks Office'i võrguühenduseta installiprogrammi. See aitab teil vältida probleeme, nagu Interneti-probleemid, puhverserveri probleemid jne, mis seda tõrke põhjustavad. Office'i võrguühenduseta installiprogrammi allalaadimiseks tehke järgmist.
- Сначала посетите www.office.com veebibrauseris ja logige sisse oma Microsofti kontoga, mis on lingitud teie Microsoft 365 koopiaga.
- Nüüd klõpsake nuppu Paigalda kontor ja seejärel klõpsake järgmisel lehel uuesti nuppu Installi Office.
- Seejärel klõpsake allalaadimise ja installimise aknas nuppu Muud võimalused nuppu.
- Seejärel märkige järgmises hüpikaknas ruut „Laadi alla võrguühenduseta installer” ja klõpsake nuppu „Laadi alla”.
- Pärast installiprogrammi allalaadimist käivitage see Office'i arvutisse installimiseks.
Vaadake, kas saate Office'i installida veaga või mitte. Kui ei, siis on meil veel mõned parandused, mida saate kasutada.
Vaata: PIN-INAPP-INVALIDPIN-8 veakood Office'i aktiveerimisel .
8] Installige Office puhta alglaadimise olekusse
Kui ülaltoodud lahendused teie jaoks ei aidanud, proovige installida Office puhta alglaadimise olekus. Selle vea võib põhjustada kolmanda osapoole tarkvara või teenuse konflikt. Seetõttu võite vea parandamiseks taaskäivitada arvuti puhta alglaadimise olekus ja seejärel installida paketi. Puhas alglaadimisolekus käivitub teie arvuti ainult nõutavate seadmedraiverite ja teenustega. Seega lahendab see tarkvarakonflikti probleemi ja võimaldab teil installida Office'i ilma tõrke ilmnemiseta.
Office'i installimiseks puhta alglaadimisega toimige järgmiselt.
- Esmalt avage käskude Käivita aken, vajutades kiirklahvi Win + R, tippige msconfig selles ja vajutage süsteemi konfiguratsiooniakna avamiseks sisestusklahvi.
- Pärast seda minge juurde Teenused sakk ja linnuke Peida kõik Microsofti teenused märkige ruut, et mitte keelata olulisi Microsofti teenuseid.
- Järgmisena klõpsake nuppu Keela kõik nuppu, et keelata kõik kolmanda osapoole teenused.
- Nüüd minge vahekaardile 'Startup', klõpsake nuppu Avage Task Management r ja keelake tegumihalduris kõik käivitusrakendused.
- Pärast seda pöörduge tagasi süsteemi konfiguratsioon aknas klõpsake nuppu OK ja taaskäivitage arvuti.
- Kui arvuti taaskäivitub, proovige installida Office ja loodetavasti ei kuvata tõrget „Officei programmide installimisel tekkis probleem”.
Loodan, et see aitab.
Loe: Parandage Office'i tõrkekood 30045-29 Midagi läks valesti.
joonte ekraan
Kuidas ma tean, kas mu Office on 32-bitine või 64-bitine?
Kasutatava Office'i versiooni kontrollimiseks avage mis tahes Office'i rakendus (nt Excel, Powerpoint jne). Seejärel klõpsake nuppu Kontrollima ja siis alla Tooteteave , klõpsake Exceli kohta nuppu. Seejärel kuvatakse teile täisversiooni number ja bitine versioon (32-bitine või 64-bitine). Kui te kontot ei näe, klõpsake 'Fail' ja seejärel valige 'Konto' või 'Abi', et kontrollida oma Office'i programmi bitiversiooni.
Parandamiseks: Microsoft Office'i veakoodid 30029-4, 30029-1011, 30094-1011, 30183-39, 30088-4
Miks Windows ei luba programme installida?
Tarkvara installer ei pruugi olla teie Windowsi versioonide jaoks mõeldud. Peate kontrollima, kas teie Windows toetab selle installimist. Muud põhjused võivad olla administraatoriõiguste nõue, kettaruumi puudumine või rühmapoliitika sätetest tulenevad piirangud.