Intel Graphics Driver installeri käitamise ajal on mõned kasutajad teatanud järgmisest veast: Teie süsteemil on draiver, mis on lukustatud vastavalt tootja spetsifikatsioonidele, väljumiskood 1 . Selle tulemusena ei õnnestu neil Inteli graafikadraiverit installida. Probleem ilmneb seetõttu, et teie olemasolev graafikadraiver on turvakaalutlustel lukustatud vastavalt tootja eelseadistatud spetsifikatsioonidele. Selles postituses jagatakse, kuidas seda lukku tühistada ja draiverit installida.

Mis põhjustab teie süsteemi draiveri lukustamise vastavalt tootja spetsifikatsioonidele?
Selle vea lihtne põhjus on see, et teie arvuti draiver on lukustatud teie originaalseadmete valmistaja tootja spetsifikatsioonidele. Kui originaalseadmete valmistaja värskendust ei avalda, seda ei värskendata. Mõned originaalseadmete tootjad teevad seda, et tagada süsteemi stabiilsus ja täielik kontroll. Uute funktsioonide väljatöötamisel ei pruugi see aga pikas perspektiivis töötada.
aur ei käivita mängude Windowsi 10
Teie süsteemil on draiver, mis on lukustatud vastavalt tootja spetsifikatsioonidele
Soovitatud meetodid kontrollivad, kas uusim draiver on ühilduv, seejärel sunnitakse desinstallima ja installige draiver. See aitab teil parandada Teie süsteemil on draiver, mis on lukustatud vastavalt tootja spetsifikatsioonidele, väljumiskood 1 .
- Kontrollige OS-i nõudeid
- Draiveri sunddesinstallimine
- Installige draiver võrguühenduseta režiimis
Nende soovituste täitmiseks vajate administraatori kontot.
1] Kontrollige OS-i nõudeid
Kuna kavatsete installida uusima versiooni, peate kontrollima, kas see ühildub teie operatsioonisüsteemiga. Kui ei, siis peate uuendama Windowsi uusimale versioonile. Kui värskendus on saadaval, võite külastada jaotist Windows Update ja installida see.
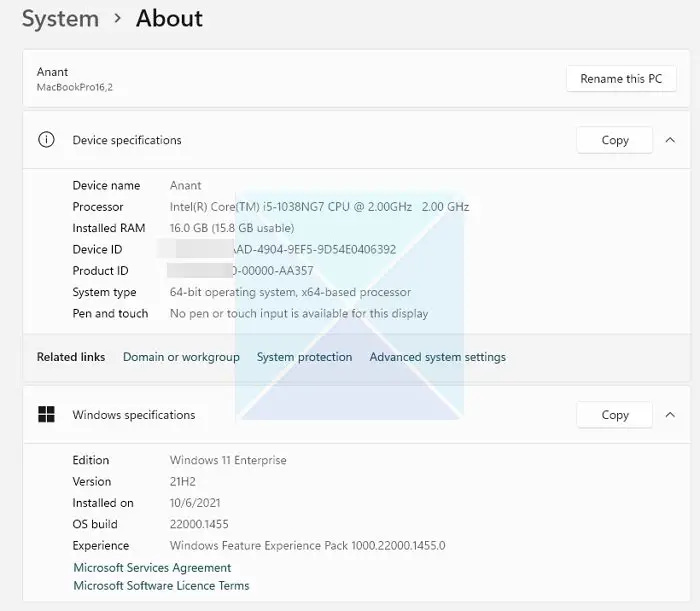
Kui te ei saa riistvarapiirangute tõttu hankida Windowsi uusimat versiooni, peate seda tegema kontrollige, kas originaalseadmete tootja pakub draiverit versioon, mis töötab installitud OS-iga. Enamik tootjaid pakuvad nüüd tarkvaraassistente, kes saavad kontrollida teie Windowsi versiooni ja seejärel installida automaatselt teie konfiguratsiooni jaoks sobivaima draiveri.
2] Draiveri sunddesinstallimine
Kui leidsite versiooni, mis teie arvutis töötab, peate lukustatud versiooni desinstallima ja valima selle installimise. Ainus viis draiveri desinstallimiseks on kasutada OEM-i või kolmanda osapoole tarkvara pakutavat tarkvaraassistenti. Näiteks DDU või Display Driver Desinstaller for Graphics Drivers saavad teie arvutist vanad draiverid eemaldada. Saate seda kasutada, kui OEM-tarkvara ei tööta ootuspäraselt.
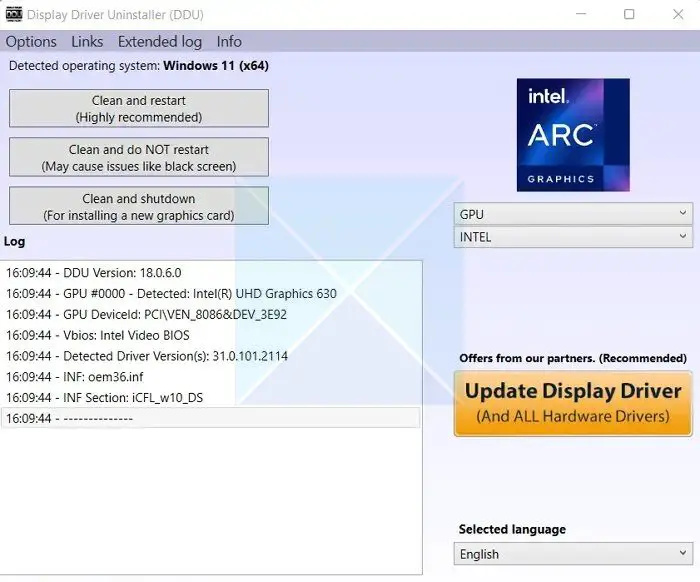
Draiveri sundimiseks desinstallimiseks toimige järgmiselt.
- Esmalt laadige alla Display Driver Uninstaller (DDU) ja installige see oma arvutisse.
- Seejärel taaskäivitage arvuti turvarežiimi, et puhastusprotsess oleks sujuv.
- Kui olete turvarežiimis, käivitage Display Driver Uninstaller.
- Järgmisena valige GPU-ks seadme tüüp.
- Kui olete valmis, klõpsake nuppu Puhasta ja taaskäivitage ning see desinstallib olemasoleva graafikadraiveri.
- Pärast arvuti taaskäivitamist laadige alla uusim versioon või draiver installitud ja seejärel installida. Valige kindlasti puhas installimine.
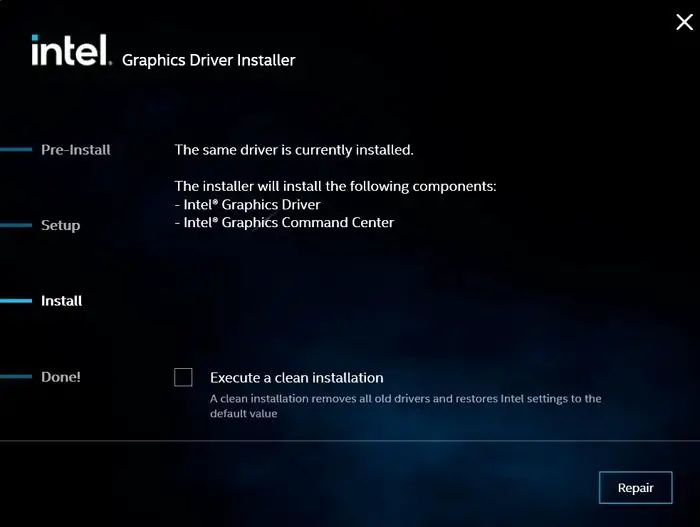
DDU kasutamisel valige õige protsessor ja seadme tüübid.
3] Installige draiver võrguühenduseta režiimis
Kui teil ei õnnestu ülaltoodud meetodit kasutades graafikadraiverit installida, oleks järgmine samm installida draiver võrguühenduseta. See takistab paigaldaja kontrollimist, mille tulemuseks on installitõrge.
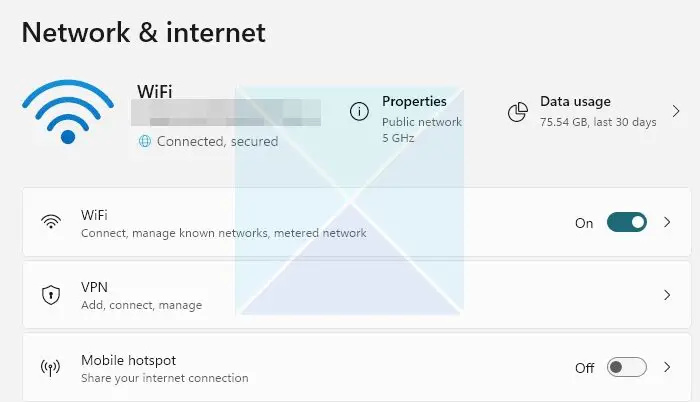
- Selleks peate esmalt Interneti-ühenduse katkestama. Avage Seaded > Võrk ja internet > Täpsemad võrguseaded.
- Siin keelake oma aktiivne Etherneti või Wi-Fi ühendus.
- Järgmiseks peate desinstallima olemasoleva graafikadraiveri DDU abil
- Pärast seda laadige riistvaramüüjalt alla draiveri uusim versioon.
- Kui jõuate installilehele, klõpsake nuppu Kohanda.
- Siin, veenduge et mitte lubada kontrolli Käivitage puhas installimine .
- Seejärel viige installimine lõpule, järgides ekraanil kuvatavaid samme.
Kui olete valmis, tehke seda kindlasti keelake Windowsi automaatne draiveri värskendamine.
Nii et see kõik puudutas teie süsteemi lukustatud draiverit vastavalt tootja spetsifikatsioonidele. Tavaliselt tuleks probleem lahendada DDU abil ja draiveri uusima ja ühilduva versiooni installimisega. Kui miski ei tööta, võtke probleemi lahendamiseks ühendust tugimeeskonnaga.
aknamobiilide mängud
Mis juhtub, kui teie arvutisse pole draiverit installitud?
Kui Windows ei leia originaalseadmete tootjalt draiverit, installib see automaatselt üldise draiveri. Kõik toimib ootuspäraselt. Funktsionaalsus on aga piiratud. GPU puhul pole kohandatud eraldusvõime ja rakenduse-/mänguspetsiifiline draiver saadaval ning saate jõudluse. Probleemide tõrkeotsinguks oleks kõige parem kasutada ainult üldist draiverit.















