Kui Steam on installimise kontrollimise ajal kinni , siis võib see postitus aidata. Steam on Valve'i digitaalvideo levitamisteenus ja kauplus. Platvorm võimaldab mängijatel oma personaalarvutites videomänge osta, alla laadida ja mängida. Samuti pakub see võimalust liituda rühmadega, jagada mängusisu ja osaleda aruteludes teiste mängijatega. Kuid hiljuti on kasutajad kurtnud, et Steam on kinni jäänud Installimise kontrollimine lehel. Õnneks saate vea parandamiseks järgida mõningaid lihtsaid soovitusi.
Parandage installimise kontrollimisel kinni jäänud Steam
Kui Steam on installimise kontrollimise ajal kinni jäänud , järgige oma Windowsi arvutis neid soovitusi.
- Taaskäivitage Steam klient
- Tühjendage Steami allalaadimise vahemälu
- Kontrollige Interneti-ühendust
- Käivitage Steam administraatorina
- Keelake Windows Defenderi tulemüür
- Kustutage Steami sisukausta sisu
- Steami tõrkeotsing puhta alglaadimise režiimis
- Installige Steam uuesti
Vaatame nüüd neid üksikasjalikult.
1] Taaskäivitage Steam Client
Esmalt taaskäivitage Steami klient ja arvuti, et näha, kas installimise kontrollimise viga on parandatud. Kui taaskäivitamine ei toiminud, järgige neid soovitusi.
2] Tühjendage Steami allalaadimise vahemälu
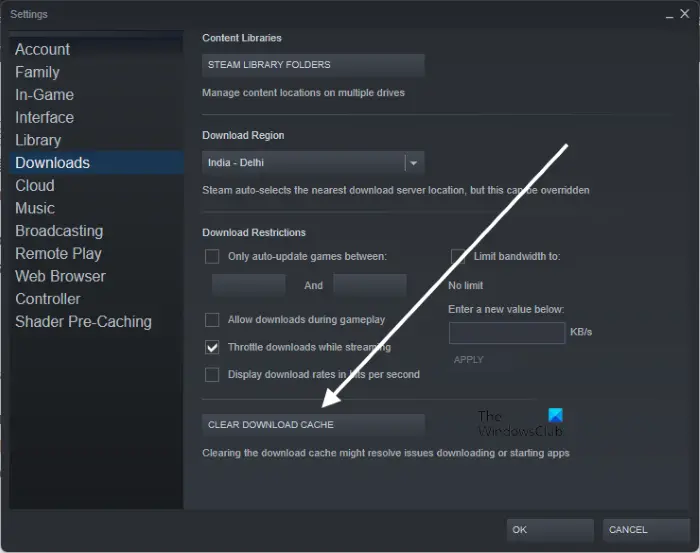
Steami allalaadimise vahemälu kasutatakse mängude jaoks, mida praegu alla laaditakse, värskendatakse või parandatakse, et need nende lõplikku asukohta kopeerida. Vahemälu andmed võivad mõnikord rikkuda ja põhjustada vigu. Allalaadimise vahemälu tühjendamine võib aidata Steami installimise kontrollimise vea parandada. Seda saate teha järgmiselt.
- Avatud Steam ja navigeerige aadressile Steam > Seaded > Allalaadimised .
- Siin, klõpsake Tühjendage allalaadimise vahemälu ja vaadake, kas viga on parandatud.
3] Kontrollige Interneti-ühendust
Järgmisena kontrollige, kas Interneti-ühendus, millega olete ühendatud, on loodud ja stabiilne. Ebastabiilne Interneti-ühendus võib olla põhjus, miks Steami installimistõrge ilmneb. Interneti-ühenduse kontrollimiseks tehke kiirustest. Kui kiirus on väiksem kui teie valitud plaan, kaaluge ruuteri taaskäivitamist ja võtke ühendust teenusepakkujaga.
4] Käivitage Steam administraatorina
Steami käivitamine administraatoriõigustega tagab, et sellel ei teki õiguste puudumise tõttu vigu. Selleks paremklõpsake ikooni Steam.exe otseteefail ja valige Käivita administraatorina .
5] Keelake Windows Defenderi tulemüür
Turberakenduste, nagu Windows Defenderi tulemüür, häired võivad samuti põhjustada Steami installimise kontrollimise vea. Selle parandamiseks peate tegema keelake Windows Defenderi tulemüür .
6] Kustutage Steami sisukausta sisu
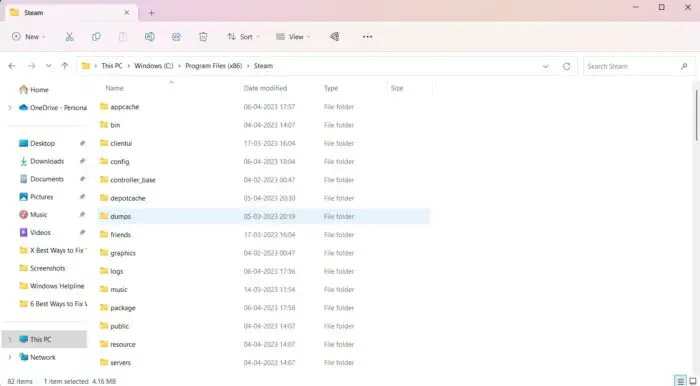
rakenduste liigutaja
Steami rakendus salvestab oma ajutised andmed ja vahemälu Steami installikataloogi kaustadesse Depotcache ja Appcache. Nende kaustade sisu kustutamine võib aidata Steami installimise kontrollimise vea parandada. Seda saate teha järgmiselt.
- Avatud Failihaldur ja navigeerige Steami installikataloogi.
- Siin avage Depotcache ja Appcache kaustad ükshaaval.
- Kui olete kaustas, vajutage CTRL + A et valida kõik failid ja seejärel Tõstuklahv + Del nende failide jäädavalt kustutamiseks.
- Pärast lõpetamist taaskäivitage seade ja vaadake, kas viga on parandatud.
6] Seadke Steami teenuste prioriteet kõrgeks
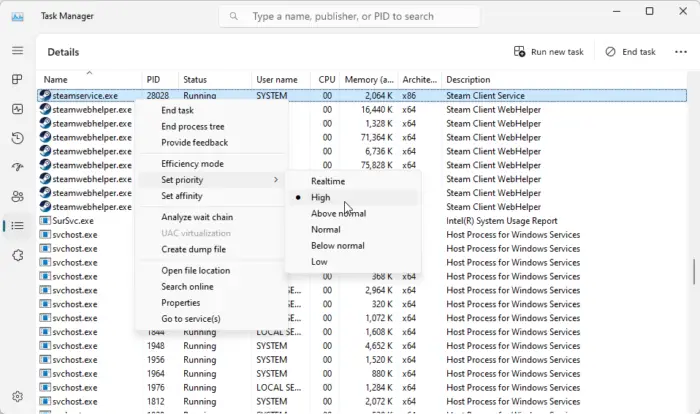
Steami teenuste prioriteeditaseme kõrgeks seadmine on veel üks viis Steami vigade parandamiseks. See parandab Steami kliendi jõudlust ja vähendab probleeme, nagu viivitus või külmutamine. Seda saate teha järgmiselt.
- Ava Steam klient ja minimeerida seda.
- Nüüd avatud Tegumihaldur ja navigeerige lehele Üksikasjad sakk.
- Kerige alla ja otsige steamservice.exe .
- Paremklõpsake sellel ja valige Määra prioriteet > kõrge .
7] Steami tõrkeotsing puhta alglaadimise režiimis
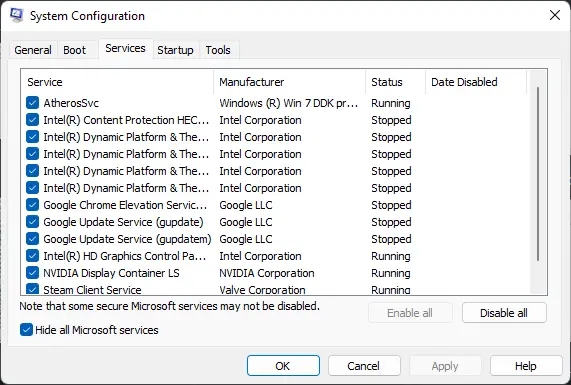
Kui viga ei lahene, proovige Steami käivitada puhta alglaadimise režiimis. Selle põhjuseks on asjaolu, et teie seadmesse installitud rakendused võivad olla vastutavad selle eest, miks Steamis ilmneb installimistõrge. Kõigi kolmandate osapoolte rakenduste piiramiseks tehke oma arvuti puhaskäivitus ja proovige uuesti sisse logida. Siin on, kuidas saate teha puhas alglaadimine .
Kui Steam töötab puhta alglaadimise režiimis sujuvalt, lubage käsitsi üks protsess teise järel ja kumb on süüdlane. Kui olete selle tuvastanud, keelake või desinstallige tarkvara.
alistab küpsiste automaatse käitlemise
8] Installige Steam uuesti
Kui ükski neist soovitustest ei aidanud, kaaluge Steami uuesti installimist. Mõnikord võib viga peituda rakenduse põhifailides ja seda ei saa käsitsi parandada. Steami uuesti installimine on aidanud enamikul kasutajatel vea parandada.
Loe: Steami failide kinnitamine on kinni jäänud või kestab igavesti
Loodame, et need soovitused olid abiks.
Miks mu Steam installimist kinnitab?
Kui Steam kontrollib teie arvutisse installimist, võib selle põhjuseks olla aeglane või ebastabiilne Interneti-ühendus. Selle parandamiseks kontrollige oma Interneti-ühendust, tühjendage Steami vahemälu andmed ja värskendage rakendus uusimale versioonile.
Miks mu Steami mäng 100% installimisel takerdub?
Kui allalaaditav Steami mäng on 100% kinni jäänud, võivad teie seadmel esineda ketta lugemise/kirjutamise vead või mängufailid on rikutud. Samuti tühjendage rakenduste allalaadimise vahemälu ja kontrollige, kas serverid töötavad.














