Selles postituses saame teada Seadmehalduris seadmetega seotud kollane hüüumärk teie Windowsi arvutis ja kuidas seda parandada.
Mida tähendab seadmehalduris kollane hüüumärk?
Seadmehalduris riistvaraseadme kõrval olev kollane hüüumärk tähendab põhimõtteliselt seda, et Windows on tuvastanud kõnealuse seadmega seotud probleemi. Selle põhjuseks võib olla asjaolu, et teie arvutist puudub seotud seadmedraiver või seadme draiver on aegunud. Selle konkreetse seadmega võib olla seotud muid tõrkeid või probleeme, mida saate selle seadme oleku all teha.
Kuidas parandada seadmehalduris kollast hüüumärki?
Seadmehalduris kollase hüüumärgi parandamiseks peate veenduma, et teie süsteemi on installitud vastavad seadme draiverid. Lisaks saate selliste probleemide vältimiseks värskendada oma seadme draiverit uusimale versioonile. Kui teie seadmega on seotud konkreetne veakood, saate probleemist vabanemiseks kasutada soovitatud parandust.
Seadmehalduris seadme kõrval olev kollane hüüumärk
Kui näete operatsioonisüsteemis Windows 11/10 seadmehalduris seadme kõrval kollast hüüumärki, saate selle parandamiseks kasutada järgmisi meetodeid.
- Kontrollige, kas riistvara ja seadmete tõrkeotsing suudab probleemi lahendada.
- Värskendage seadme draiverit.
- Tehke oma seadme draiveri puhas installimine.
- Kontrollige selle seadme olekut.
1] Kontrollige, kas riistvara ja seadmete tõrkeotsing suudab probleemi lahendada

Võite proovida sisseehitatud Windowsi käivitamist Riistvara ja seadmete tõrkeotsing ja kontrollige, kas see suudab selle probleemi teie eest lahendada ja parandada. Selleks avage Windowsi otsingu abil käsuviiba rakendus. Tippige aknasse allolev käsk ja vajutage sisestusnuppu:
funktsioon, mida proovite kasutada, on võrguressursil, mis pole saadaval
msdt.exe -id DeviceDiagnostic
Avaneb riistvara ja seadmete tõrkeotsing. Vajutage nuppu Edasi ja kontrollige, kas Windows suudab tuvastada teie riistvaraseadmetega seotud probleeme. Seejärel saate probleemi lahendamiseks rakendada sobiva soovitatud paranduse. Kui olete lõpetanud, taaskäivitage arvuti ja vaadake, kas probleem on lahendatud.
Seotud: Tundmatu seadme draiver kollase kolmnurgaga ja hüüumärgiga
2] Värskendage seadme draiverit
See probleem ilmneb tõenäoliselt puuduva seadmedraiveri või aegunud seadmedraiveri tõttu. Riistvaraseadmetega seotud probleemide vältimiseks on alati soovitatav hoida oma seadme draiverid ajakohasena. Järelikult saate värskendage oma seadme draivereid ja seejärel kontrollige, kas probleem on lahendatud või mitte.
Esmalt näete, kas saate seadmehalduri rakenduse abil probleemset seadme draiverit värskendada. Tehke järgmist.
- Esmalt vajutage kiirmenüü avamiseks klahvikombinatsiooni Win + X ja klõpsake nuppu Seadmehaldus rakendus.
- Nüüd paremklõpsake seadmel, millel on kollane hüüumärk, ja valige Uuenda draiverit ilmunud kontekstimenüüst.
- Järgmisena valige Otsige automaatselt värskendatud draiveritarkvara ja laske Windowsil oma seadme draivereid värskendada.
- Lõpuks taaskäivitage arvuti ja kontrollige, kas probleem on lahendatud.
Teise võimalusena saate oma seadme draiverite värskenduste allalaadimiseks ja installimiseks kasutada ka Windows Update'i.
Avage rakendus Seaded, kasutades klahvikombinatsiooni Win+I ja klõpsake Windows Update > Täpsemad suvandid > Valikulised värskendused valik. Nüüd märkige kõik seadme draiveri värskendused ja vajutage nuppu Laadi alla ja installi. Kui olete lõpetanud, järgige probleemi lahendamiseks kuvatavaid juhiseid.
Lugege : Kuidas leida, alla laadida ja installida draivereid tundmatute seadmete või riistvara jaoks .
3] Tehke oma seadme draiveri puhas installimine
Kui probleem jääb samaks ka pärast seadme draiveri värskendamist, desinstallige ja installige seejärel uuesti seadme draiver, et probleem lahendada. Tehke järgmist.
Kõigepealt avage seadmehaldur ja paremklõpsake probleemsel seadmel. Pärast seda klõpsake nuppu Desinstallige seade valikut ja seejärel vajutage nuppu Desinstallige seadme draiveri eemaldamise võimalus.
Kui teie seadme draiver on desinstallitud, taaskäivitage arvuti. Windows installib puuduva seadme draiveri järgmisel käivitamisel uuesti. Sa saad ka laadige alla uusimad draiverid seadme ametlikult tootjalt ja installige need oma arvutisse. Kontrollige, kas probleem on lahendatud või mitte.
Lugege : Seadme draiveri probleemide tõrkeotsing ja parandamine
4] Kontrollige selle seadme olekut
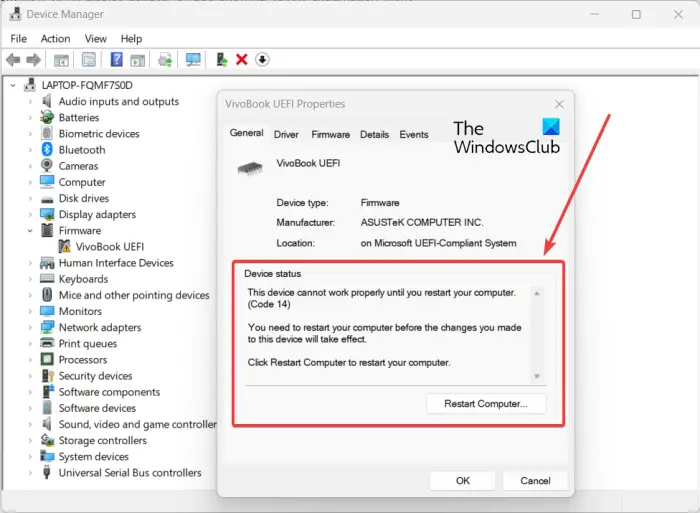
unenägude aktivaator
Samuti saate kontrollida seadme olekut seadme puhul, millel on kollane hüüumärk. Ja vastavalt teie riistvaraseadmega seotud veale saate selle lahendamiseks rakendada soovitatud paranduse.
Seadme oleku kontrollimiseks avage rakendus Seadmehaldur. Pärast seda paremklõpsake seadmel, millega probleem seisate silmitsi, ja klõpsake nuppu Omadused valik kontekstimenüüst. Nüüd kontrollige vahekaardil Üldine kirjeldust, mis on näidatud jaotises Seadme olek kasti. See aitab teil tuvastada täpse probleemi ja selle lahendamise viisid.
Loe: Parandage Seadmehalduri vead arvutis.
Loodan, et see aitab.


![Allkirja nupp ei tööta Outlookis [Parandatud]](https://prankmike.com/img/outlook/11/signature-button-not-working-in-outlook-fixed-1.jpg)











