Mõned Windowsi kasutajad on teatanud, et pärast programmi käivitamist see töötab, kuid seda ei kuvata ekraanil. Kasutajad näevad programmi oma tegumiribal või tegumihalduris, kuid see pole nähtav nende töölauaekraanil. See probleem võib ilmneda erinevatel stsenaariumidel, nagu vananenud graafikadraiverid, kolmanda osapoole tarkvara konfliktid, rikutud programmide installimine jne. Kui teil on sama probleem, siis oleme teiega seotud. Selles postituses loetleme töötavad parandused, mis aitasid mõjutatud kasutajatel probleemi lahendada, kui a Programm võib töötada, kuid te ei näe seda .

Programm töötab, kuid ei näe või pole Windows 11/10-s nähtav
Kui olete käivitanud programmi ja see kuvatakse teie tegumiribal või tegumihalduril, kuid seda pole ekraanil näha, proovige Windows 11/10 arvuti taaskäivitada ja vaadake, kas see aitab. Kui see ei aita, saate probleemi lahendamiseks kasutada järgmisi lahendusi.
- Kasutage mõnda üldist nõuannet.
- Maksimeerige või liigutage programmi otse tegumiribalt.
- Muutke oma kuvaseadeid.
- Kasutage valikut Kuva avatud aknad.
- Veaotsing puhta alglaadimise olekus.
- Desinstallige ja installige programm uuesti.
1] Kasutage mõnda üldist nõuannet
Alustuseks võite kasutada mõnda üldist nõuannet ja vaadata, kas need aitavad. Esiteks võite proovida kasutada Windows + Tab kiirklahvi, et avada Windows 11 arvutis Task View. Nüüd kontrollige, kas kõnealune programm kuvatakse avatud tegumivaates. Kui see nii on, klõpsake sellel ja seejärel vaadake, kas programm ilmub ekraanile või mitte. Lisaks peate veenduma, et teie Windows PC on ajakohane selliste probleemide vältimiseks. Samuti värskendage oma graafikadraivereid uusimale versioonile ja taaskäivitage arvuti, et kontrollida, kas probleem on lahendatud.
Teine asi, mida saate teha, on kontrollida oma arvutit viiruste või pahavara suhtes. Selle probleemi põhjuseks võib olla viirusinfektsioon teie süsteemis. Seetõttu on probleemi lahendamiseks vaja oma arvutit skannida ja eemaldada võimalik pahavara.
nslookup töötab, kuid ping nurjub
Samuti saate kontrollida, kas programm töötab teie tegumihalduris. Käivitage tegumihaldur, kasutades klahvikombinatsiooni Ctrl+Shift+Esc ja kontrollige seda. Kui programm töötab, sulgege kõik selle programmi eksemplarid tegumihaldurist, kasutades nuppu Lõpeta ülesanne. Pärast seda taaskäivitage programm ja kontrollige, kas probleem on lahendatud.
Kui need näpunäited ei tööta, võite jätkata ja kasutada probleemi lahendamiseks järgmist parandust.
2] Maksimeerige või liigutage programmi otse tegumiribalt
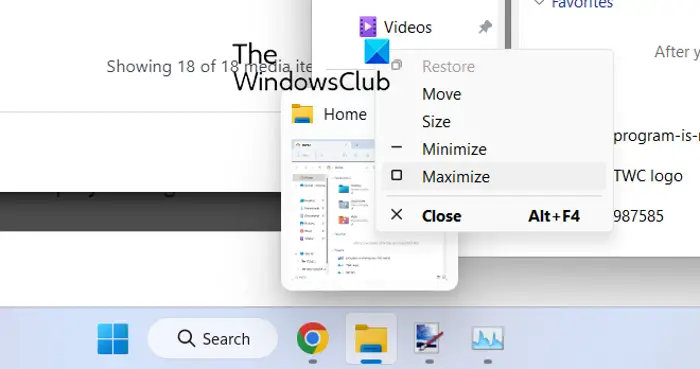
Kui näete programmi tegumiribal, kuid ei näe seda ekraanil, proovige programmi maksimeerida otse tegumiribal. Võite kasutada ka valikut Teisalda ja vaadata, kas probleem on lahendatud. See lahendus on töötanud mitme mõjutatud kasutaja puhul ja võib aidata ka teid.
Selleks hõljutage kursorit tegumiribal probleemse programmi kohal ja vajutage Tõstuklahv + paremklõps programmis. Teise võimalusena võite hõljutada kursorit kõnealuse programmi kohal ja oodata, kuni eelvaade kuvatakse. Seejärel saate eelvaatel paremklõpsata. Pärast seda valige ilmunud kontekstimenüüst Maksimeerida valikut ja kontrollige, kas programm kuvatakse või mitte. Võite kasutada ka valikut Teisalda ja vaadata, kas rakendus kuvatakse või mitte.
Kui probleem jääb samaks, saate probleemi lahendamiseks kasutada järgmist parandust.
kuidas groove'i muusikat iTunes'i importida
Lugege : Kuidas liigutada akent, kui selle tiitliriba ekraanilt välja läheb .
3] Muutke oma kuvaseadeid
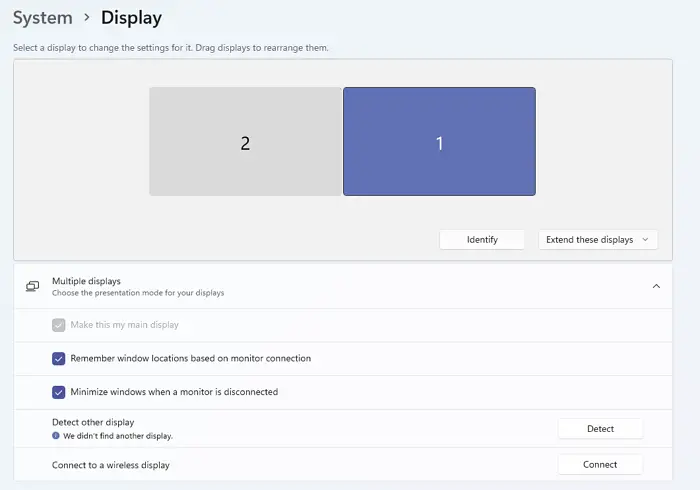
Järgmine asi, mida saate teha, on probleemi lahendamiseks teatud kuvaseadete konfigureerimine. Siin on sammud selle tegemiseks.
- Esiteks käivitage rakendus Seaded, kasutades kiirklahvi Windows + I ja liikuge valikule Süsteem > Ekraan osa.
- Nüüd laiendage Mitu kuvarit valik ja tühjendage ruut nimega Jäta akende asukohad meelde monitori ühenduse põhjal .
- Pärast seda taaskäivitage arvuti ja kontrollige, kas probleem on lahendatud või mitte.
Kui teil on endiselt sama probleem, kasutage järgmist lahendust.
Seotud: Rakendus on tegumiribal minimeeritud
4] Kasutage valikut Kuva avatud aknad
Võite kasutada ka valikut Kuva avatud aknad ja vaadata, kas see töötab teie jaoks. Selleks paremklõpsake tegumiribal ja vajutage suvandit Kuva töölaud. Pärast seda paremklõpsake tegumiribal uuesti ja valige Kuva avatud aknad valik. Saate seda mitu korda korrata ja vaadata, kas see aitab. Kui ei, siis on meil veel mõned lahendused, mida saate kasutada; nii et liigu edasi.
5] Veaotsing puhta alglaadimise olekus
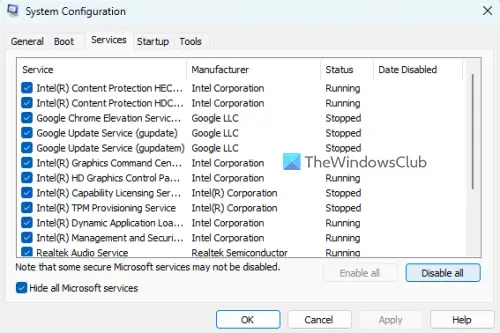
Kui mõned kolmanda osapoole rakendused on vastuolus programmiga, mida proovite avada, võite selle probleemiga kokku puutuda. Seetõttu võite proovida puhta alglaadimise sooritamine ja vaadake, kas probleem on lahendatud. Puhas alglaadimise olekus käivitub arvuti ainult olulise programmide ja draiverite komplektiga. Seega kõrvaldab see tarkvarakonflikt, mis võib selle probleemi põhjustada. Siin on juhised puhta käivitamise teostamiseks:
- Esiteks avage kiirklahvi Windows + R abil käsukast Käivita ja sisestage süsteemi konfiguratsiooni aken msconfig väljal Avatud.
- Järgmisena liikuge lehele Teenused sakk, märkige ruut Peida kõik Microsofti teenused märkeruut, vajutage nuppu Keela kõik nuppu ja klõpsake muudatuste salvestamiseks nuppu Rakenda.
- Pärast seda minge vahekaardile Startup, vajutage nuppu Ava tegumihaldur ja keelake tegumihalduri aknas kõik käivitusprogrammid.
- Nüüd taaskäivitage arvuti ja kontrollige, kas probleem on lahendatud.
Kui probleem laheneb, saate lubada ükshaaval kolmanda osapoole programmid ja teenused ning analüüsida, milline neist probleemi põhjustas. Kui olete selle teada saanud, saate programmi ajutiselt keelata või desinstallige programm arvutist.
Loe: Tegumiriba pole Windowsi kaugtöölaual nähtav .
6] Desinstallige ja installige programm uuesti
Kui ükski ülaltoodud lahendustest ei töötanud, saate probleemse programmi arvutist eemaldada ja seejärel uuesti installida. Võib juhtuda, et programmi ei installitud täielikult või õigesti või programmi installimine on rikutud. Seega peaks programmi desinstallimine ja seejärel selle puhta koopia uuesti installimine aitama teil probleemi lahendada.
Tegumiribal kuvatava, kuid ekraanil mitte kuvatava programmi desinstallimiseks avage Seaded kasutades Win+I . Pärast seda liikuge vahekaardile Rakendused ja klõpsake suvandil Installitud rakendused. Nüüd otsige üles kõnealune programm ja puudutage kolme punktiga menüünuppu. Pärast seda valige suvand Desinstalli ja tehke vastavad toimingud. Kui programm on eemaldatud, taaskäivitage arvuti ja laadige rakendus alla selle ametlikult veebisaidilt. Lõpuks käivitage installer ja viige programmi installimine lõpule. Nüüd peaksite saama programmi ilma selle probleemita käivitada.
on roguekiller ohutu
Vaata: Tegumihalduris pole käivitusüksusi kuvada .
Kuidas saada peidetud aken oma ekraanile tagasi?
Peidetud akna taastamiseks ekraanile paremklõpsake tegumiribal ja tehke sellised valikud nagu Kaskaad aknad või Kuva aknad virnastatud. Võite ka vajutada kiirklahvi Alt+Tab ja hoida seda all, kuni näete peidetud akent.
Lugege : Steam ütleb, et mäng töötab, kuid seda ei kuvata
Miks minu süsteem kuvab tühja ekraani?
Tühja ekraani või musta ekraani probleemid Windows PC-s on tavaliselt põhjustatud rikutud või aegunud kuvadraiverist. Seetõttu peate tagama, et kasutate oma graafikadraiverite uusimat versiooni. Peale selle võib selle põhjuseks olla ka ühendusprobleemid monitori või ekraaniga või hiljutiste süsteemivärskendustega seotud probleem.
Nüüd loe: File Explorer ei näita faile, kuigi need on olemas .















