Valorant on tasuta mängitav 5v5 taktikaline laskur, mille on välja töötanud ja avaldanud Riot Games. Mäng ilmus 2. juunil 2020 Microsoft Windowsi jaoks. Mängus on rahvusvaheline tegelaskuju ja võistlusrežiim. Valorantil on olnud probleeme arvuti ekraani rebenemisega. Sellele probleemile on aga lahendus. Kui teil esineb Valoranti ekraani rebenemine, peaksite esmalt proovima värskendada oma graafikadraivereid. Kui see ei tööta, võite proovida V-Synci mängu seadetes sisse lülitada. Kui teil on endiselt probleeme, võite proovida oma mängu eraldusvõimet muuta. Seda saab teha mängu seadete menüüs. Kui teil on endiselt ekraani rebenemine, võite proovida muuta arvuti värskendussagedust. Seda saab teha arvuti kuvaseadetes. Loodetavasti lahendab üks neist lahendustest teie Valoranti ekraani rebenemise probleemi.
Kas te kogete Ekraani rebimine Valorantis arvutis? Ekraani rebenemine on tavaline ekraaniprobleem, mille puhul näete mängu ajal moonutatud pilti. See loob vale kuva, muutes kasutajatel ekraanil kuvatava teabe tõlgendamise keeruliseks. Paljud kasutajad on Valoranti ekraani rebenemise probleemi üle kurtnud.

Nüüd, kui olete üks kasutajatest, kes seisavad silmitsi sama probleemiga, on see juhend loodud spetsiaalselt teile. Selles postituses käsitleme kõiki lahendusi, mis aitavad teil arvutis Valoranti ekraani rebenemise probleemist lahti saada.
lockapp.exe
Mis põhjustab Valoranti ekraani rebenemist?
Ekraani rebenemise probleemi üks levinumaid põhjuseid on see, et teie graafilised sätted on seatud liiga kõrgeks, kui teie monitor suudab hakkama saada. Enamasti juhtub see siis, kui teie GPU laaditakse üle oma võimsuse. Seega saate antud juhul probleemi lahendamiseks muuta graafikasätteid. See võib juhtuda ka siis, kui teie graafikadraiver on aegunud või rikutud. Seega kontrollige oma graafikadraiverit ja veenduge, et see oleks ajakohane. Samuti võite proovida draiveri uuesti installida, et parandada sellega seotud kahjustusi.
Kui teie mänguseaded Valorant'is on liiga kõrged, võib see põhjustada ekraani rebenemise probleemi. Seega kohandage mängu Valorant graafikaseadeid vastavalt ja vaadake, kas see aitab. Mõnel juhul võib sama probleemi põhjustada teie arvuti energiaplaani režiim. Seetõttu määrake toiterežiim parimaks jõudluseks.
Parandage arvutis Valorant'i ekraani rebenemise probleem
Kui teil on arvutis Valranti ekraani rebenemisega probleeme, saate probleemi lahendamiseks kasutada järgmisi lahendusi.
- Muutke ekraani eraldusvõimet ja värskendussagedust.
- Keela Xboxi mänguriba.
- Keela täisekraani optimeerimine.
- Reguleerige oma arvuti toiteseadeid.
- Veenduge, et teie kuvari draiver on ajakohane.
- Lülitage vertikaalne sünkroonimine sisse.
- Optimeerige Valoranti mängusiseseid sätteid.
- Määrake FPS käsitsi graafikakaardi seadetes.
1] Muutke ekraani eraldusvõimet ja värskendussagedust.
Teie ekraani eraldusvõime võib olla seatud kõrgemale väärtusele, mis on väljaspool teie monitori võimalusi. Seega seisate jätkuvalt silmitsi Valoranti ekraani rebenemise probleemiga. Kui stsenaarium on rakendatav, võite proovida vastavalt kohandada ekraani eraldusvõimet ja värskendussagedust ning vaadata, kas probleem on kadunud.
Siin on juhised ekraani eraldusvõime ja värskendussageduse muutmiseks operatsioonisüsteemis Windows 11/10.
- Kõigepealt vajutage rakenduse Seaded avamiseks klahvikombinatsiooni Windows + I.
- Nüüd klõpsake nuppu Süsteem > Ekraan valik.
- Pärast seda kerige alla kuni Laiendatud ekraan valik ja klõpsake seda.
- Järgmisena klõpsake nuppu Ekraani 1. kuva adapteri omadused valik.
- Avanevas aknas klõpsake nuppu Kõigi režiimide loend ja seejärel valige saadaolevate režiimide loendist sobiv ekraani eraldusvõime ja värskendussageduse kombinatsioon.
- Lõpuks klõpsake nuppu Rakenda ja kui küsitakse, klõpsake nuppu Salvesta muudatused.
Nüüd avage mäng ja vaadake, kas probleem on lahendatud. Võite proovida ekraani eraldusvõimet ja värskendussagedust reguleerida ning vaadata, mis teie jaoks sobib. Kui aga Valonrati ekraani rebenemise probleem püsib, võite selle lahendamiseks liikuda järgmise võimaliku paranduse juurde.
2] Keela Xboxi mänguriba
Xboxi mänguriba on mugav funktsioon, mis võimaldab teil mängimise ajal mänguklippe ja ekraanipilte jäädvustada. Kuid see funktsioon võib põhjustada ka ekraani rebenemise probleemi, kuna see koormab teie protsessorit täiendavalt. Seetõttu võite proovida oma arvutis Xboxi mänguriba valiku keelata ja seejärel vaadata, kas probleem on lahendatud või mitte.
Siin on protseduur Xboxi mänguriba funktsiooni keelamiseks operatsioonisüsteemis Windows 11/10:
- Esmalt vajutage rakenduse Seaded avamiseks kiirklahvi Windows + I.
- Nüüd minge vahekaardile Mängud ja valige suvand Xboxi mänguriba.
- Seejärel lülitage välja lüliti, mis on seotud Avage Xboxi mänguriba selle nupuga oma kontrolleril valik.
- Kui olete valmis, avage Valorant uuesti ja vaadake, kas ekraani rebenemise probleem on lahendatud või mitte.
Kui probleem püsib, on meil veel mõned parandused, mida saate selle lahendamiseks kasutada. Liigume edasi järgmise võimaliku lahenduse juurde.
Loe: Kuidas parandada VALORANT-i vigu 29 ja 59 Windows PC-s.
3] Keela täisekraani optimeerimine
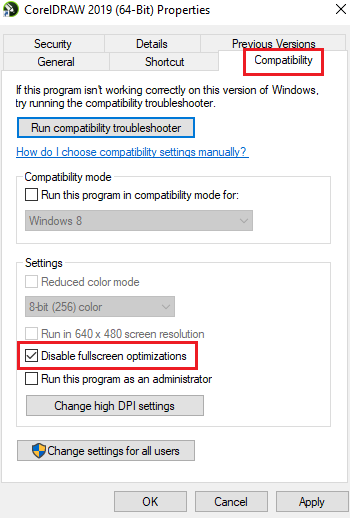
See probleem võib ilmneda ka siis, kui olete mängu jaoks täisekraani optimeerimise lubanud. Seetõttu võite proovida täisekraanil optimeerimise keelata ja vaadata, kas see parandab olukorda või mitte. Siin on juhised selle tegemiseks.
- Esiteks avage File Explorer, vajutades klahvikombinatsiooni Windows + E ja navigeerige mängu Valorant installikataloogi.
- Seejärel paremklõpsake Valorant käivitatavat faili ja valige Omadused kuvatavast kontekstimenüüst.
- Nüüd minge juurde Ühilduvus vahekaarti ja märkige ruut nimega Keela täisekraani optimeerimine .
- Seejärel klõpsake muudatuste salvestamiseks ja arvuti taaskäivitamiseks nuppu Rakenda > OK.
- Lõpuks avage Valorant ja vaadake, kas ekraani rebenemise probleem on lahendatud.
Kui see stsenaarium teie puhul ei kehti, proovige probleemi lahendamiseks järgmist võimalikku lahendust.
4] Reguleerige oma arvuti toiteseadeid.
Teie toitehaldusseaded võivad olla Valoranti ekraani rebenemise üheks põhjuseks. Kui teie toiterežiim on seatud tasakaalustatud režiimile, võib see aeglustada teie arvuti graafika jõudlust. Ja see põhjustab sellistes mängudes nagu Valorant ekraani rebenemist. Seetõttu kohandage stsenaariumi korral toitehalduse sätteid ja valige suure jõudlusega toiterežiim, et saada parim graafika ja ülekattega süsteemi jõudlus.
akna 8.1 väljaanded
Siin on protseduur Windows 11/10 toitehalduse sätete muutmiseks.
- Esmalt vajutage rakenduse Seaded avamiseks klahvikombinatsiooni Win + I.
- Nüüd minge vahekaardile Süsteem ja klõpsake nuppu Toide ja aku.
- Pärast seda klõpsake valikuga Advanced Mode seotud rippmenüü nuppu ja valige suvand Parem jõudlus.
- Lõpuks proovige mängida mängu Valorant ja kontrollige, kas ekraani rebenemise probleem on lahendatud.
Kui teil on sama probleem, saate selle lahendamiseks kasutada järgmist võimalikku lahendust.
Loe: Pettustevastane Valorant Vanguard leidis vea.
5] Veenduge, et teie kuvari draiver on ajakohane.
Kõik kuvariga seotud probleemid on otseselt seotud teie kuvari/graafika draiveriga. Kui teie graafikadraiverid on aegunud või draiverid on vigased või rikutud, seisavad silmitsi selliste probleemidega nagu ekraan rebenemine, must ekraan jne. Seetõttu peaksite arvutis videomängude probleemideta mängimiseks veenduma, et teie graafika ja muu seade autojuhid töötavad. - tänaseni.
Graafikadraiveri värskendamiseks Windowsi arvutis on erinevaid viise. Kõige tavalisem viis on kasutada rakendust Seaded. Vajutage Win + I, et avada rakendus Seaded ja seejärel navigeerida Windows Update > Täpsemad suvandid peatükk. Seejärel saate klõpsata suvandil Täpsemad värskendused ja kontrollida ootelolevaid draiverivärskendusi. Lihtsalt laadige alla ja installige saadaolevad graafika- ja muude seadmedraiverite värskendused ning taaskäivitage arvuti.
Tavaliselt kasutatakse graafikadraiverite ja muude draiverite värskendamiseks rakendust Device Manager. Avage Seadmehaldur ja laiendage kategooriat Kuvaadapterid. Pärast seda paremklõpsake graafikadraiveril, valige suvand Värskenda draiverit ja järgige protsessi lõpuleviimiseks ekraanil kuvatavaid juhiseid.
kuidas aknaid turvata 7
Võite külastada ka seadme tootja ametlikku veebisaiti ja alla laadida uusima kuvadraiveri. Samuti on olemas mitmesugused kolmanda osapoole draiverite värskendajad, mis võimaldavad teil aegunud seadme draivereid automaatselt tasuta skannida ja värskendada.
Kui olete graafikadraiverite värskendamise lõpetanud, taaskäivitage Valorant ja kontrollige, kas probleem on lahendatud. Kui ei, võite proovida probleemi lahendamiseks muid parandusi.
6] Luba V-Sync
Valoranti ekraani rebenemise probleem võib ilmneda siis, kui mängu FPS on seatud liiga kõrgeks, et teie monitor sellega hakkama ei saaks. Kui see nii on, võite proovida probleemi lahendamiseks lubada vertikaalse või vertikaalse sünkroonimise funktsiooni. See aitab hoida mängu kaadrisagedust monitori värskendussagedusega sünkroonis. Siin me mainime, kuidas lubada VSync NVIDIA ja AMD graafikakaartide jaoks.
NVIDIA graafikakaart:
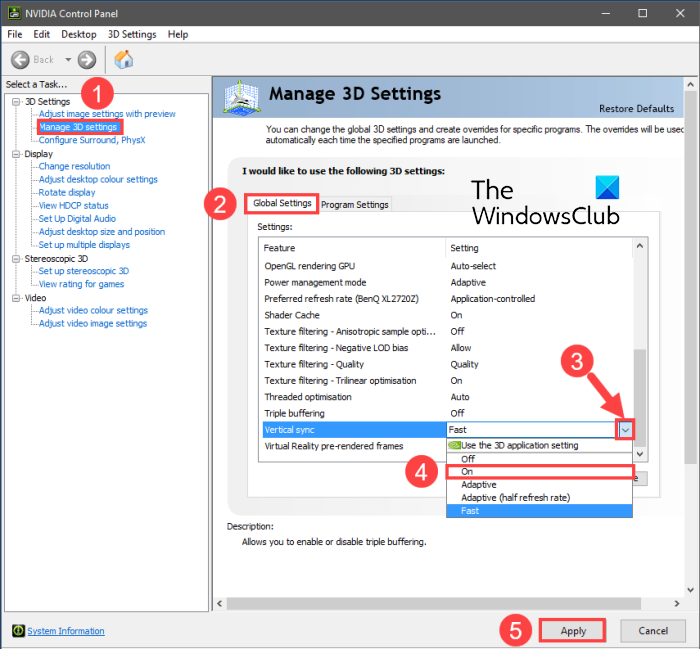
- Kõigepealt paremklõpsake töölaual tühjal alal ja valige kontekstimenüüst NVIDIA juhtpaneel valik.
- Nüüd klõpsake nuppu Seaded 3D vasakpoolsel külgribal ja seejärel valige 3D-seadete haldamine valik.
- Seejärel leidke vahekaardil Globaalsed sätted Vertikaalne sünkroonimine funktsioon ja määrake selle väärtuseks Peal . Võite proovida selle ka installida Kohanduv ja vaata, kas see aitab või mitte.
- Kui olete lõpetanud, proovige mängida Valoranti ja kontrollige, kas probleem on lahendatud.
AMD videokaart:
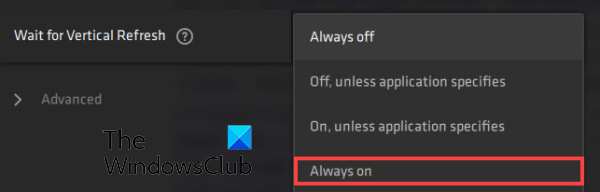
- Esiteks avage tegumiribal otsing ning otsige ja käivitage Tarkvara AMD Radeon avaldus.
- Nüüd rakenduse sees klõpsake akna paremas ülanurgas nuppu 'Seaded'.
- Järgmisena minge aadressile Graafika vahekaarti ja minge aadressile Oodake vertikaalset värskendust valik.
- Pärast seda määrake suvand Oota vertikaalset värskendust väärtusele Alati olemas .
- Pärast seda avage mäng ja vaadake, kas ekraani rebenemise probleem on lahendatud.
VSynci lubamiseks rakenduses Valorant toimige järgmiselt.
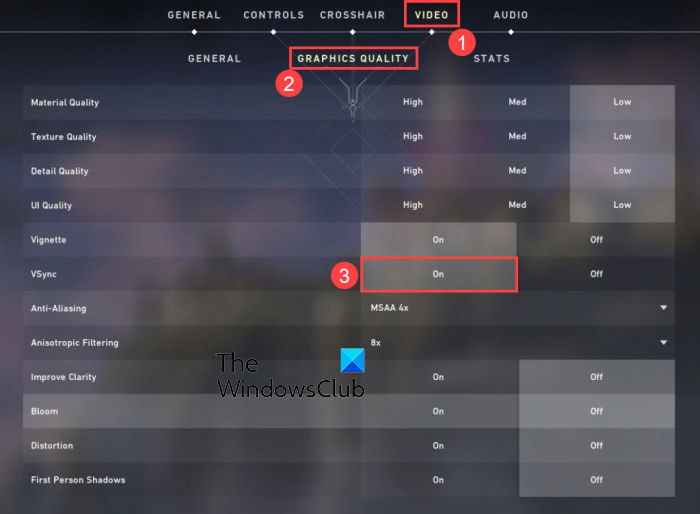
- Esmalt avage Valorant ja seejärel minge selle seadetesse.
- Järgmisena minge aadressile VIDEO > ÜLDINE sakk
- Seejärel installige FPS piirang alati VÄLJAS
- Nüüd minge juurde GRAAFILINE KVALITEET sakk
- Seejärel valige väärtus vertikaalne sünkroonimine on.
- Lõpuks mängige mängu ja vaadake, kas probleem on lahendatud.
Vaata: Parandage Windows PC-s veakoodid VALORANT 31 ja 84.
kuidas kaust Windows Defenderist välja jätta
7] Optimeerige Valoranti mängusiseseid sätteid.
Teie mängusisesed seaded võivad põhjustada ka Valoranti ekraani rebenemise probleemi. Sel juhul võite proovida probleemi lahendamiseks muuta Valoranti mängugraafika sätteid. Saate konfiguratsioonidega ringi mängida ja vaadata, mis teile kõige paremini sobib. Seda saab teha järgmiselt.
- Kõigepealt käivitage Valorant ja avage seadete menüü.
- Nüüd minge juurde VIDEO > ÜLDINE vahekaarti ja määrake valikud, nagu allpool näidatud:
Kuvarežiim: täisekraan
Aku FPS-i piirang: VÄLJAS
FPS-i piirang alati: VÄLJAS
Menüü FPS Limit: ON
Max FPS alati: 60 - Järgmisena minge aadressile GRAAFILINE KVALITEET vahekaarti ja konfigureerige seaded järgmiselt:
Materjali kvaliteet: madal
Tekstuuri kvaliteet: keskmine
Detailide kvaliteet: madal
UI kvaliteet: keskmine
Vinjet: väljas
Moonutused: väljas
Varjud: väljas - Pärast seda salvestage muudatused ja väljuge seadete aknast.
- Nüüd saate proovida mängu mängida ja vaadata, kas probleem on kadunud.
8] Määrake FPS graafikakaardi seadetes käsitsi.
Kui probleem püsib, võite proovida kaadrisagedust graafikakaardi sätetes käsitsi seadistada. Selleks kontrollige oma monitori värskendussagedust, valides Seaded > Ekraan > Täpsem ekraan. Siin näete oma monitori maksimaalset värskendussagedust. Seejärel saate oma graafikakaardi sätetes muuta maksimaalset FPS-i.
Kui teil on Nvidia graafikakaart, toimige järgmiselt.
- Kõigepealt minge oma töölauale, paremklõpsake tühjal alal ja klõpsake nuppu Nvidia juhtpaneel valik kontekstimenüüst.
- Nüüd vajutage nuppu Seaded 3D vasakpoolsel külgribal ja seejärel valige 3D-seadete haldamine valik.
- Seejärel klõpsake vahekaardil Globaalsed sätted rippmenüü nuppu, mis on seotud Maksimaalne kaadrisagedus valik.
- Pärast seda reguleerige maksimaalset kaadrisageduse väärtust vastavalt oma monitori värskendussagedusele.
AMD kasutajad saavad järgida järgmisi samme.
- Esmalt avage menüüst Start AMD Radeon Software ja klõpsake nuppu Seaded (hammasrattakujuline).
- Nüüd minge vahekaardile 'Graafika' ja määrake maksimaalne FPS vastavalt oma monitori värskendussagedusele.
Loodetavasti lahendab see Valoranti ekraani rebenemise probleemi teie arvutis.
Vaata: Parandus VALORANT ei käivitunud Windows PC-s.
Kuidas parandada Valoranti ekraani rebenemist?
Valoranti ekraani rebenemise parandamiseks saate muuta oma graafikaseadeid ning määrata ekraani eraldusvõime ja värskendussageduse nii, et see vastaks teie monitori võimekusele. Lisaks võite proovida värskendada oma kuvadraivereid, muuta toiterežiimi, lubada VSynci või alandada mängu sätteid.
Miks Valorant nii palju kokutab?
Valorant võib kogeleda erinevatel põhjustel. Kui teie süsteemi on installitud graafikadraiveri vanem versioon, võib see kokuda. Nii et värskendage kindlasti oma graafika draiverit.
Nüüd loe: Parandage VALORANTi häälvestlus, mis ei tööta Windowsi arvutis.







![VAN 1067 veakood rakenduses Valorant [parandatud]](https://prankmike.com/img/valorant/8A/van-1067-error-code-in-valorant-fixed-1.png)






