IT-eksperdina küsitakse minult sageli, kuidas on parim viis irdketaste andmete kaitsmiseks. Vastus on lihtne: kasutage BitLockeri draivi krüptimist. BitLocker on Windowsi sisseehitatud turvafunktsioon, mis võimaldab teil kõvakettal ja irdketastes olevaid andmeid krüptida. Ühilduva draiviga kasutamisel aitab BitLocker vältida andmete rikkumisi ja andmete kadumist draivi varguse või kaotsimineku tõttu. BitLockeri kasutamisel on kaks peamist eelist. 1. Krüpteerimine kaitseb teie andmeid volitamata kasutajate juurdepääsu eest. 2. BitLocker aitab teil andmeid taastada, kui teie draiv kaob või varastatakse. BitLockeriga alustamiseks avage lihtsalt BitLockeri juhtpaneel ja järgige juhiseid. Peate looma taastevõtme, mida saate kasutada andmetele juurde pääsemiseks, kui unustate parooli või kui teie draiv kaob või varastatakse. Maksimaalse turvalisuse tagamiseks soovitan kasutada BitLockerit koos füüsilise turvameetmega, nagu lukk või seif. Nii jäävad teie andmed turvaliseks isegi siis, kui teie draiv kaob või varastatakse.
Kui te ei saa irdketaste krüptimist lubada, saate seda teha kohaliku rühmapoliitika redaktori või registriredaktori abil. See juhend selgitab, kuidas saate rakendage andmete kustutamise draividele BitLockeri draivikrüptimist ja valige konkreetne krüptimise tüüp. Teadmiseks, protsess on Windows 11 ja Windows 10 puhul sama.
google lehed loevad tühjad lahtrid
BitLockeri draivikrüptimise jõustamine eemaldatavatel andmedraividel
BitLockeri draivi krüptimise jõustamiseks irdandmedraividele toimige järgmiselt.
- Vajutage Win+R > tüüp gpedit.msc > klõpsake HEA nuppu.
- Minema BitLockeri draivikrüptimine > Eemaldatavad andmedraivid IN Arvuti konfiguratsioon .
- Topeltklõpsake Ketta sundkrüptimise tüüp irdandmedraividel parameeter.
- Vali Kaasas valik.
- Valige Täielik krüpteerimine või Kasutatakse ainult ruumi jaoks mõeldud krüptimist valik.
- Vajutage HEA nuppu.
Vaatame neid samme üksikasjalikult.
Alustamiseks klõpsake Win+R > tüüp gpedit.msc ja klõpsake edasi HEA nuppu, et avada arvutis kohaliku rühmapoliitika redaktor. Seejärel järgige seda teed:
Arvuti konfiguratsioon > Haldusmallid > Windowsi komponendid > BitLockeri draivi krüptimine > Eemaldatavad andmedraivid
leida Ketta sundkrüptimise tüüp irdandmedraividel seaded ja topeltklõpsake seda.
Vali Kaasas valikut ja laiendage rippmenüüd. Seejärel valige kumbki Täielik krüpteerimine või Ainult hõivatud ruum valik.

Vajutage HEA nuppu muudatuste salvestamiseks.
Sundige BitLockeri draivi krüpteerimine registrit kasutades eemaldatavatele andmedraividele
BitLockeri draivikrüptimise sundimiseks registrit kasutades eemaldatavatele andmedraividele toimige järgmiselt.
- Otsing regedit tegumiriba otsingukastis.
- Klõpsake otsingutulemusel.
- Vajutage Jah nuppu UAC viibal.
- Minema Microsoft IN HKLM .
- Paremklõps Microsoft > Uus > Võti ja helistage sellele Andmekaitseametnik .
- Paremklõps FVE > Uus > DWORD-väärtus (32-bitine) .
- Määra nimi kui RDVEkrüptimise tüüp .
- Andmeväärtuse määramiseks topeltklõpsake seda.
- Tulla sisse 1 täieliku krüptimise jaoks ja 2 jaoks Ainult hõivatud ruum krüpteerimine.
- Vajutage HEA nuppu.
- Taaskäivitage arvuti.
Lisateavet nende ülalnimetatud sammude kohta lisateabe saamiseks.
Esiteks otsige regedit tegumiriba otsingukastis ja klõpsake üksikul otsingutulemil. Seejärel vajutage nuppu Jah suvand UAC-viipale.
Pärast seda minge järgmisele teele:
|_+_|Siin peate looma alamvõtme. Selleks paremklõpsake Microsoft > Uus > Võti ja määrake nimi kui Andmekaitseametnik .
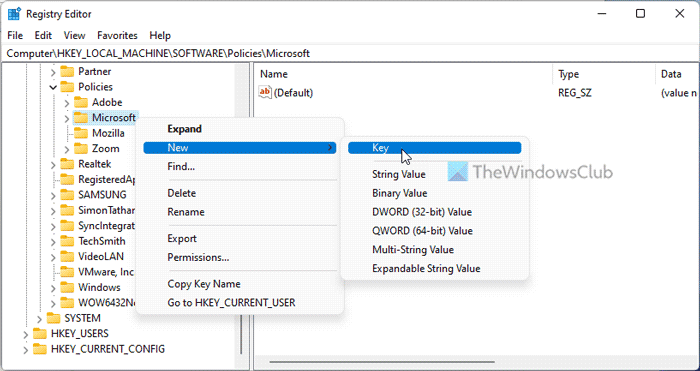
Seejärel paremklõpsake FVE > Uus > DWORD-väärtus (32-bitine) ja kutsuge seda nagu RDVEkrüptimise tüüp .
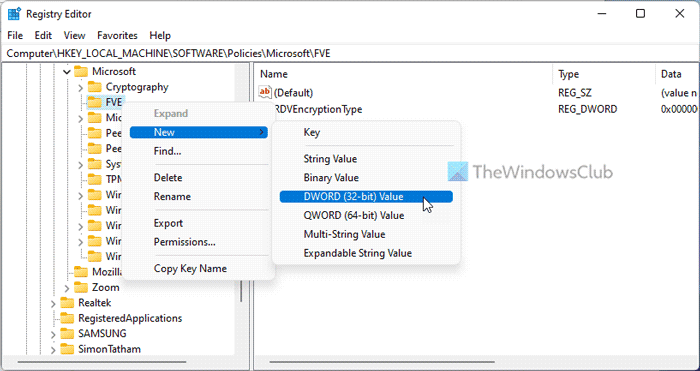
Kui soovite, et kasutajad saaksid valida krüptimise tüübi, salvestage need väärtused kui 0 . Kui aga soovite rakendada täielikku krüptimist, peate sellel topeltklõpsama ja määrama andmete väärtuseks 1 .

Teisest küljest, kui soovite krüpteerida ainult kasutatud ruumi, peate väärtuse andmed määrama kujul kaks .
Lõpuks klõpsake nuppu HEA nuppu, sulgege kõik aknad ja taaskäivitage arvuti.
testige oma tulemüüri
Loe: Valige, kuidas BitLocker Windows 11/10 käivitamisel OS-i draivi avab
Kuidas kasutada BitLockerit irdketaste krüptimiseks?
BitLockeri kasutamiseks irdkettal on teil kolm võimalust. Saate irdkettal paremklõpsata ja valida Lülitage BitLocker sisse valik. Teise võimalusena saate selle lubada kohaliku rühmapoliitika redaktori ja registriredaktori abil. Saate järgida seda juhendit BitLockeri lubamiseks eemaldatavatel draividel.
Kas BitLocker suudab teisaldatavaid draive kaitsta?
Jah, BitLocker suudab kaitsta Windowsi arvutite irdkettaid. Selleks peate tavalise BitLockeri asemel kasutama rakendust BitLocker To Go. Olenemata sellest, kas kasutate operatsioonisüsteemi Windows 11 või Windows 10, peate valima BitLocker To Go. USB-draive on võimalik parooliga kaitsta ka muul viisil – kasutades USB Safeguardi, TrueCrypti vms.
See on kõik! Loodan, et see aitas.
Loe: Kuidas lubada või keelata BitLocker krüptitud andmedraivide jaoks opsüsteemis Windows 11/10.















