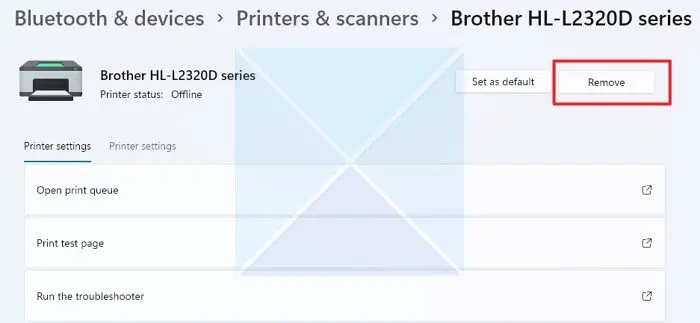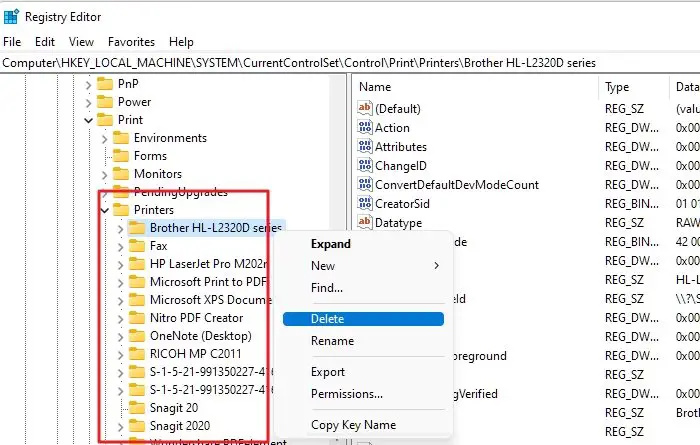Printeri installimine Windowsi pole nii keeruline, kui võib tunduda. Kõik, mida pead tegema, on installida printeridraiver ja järgida ekraanil kuvatavaid samme. Mõnikord juhtub aga juhuslikke vigu. Üks selline viga on Printerit ei saa installida. Teine selle nimega printer või printerid on juba olemas. Kasutage printeri jaoks teist nime .
Mida see viga tähendab?
Viga on iseenesestmõistetav. See tähendab lihtsalt, et teie arvutisse on installitud teine printer, millel on sama nimi kui praegusel printeril, mida proovite installida.
visuaalstuudio 2017 õpetus algajatele
Igal teie arvutisse installitud printeril peab olema kordumatu identifikaator. Kuid viga ilmneb siis, kui kaks printerit kasutavad sama identifikaatorit.
Samuti on suur võimalus, et olete oma olemasoleva printeri eemaldanud ja proovite uut draiverit uuesti installida. Sellisel juhul on printeri registrikanne teie arvutis endiselt olemas, mis takistab teil printerit uuesti installimast.
Parandus Printerit ei saa installida. Teine sellenimeline printer on juba olemas

Nüüd, kui teate, mida tõrge tähendab, on siin mõned parandused, mida saate veast vabanemiseks kasutada.
seda arvutit ei saa Windows 10-le uuendada
- Olemasoleva sama nimega printeri eemaldamine
- Kustutage vana printer registrist
- Taaskäivitage teenus Print Spooler
Nende soovituste täitmiseks vajate administraatori kontot. Samuti soovitame luua süsteemi taastepunkti juhuks, kui mõni kord valesti läheb.
1] Sama nimega olemasoleva printeri eemaldamine
Kui teie süsteemi on installitud olemasolev printer, eemaldage see enne uue draiveri installimist. Printeridraiveri eemaldamiseks toimige järgmiselt.
- Seadete käivitamiseks vajutage Windowsi klahvi + I.
- Avage Bluetooth ja seadmed> Printerid ja skannerid.
- Järgmisena valige oma printer ja klõpsake printeri desinstallimiseks nuppu Eemalda.
- Kui printer on eemaldatud, taaskäivitage arvuti ja installige see uuesti; see peaks hästi töötama.
2] Kustutage vana printer registrist
Tõrge võib siiski ilmneda isegi siis, kui olete olemasoleva printeridraiveri eemaldanud. Selle põhjuseks on asjaolu, et printeri üksikasjad on endiselt registrifailides salvestatud.
Seega peate olemasoleva printeri registri kustutama ja seejärel printeri uuesti installima. Kuid enne registrifailides muudatuste tegemist tehke oma registrist kindlasti varukoopia, et olla turvalisem.
Siin on kõik sammud, mida peate järgima:
- Avage registriredaktor
- Minge järgmisele teele:
HKEY_LOCAL_MACHINE\SYSTEM\CurrentControlSet\Control\Print\Printers
- Siit otsige võtmeid või väärtusi, mis on seotud printeri nimega, mida proovite kasutada. Seejärel paremklõpsake registrifaili ja kustutage see.
- Kui olete lõpetanud, taaskäivitage arvuti, installige uuesti printeridraiver ja vaadake, kas see töötab.
Seotud: Kustutatud printer ilmub uuesti.
3] Peatage prindispuuleri teenus
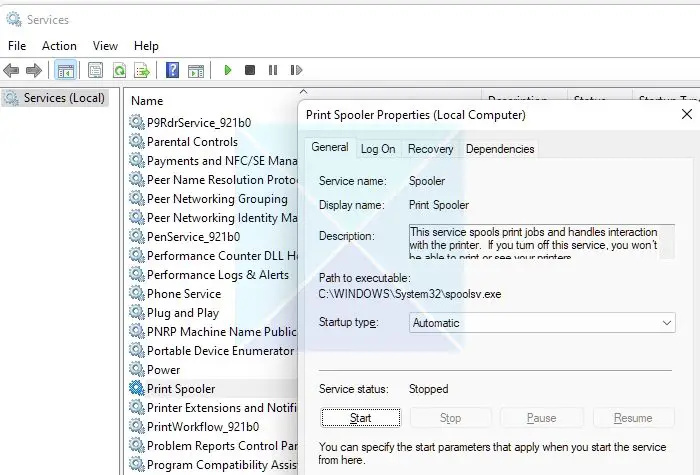
Kui te ei saa printerit registri- või otsemeetodi abil eemaldada, Printeri spuuleri teenus võib seda blokeerida. Print Spooler on Windowsi teenus, mis vastutab kõigi teie arvutis olevate prinditööde haldamise eest. Nii et kui see ei tööta, ei tööta ka teie printer.
oem teave
Teenuse taaskäivitamiseks toimige järgmiselt.
- Käivitage käsk Run, vajutades Windowsi klahvi + R.
- Tippige services.msc ja vajutage sisestusklahvi.
- Nüüd otsige Printer Spooler ja paremklõpsake seda ja valige Properties.
- Järgmiseks, kui teenus töötab, klõpsake teenuse peatamiseks nuppu Stopp.
- Kui olete lõpetanud, proovige printer eemaldada ja see peaks töötama.
Lugege : Printeriühenduse ja printimise probleemide lahendamine Windowsis
See oli kiire lahendus probleemile, mille printerit ei saa installida. Selle nimega printer on vea tõttu juba olemas. Veenduge, et teie arvutisse pole installitud ühtegi olemasolevat sama nime või registriga printerit. Kui on, eemaldage need; teil ei tohiks probleeme olla. Kui miski teie jaoks ei tööta, peate siiski kaaluma arvuti lähtestamist.
Kuidas parandada juba olemasolevat jagamisnime?
Kui jagate printerit võrgus, peate andma sellele kordumatu nime, mis sarnaneb sellega, kuidas te seda arvutisse lisate. Seega, kui saate printeri võrgus jagamisel sama ühiskasutusnime, on kõige parem muuta oma printeri nime või paluda administraatoril teise printeri nime muuta.
google otsingu aknad
Kuidas muuta oma printeri nime?
Seda saate teha, minnes Windowsi sätted > Bluetooth ja seadmed > Printerid ja valides printeri. Lülitage sisse Printeri sätted ja klõpsake nuppu Printeri atribuudid. Vahekaardil Üldine on võimalus muuta printeri nime.