Kui proovite oma PowerPointi esitlusse videot sisestada ja kuvatakse tõrketeade 'PowerPoint ei saa valitud failist videot sisestada', ärge heitke meelt. Seal on lihtne lahendus. Esmalt kontrollige, kas videofail on ühilduvas vormingus. PowerPoint saab sisestada videoid vormingus .avi, .mp4, .mov ja .wmv. Kui teie video on muus vormingus, peate selle teisendama ühte neist vormingutest. Kui olete veendunud, et videofail on ühilduvas vormingus, proovige video uuesti sisestada. Kui näete ikka sama viga, proovige PowerPointi taaskäivitada. Mõnikord vajab PowerPoint lihtsalt uut algust. Kui olete kõiki neid asju proovinud ja veateade kuvatakse endiselt, võite proovida veel üht asja. Sulgege PowerPoint ja seejärel avage registriredaktor. Leidke järgmine võti: HKEY_CURRENT_USERSoftwareMicrosoftOffice16.0PowerPointOptions Looge uus DWORD-väärtus nimega DisableMediaInsertRetry ja määrake väärtuseks 1. Taaskäivitage PowerPoint ja proovige video uuesti sisestada. See peaks probleemi lahendama.
Mitmed Microsoft PowerPointi kasutajad on teatanud, et nad ei luba neil esitlusslaididele videoid manustada. Nad saavad pidevalt PowerPoint ei saa valitud failist videot sisestada ” ja videot nende esitlusele ei lisata. Siin on täielik tõrketeade, mis selle vea käivitamisel tõenäoliselt kuvatakse:
PowerPoint ei saa valitud failist videot sisestada. Veenduge, et teil oleks selle meediumivormingu jaoks installitud õige 64-bitine koodek, ja proovige seejärel uuesti.
Mõned kasutajad on teatanud järgmise veateate saamisest:
PowerPoint ei saa valitud failist videot sisestada. Veenduge, et tee ja failivorming on õiged, ning proovige installida Apple QuickTime Playeri uusim versioon, taaskäivitage PowerPoint ja proovige uuesti.
usb-tuli sülearvuti klaviatuuri jaoks

Miks ma ei saa PowerPointi esitlusse videot lisada?
Erinevatel põhjustel ei pruugi olla võimalik videot Powerpointi esitlusse sisestada. Üks peamisi põhjuseid on toetamata failivorming. Kui Powerpoint ei toeta teie videofailivormingut, ilmneb ülaltoodud tõrge. Microsoft Powerpoint toetab videovormingute komplekti, mida saate oma esitlustesse lisada või esitada. Seega kontrollige enne jätkamist failivormingut. Soovitatav on teisendada oma video WMV-vormingusse ja seejärel lisada see oma esitlusele.
See tõrge võib ilmneda ka siis, kui videorada pole olemas või seda on muudetud. Selle vea teine levinud põhjus on asjaolu, et teie arvutis puudub vajalik videokoodek. Peale selle võivad sellel veal olla ka muud põhjused, sealhulgas meedia ühilduvusprobleemid, aegunud või vigased videokontrolleri draiverid ja Powerpointi rakenduse riknemine.
Igatahes, kui teile ilmub Powerpointis pidevalt tõrketeade 'PowerPoint ei saa valitud failist videot sisestada', aitame teid. Selles juhendis käsitletakse kõiki võimalikke lahendusi, mida peaksite selle veateate lahendamiseks järgima. Nii et vaatame asja üle!
PowerPoint ei saa valitud failist videot sisestada
Kui seisate silmitsi ' PowerPoint ei saa valitud failist videot sisestada Kui proovite Powerpointi esitlusse videot sisestada või sinna esitada, kasutage selle parandamiseks järgmisi meetodeid.
- Kontrollige oma video vormingut.
- Kontrollige videofaili teed.
- Veenduge, et teie videofail pole kahjustatud.
- Kasutage suvandit Optimeeri meedia ühilduvust.
- Installige K-Lite Codec Pack või mõni muu kolmanda osapoole koodek.
- Lubage PowerPointis Windows Media Playeri juhtnupud.
- Värskendage videokontrolleri draiverit.
- Teisendage video WMV-vormingusse.
- Parandage Microsoft Power Point.
1] Kontrollige oma video vormingut
Esimene asi, mida peaksite kontrollima, on selle video vorming, mida proovite Powerpointi esitlusse sisestada. Määratud videofailivormingut ei pruugita toetada, mistõttu kuvatakse tõrketeade. Seetõttu kontrollige videovormingut ja veenduge, et Powerpoint toetab seda.
Microsoft PowerPoint 2013 ja uuemad toetavad üsna paljusid videovorminguid, mida saab lisada ja PPT-slaididel esitada. See sisaldab ASF, AVI, MP4, M4V, MOV, MPG/MPEG, ja WMV . Kuid PowerPoint 2010 32-bitine versioon suudab esitada MP4- ja MOV-videovorminguid ainult siis, kui teie arvutisse on installitud QuickTime Player. Seetõttu on soovitatav need teisendada WMV-vormingusse, kui kasutate Microsoft Powerpointi vanemat versiooni.
Kui olete veendunud, et esitlusele lisatav videofail on toetatud vormingus, saate liikuda järgmise lahenduse juurde.
2] Kontrollige videofaili teed
Selle vea põhjuseks võib olla asjaolu, et kõnealune videofail pole määratud asukohas enam saadaval. Videofaili tee võib olla vale või fail võib olla teisaldatud määratud teelt teise kausta. Seetõttu peate veenduma, et kleebitud videofaili tee on õige. Avage uurija ja kontrollige, kas video oli määratud teel olemas või mitte. Kui ei, siis lisage video uuesti selle õigest asukohast ja vaadake, kas viga on parandatud.
3] Veenduge, et teie videofail poleks rikutud
Samuti võib juhtuda, et videofail, mida proovite Powerpointi sisestada, on rikutud. Seetõttu veenduge, et teie video poleks rikutud. Võite proovida avada video mõnes teises Windowsi videopleieris (nt Media Player, VLC jne) ja vaadata, kas see esitab õigesti. Vastasel juhul peab teie videofail olema nakatunud või rikutud.
Kui teie videofail on rikutud, saate oma video parandada erinevate meetoditega. Võite kasutada tasuta videoparandustarkvara, nagu Meteorite, Get My Videos Back, DivXRepair jne. Või võite rikutud videofaili parandamiseks kasutada ka VLC Media Playerit.
Kui teie videofail pole rikutud, liikuge järgmise paranduse juurde, et lahendada tõrke „PowerPoint ei saa valitud failist videot sisestada” lahendamiseks.
Vaata: Kuidas parandada PowerPoint ei saa faili salvestada?
4] Kasutage suvandit Optimeeri meedia ühilduvust.
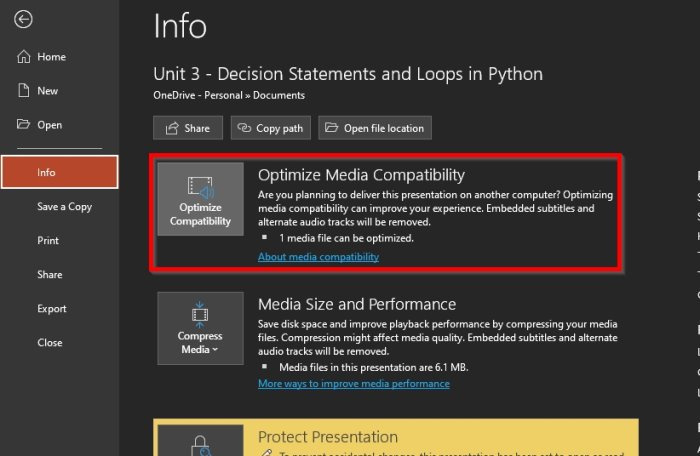
Võite kasutada ka Microsoft Powerpointis saadaolevat suvandit Optimeeri meedia ühilduvust. Kui selle tõrke põhjuseks on teie meediumiga ühilduvusprobleemid, optimeerib see teie meediat ja parandab vea. Seda saab teha järgmiselt.
- Esiteks avage Microsoft Powerpoint ja oma esitlus.
- Nüüd minge juurde Fail menüü ja vajutage nuppu Teave valik.
- Järgmisena näete Optimeerimise ühilduvus nupu Meediumiühilduvuse optimeerimine kõrval klõpsake lihtsalt sellel.
- Pärast seda võite proovida oma videoid sisestada ja Powerpoint hakkab lisatud videoid optimeerima.
Vaadake, kas viga on nüüd peatunud. Kui viga ei kao, rakendage järgmine võimalik parandus.
5] Installige K-Lite kodekipakett või muu kolmanda osapoole koodek.
Selle vea võib väga hästi põhjustada puuduvad või aegunud videokoodekid. Seetõttu peate PowerPointi esitlustesse videote lisamiseks ja esitamiseks installima vajaliku videokodeki. Internetis on saadaval mitmesuguseid kolmandate osapoolte koodekeid, mida saate installida. Microsofti tugi soovitab alla laadida ja installida K-Lite Codec Packi. Siin on, kuidas.
- Kõigepealt avage veebibrauser ja minge saidile free-codecs.com.
- Nüüd minge lehele K-Lite Codec Packs ja laadige alla standardpakett.
- Pärast paketi allalaadimist topeltklõpsake sellel ja alustage installimist.
- Saate paketti vastavalt soovile kohandada või nõustuda vaikeseadetega.
- Kui pakett on installitud, taaskäivitage arvuti ja avage Powerpoint, et kontrollida, kas tõrge 'PowerPoint ei saa valitud failist videot sisestada' on parandatud.
Kui viga jääb samaks, on meil kasutada veel mõned töötavad parandused.
Loe: Fail on kahjustatud ja seda ei saa Wordis, Excelis ega PowerPointis avada. .
6] Lubage PowerPointis Windows Media Playeri juhtnupud
Võite proovida aktiveerida ka Windows Media Playeri juhtelemendid PowerPointis ja seejärel kontrollida, kas viga on parandatud või mitte. Siin on juhised selle tegemiseks.
- Esiteks avage Powerpoint ja valige Fail > Suvandid.
- Järgmises aknas minge aadressile Kohandage linti sakk
- Nüüd, all Kohandage linti sektsioon, linnuke Arendaja märkeruut ja klõpsake nuppu OK.
- Pärast seda näete Powerpointi peamisel tööriistaribal vahekaarti 'Arendaja'; lihtsalt klõpsake sellel.
- Seejärel valige suvand Täpsemad juhtnupud ja lubage Windows Media Playeri juhtnupud.
- Lõpuks proovige videofail Powerpointi üles laadida ja vaadake, kas viga on parandatud või mitte.
7] Värskendage videokontrolleri draiverit
See tõrge võidakse kuvada, kui teie arvuti videokontrolleri draiverid on aegunud või rikutud. Seetõttu võite proovida oma videokontrolleri draiverit käsitsi värskendada ja vaadata, kas probleem on lahendatud. Seda saab teha järgmiselt.
- Kõigepealt avage Win + X kontekstimenüüst Seadmehaldur.
- Nüüd kerige alla ja laiendage Heli-, video- ja mängukontrollerid kategooria ».
- Seejärel valige oma videokontroller ja paremklõpsake seda.
- Ilmuvas kontekstimenüüs valige Uuenda draiverit valik.
- Laske Windowsil draiverit värskendada ja pärast seda taaskäivitage arvuti ning kontrollige, kas viga on kadunud.
Vaata: PowerPoint ei saa seda tüüpi faili avada.
8] Teisendage video WMV-vormingusse.
Kui kasutate Powerpointi vanemat versiooni, on soovitatav teisendada oma videofailid WMV-vormingusse ja seejärel kleepida need PPT-failidesse. Videote WMV-vormingusse teisendamiseks on palju tasuta veebipõhiseid videomuundureid, näiteks CloudConvert, Zamzar, FreeConvert.com, Convertio ja palju muud. Võite isegi kasutada Tasuta töölaua videomuunduri rakendus näiteks HandBrake, Any Video Converter jne.
9] Parandage Microsoft Powerpoint
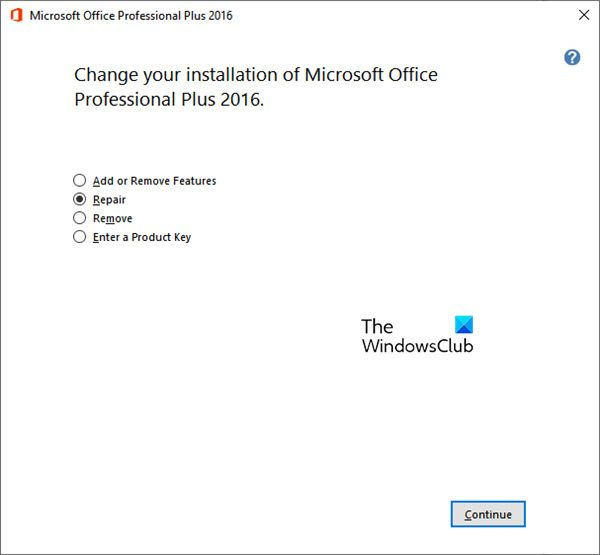
Kui ükski ülaltoodud lahendustest teie jaoks ei aidanud, soovitame teil oma Microsoft Office'i komplekti parandada. Microsoft Powerpointis võib esineda kahjustusi, mistõttu kuvatakse pidevalt veateade „PowerPoint ei saa valitud failist videot sisestada”. Seetõttu taastage rakendus ja vaadake, kas viga on parandatud. Microsoft on muutnud rikutud Office'i rakenduste parandamise lihtsaks. Rakenduste, sealhulgas Office'i taastamiseks saate lihtsalt kasutada rakendust Seaded. Tehke järgmist.
- Esmalt vajutage rakenduse Seaded avamiseks kiirklahvi Win + I.
- Nüüd minge juurde Rakendused > Installitud rakendused osa.
- Seejärel kerige alla Microsoft Office'i rakenduseni ja klõpsake kolme punktiga menüünuppu.
- Seejärel valige kuvatavate valikute hulgast. Muuda valik.
- Avaneb uus aken; vali Remont valikut ja klõpsake nuppu Jätka.
- Windows hakkab nüüd teie Office'i rakendusi parandama.
- Pärast seda taaskäivitage arvuti ja seejärel avage Microsoft Powerpoint, et kontrollida, kas viga on parandatud või mitte.
Loodan, et te ei puutu PowerPointi veaga kokku, et valitud failist ei saa videot sisestada.
Kuidas sisestada PowerPoint mp4-videot?
MP4 või muu videofaili sisestamiseks Powerpointi minge lindi vahekaardile Lisa. Seejärel klõpsake nuppu Massimeedia valik ja seejärel valige video valik. Pärast seda klõpsake nuppu Video minu arvutis ning leidke ja valige videofail, mille soovite manustada. Saate lisada ka videofaili võrguallikast.
Nüüd loe: Parandage PowerPointil ilmnes sisuprobleem.















