Kui PowerPoint Designer ei tööta , võib see olla masendav ja tuleb kohe parandada. Selles artiklis käsitleme erinevaid lahendusi, mida saate rakendada PowerPoint Designeri parandamiseks, kui see ei tööta.
PowerPointi kujundaja on Microsoft PowerPointi funktsioon, millel on mitu disainiideed, mille kasutajad saavad igal slaidil valida. See võimaldab PowerPointi kasutajatel valida konkreetse slaidi jaoks erinevaid kujundusvalikuid. Funktsioon analüüsib konkreetse slaidi elemente ja sisu ning soovitab automaatselt disainiideid, mida kasutaja saab kohe rakendada.

PowerPoint Designer võib ebaõnnestuda mitmel viisil. Näiteks teatasid mõned kasutajad, et nad ei näinud nuppu Kujundaja, et nupp näis olevat hall või et nupul Kujundaja klõpsamisel ei nähtud soovitusi. Võib ilmneda muid probleeme, mis vajavad parandamist. Enne PowerPointi probleemide lahendamist peame teadma, miks need teil on.
Miks PowerPoint Designer ei tööta?
PowerPoint Designer ei tööta teie Windowsi arvutis mitmel võimalikul põhjusel. Kui te ei kasuta PowerPointi ehtsat versiooni või pole Microsoft 365 kasutaja, siis PowerPointer Designer ei tööta. Kui klõpsate suvandil Kujundus, ei näe te isegi nuppu Kujundaja. Designer on aga saadaval kõigile PowerPointi veebikasutajatele.
pinna tüüpi kate ei tööta
Kui te ei saa nupul Kujundaja klõpsamisel soovitusi, võib teil olla stabiilne Internet või see on täielikult katkestatud. PowerPointi kujundaja kasutab disainiideede võrgus toomiseks Interneti-ühendust. Kaasautorimise korral võib see tähendada ka seda, et keegi teine toimetab või et slaidil on tekstiväljad või kujundid.
Kuidas parandada, kui PowerPoint Designer ei tööta
Nagu ülalpool näha, võib PowerPoint Designeri mittetöötamisel olla mitmeid põhjuseid. Seetõttu proovime iga põhjuse kõrvaldamiseks kasutada erinevaid lahendusi. Kui soovite parandada PowerPoint Designerit, mis teie arvutis ei tööta, proovige järgmisi lahendusi.
virtru turvaline lugeja
- Proovige esialgseid samme
- Veenduge, et keegi teine ei muudaks
- Määrake kujundusideed automaatselt kuvama
- Kasutage vastuvõetavat PowerPointi failivormingut
- Lülitage sisse sisu analüüsivad kogemused
- Ärge kasutage samal slaidil pilte ja täiendavaid kujundeid või objekte
- Installige uuesti Microsoft Office
Vaatleme neid lahendusi ükshaaval üksikasjalikumalt.
1] Proovige esialgseid samme
Mõnikord võib PowePoint Designer kogeda lihtsaid tõrkeid või vigu, mida saab mõne eeltoiminguga parandada. Proovige järgmisi esialgseid samme, et parandada PowerPoint Designeri mittetöötamist.
- Veenduge, et teil oleks seaduslik PowerPointi rakendus ja et olete a Microsoft 365 tellija. Disainer ei pruugi töötada, kui teil on ka aegunud Office.
- Kontrollige, kas teil on a stabiilne Interneti-ühendus . PowerPoint Designer tugineb kujundussoovituste toomiseks veebist Internetile.
- Proovige kasutada Powerpointiga kaasas olevad teemad mitte kohandatud või kolmanda osapoole saidilt alla laaditud.
- Veenduge, et valitud oleks ainult üks slaid. Kui suvandi Tavavaate slaidi pisipildi all on valitud mitu slaidi, on kujundaja hall.
- Lihtsate vigade parandamiseks taaskäivitage rakendus, eriti kui installisite äsja Microsoft 365. Samuti võite seadme taaskäivitada.
2] Veenduge, et keegi teine ei muudaks
PowerPoint Designer ei tööta, kui sama slaidiga töötab rohkem kui üks kasutaja. See juhtub siis, kui olete PowerPointi esitluse kaasautor. See tähendab, et kujundaja ei anna teistele dokumenti redigeerivatele kasutajatele kujundusideid. Samuti on hea märkida, et kujundaja annab kasutajale soovitusi, kui ta alustab slaidiga tööd või muudatusi – muudatusi, millele kujundaja saab reageerida ja mille kohta ettepanekuid pakkuda.
3] Määrake kujundusideed automaatselt kuvama
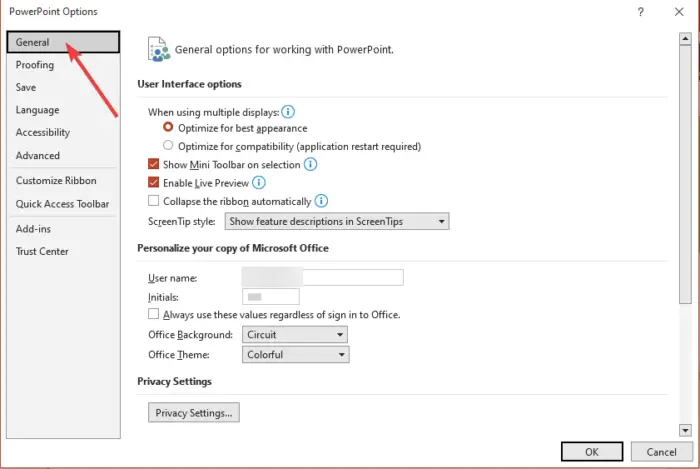
Kui kujundussoovitused ei ole seadistatud automaatselt hüppama, siis PowerPointi kujundaja ei tööta. Selle parandamiseks järgige alltoodud samme.
- Ava oma PowerPoint rakendust ja klõpsake vasakul küljel Fail .
- Avage uue üksuste loendi allosas Valikud .
- Järgmisena klõpsake Kindral .
- Leidke vasakul paanil PowePointi disainer valik ja märkige kõrval olev ruut Näita mulle automaatselt disainiideid ja Kuva mulle uue esitluse loomisel automaatselt soovitusi.
4] Kasutage vastuvõetavat PowerPointi failivormingut
PowerPoint Designer ei tööta võib olla tingitud failivormingu valimisest, mida kujundaja ei toeta. PowerPoint Designer ei tööta, kui kasutate .pptm-i (PowerPointi makrotoega esitlus) või .ppt-vormingut (PowerPoint 2003–2007 esitlus). Siiski saate oma esitlused salvestada nendes kahes vormingus, kuid kujundaja ei tööta, kui soovite seda kasutada; see läheb halliks. PowerPoint Designer töötab, kui salvestate faili .pptx-vormingus ja teete seda järgmiselt.
- Minema Fail ja valige Salvesta kui , või võite ka vajutada Ctrl + tõstuklahv + S arvuti klaviatuuril.
- Leidke koht, kuhu soovite faili salvestada, st töölaud.
- peal Salvesta tüübina valik, valige PowerPointi esitlused
- Klõpsake Salvesta või lüüa Sisenema faili salvestamiseks.
5] Lülitage sisse sisu analüüsivad kogemused
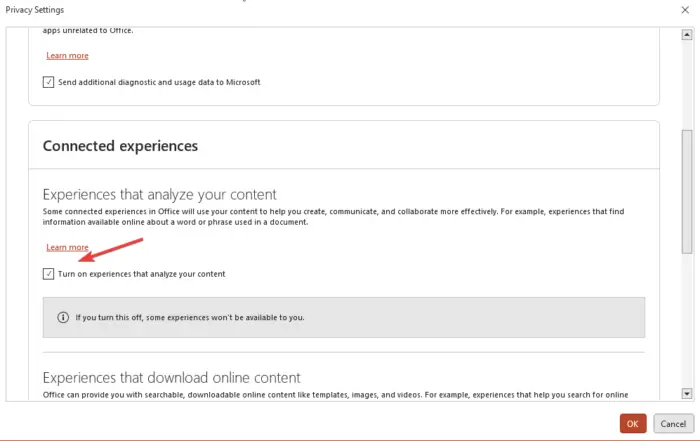
Kui PowerPoint Designer ei tööta, proovige sisse lülitada Microsoft Office'iga ühendatud kogemused, mis analüüsivad sisu. PowerPointis ühendatud kogemuste sisselülitamiseks toimige järgmiselt.
skype ettevõtte ekraani jagamiseks ei tööta
- Suunduge Fail ja kerige alla kuni Konto.
- Otsige üles Konto privaatsus ja klõpsake sellel, seejärel minge lehele Seadete haldamine .
- Sa näed Ühendatud kogemused ja märkige selle all olev ruut Lülitage sisse kogemused, mis teie sisu analüüsivad . Salvestage muudatused, klõpsates Okei .
6] Ärge kasutage samal slaidil pilte ja täiendavaid kujundeid või objekte
Kui kasutate protsessipõhiseid slaide või pilte, siis PowerPointi kujundaja ei tööta. Microsoft väidab, et sellel funktsioonil pole soovitusi pildislaidide või täiendavate objektide ja kujunditega slaidide jaoks. Soovitatav on kasutada Pealkiri + sisu või Pealkiri slaidide paigutust ja ärge kasutage samal slaidil piltidega täiendavaid elemente.
kroomitud otsingusait aadressiribalt
7] Installige Microsoft Office uuesti
Kui viisite hiljuti üle Microsoft 365 tellimusele, peate rakenduse PowerPoint Designeri tellijana desinstallima ja uuesti installima. Office'i desinstallimiseks toimige järgmiselt.
- Otsing Kontrollpaneel Windowsi otsingukastis ja valige Avatud .
Valiku Vaade alusel valige Kategooria. - Järgmisena minge aadressile Programmid > Programmid ja funktsioonid > Programmi desinstallimine > Microsoft 365 > Desinstalli .
Office'i uuesti installimiseks minge ametlikule veebisaidile, laadige Office alla ja järgige selle installimiseks ekraanil kuvatavaid juhiseid. Käivitage oma PowerPoint ja vaadake, kas kujundaja funktsioon töötab.
Loodame, et miski siin aitab teil parandada PowerPoint Designeri funktsiooni, mis ei tööta.
Seotud: Kuidas kasutada PowerPoint Designerit Microsoft Office 365-s
Kuidas oma PowerPoint Designerit lähtestada?
PowerPoint Designeri paigutuse lähtestamiseks minge aadressile Avaleht > Lähtesta . Saate PowerPointi paigutuse lähtestada, kui kujundus teile muljet ei avalda ja soovite naasta algse paigutuse juurde. Lähtestamisfunktsioon ei kustuta slaidile lisatud üksikasju ega sisu.
Kuidas PowerPoint Designer töötab?
PowerPoint Designer võimaldab kasutajatel luua professionaalseid slaide automaatselt sekunditega. Kõik, mida pead tegema, on sisestada mõned pildid, sisu või loendid ja kujunduse funktsioon annab teile soovitusi parima paigutuse kujunduse kohta. PowerPoint Designer on saadaval ainult Microsoft 365 tellijatele ja PowerPointi veebikasutajatele. PowerPointi disaineri funktsioonile juurdepääsuks veenduge, et teil oleks uusim Office'i versioon.
Loe edasi: Slaidikujunduse idee salvestamine PowerPointi mallina .















