Kui teil on probleeme Power BI Desktopi käivitamisega oma Windowsi masinas, võite proovida mõnda asja.
Esiteks veenduge, et teie masin vastab Power BI Desktopi minimaalsetele süsteeminõuetele. Kui teie masin ei vasta miinimumnõuetele, siis Power BI Desktop ei tööta.
Järgmiseks proovige oma masin taaskäivitada. Mõnikord vajab Power BI Desktop korralikult töötamiseks lihtsalt uut algust.
tron skripti allalaadimine
Kui teil on endiselt probleeme, proovige Power BI Desktop uuesti installida. Mõnikord võib installimine rikkuda ja põhjustada probleeme. Power BI Desktopi uuesti installimine peaks parandama kõik rikutud failid.
Kui teil on pärast kõigi nende asjade proovimist endiselt probleeme, võtke lisaabi saamiseks ühendust Power BI toega.
Microsoft Power BI on üks parimaid andmete visualiseerimise tööriistu. See võimaldab kasutajal andmeid kõige täpsemal ja esteetilisemal viisil muuta ja esitada. Kuid paljude kasutajate sõnul Power BI Desktop ei käivitu Windowsi arvutid jooksevad mõnikord pärast käivitamist kokku. Selles postituses arutame seda probleemi ja leiame lahendusi, mis aitavad teil olukorda parandada.

Fix Power BI Desktop ei käivitu Windowsi süsteemis
Kui Power BI Desktop teie arvutis ei käivitu, järgige probleemi lahendamiseks ja Microsoft Power BI Desktopi tööriista parandamiseks allolevaid näpunäiteid ja lahendusi.
- Käivitage Power BI administraatorina
- Taastage või lähtestage Power BI
- Desinstallige Power BI 64-bitine versioon ja installige 32-bitine versioon.
- Veenduge, et NET Framework 4.7 (või 4.8)
Räägime neist üksikasjalikult.
1] Käivitage Power BI administraatorina
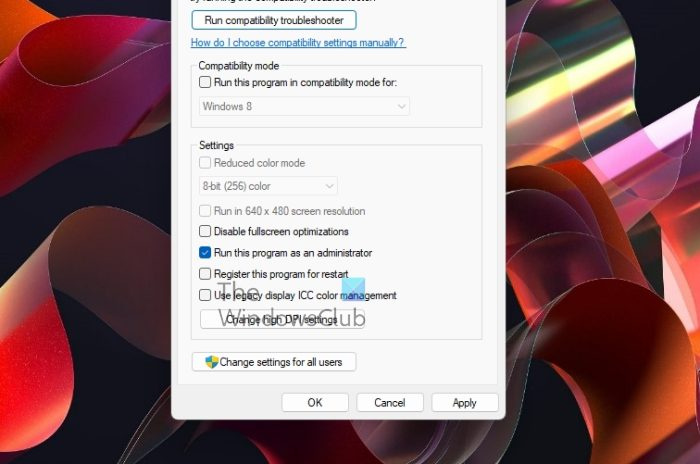
ms office 2013 värskendus
Kui programm käivitub, peab see pääsema juurde paljudele failidele ja teekidele ning neid vastavalt laadima, mõnikord vajab see sama tegemiseks administraatoriõigusi. Selles lahenduses anname Power BI-le vajalikud õigused.
Sama tegemiseks paremklõpsake Power BI-l ja valige Käivita administraatorina. Kui rakenduse käitamine administraatorina töötab, saate muuta rakenduse konfiguratsiooni nii, et see avaneks alati kõrgendatud režiimis. Sama tegemiseks järgige ettenähtud samme.
- Paremklõpsake Power BI otseteed ja valige Atribuudid.
- Klõpsake vahekaarti Ühilduvus.
- Linnuke Käivitage see programm administraatorina.
- Klõpsake Rakenda > OK.
Pärast muudatuste tegemist avage rakendus ja vaadake, kas see töötab.
Loe: Kuidas Power BI Desktopi alla laadida ja kasutada?
2] Parandage või lähtestage Power BI
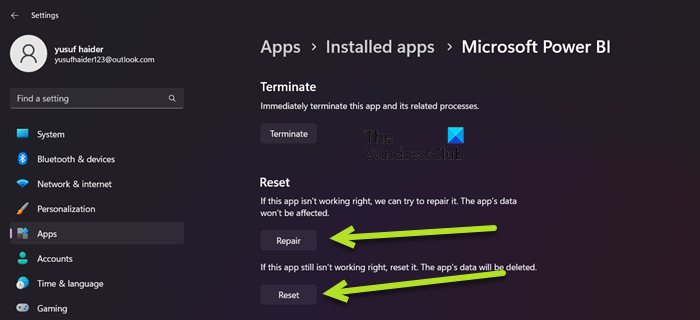
Mainitud probleem võib tekkida Power BI vale konfiguratsiooni või mõne failikahjustuse tõttu. Sellisel juhul on meie parim valik esmalt rakendus taastada ja kui see ei tööta, lähtestame kõik selle vaikeseaded. Nii et sama tegemiseks järgige ettenähtud samme.
- avatud Seaded.
- Minema Rakendused > Installitud rakendused või Rakendused ja funktsioonid.
- Otsing 'Microsoft Power BI'.
> Windows 11: Klõpsake kolmel vertikaalsel punktil ja klõpsake nuppu 'Rohkem valikuid'.
> Windows 10: Valige rakendus ja klõpsake 'Rohkem valikuid'. - Klõpsake nuppu Taasta.
Oodake, kuni probleem laheneb. Kui probleem püsib, avage jaotis Seaded ja seejärel Power BI täpsemad suvandid, lõpuks klõpsake nuppu Lähtesta. Lõpuks kontrollige, kas probleem on lahendatud.
3] Desinstallige Power BI 64-bitine versioon ja installige 32-bitine versioon.
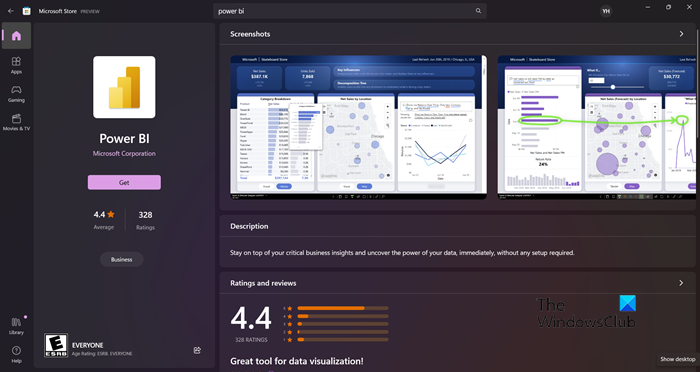
See probleem võib ilmneda, kui installisite Power BI vale versiooni. Mõned kasutajad on ka teatanud, et 64-bitine versioon töötas hästi, kuid lakkas töötamast ja pidi installima 32-bitise versiooni. Olenemata sellest, millisesse leeri te kuulute, võib 64-bitise versiooni desinstallimine ja 32-bitise versiooni installimine probleemi lahendada. Sama tegemiseks järgige ettenähtud samme.
- avatud Seaded.
- Minema Rakendused > Rakendused ja funktsioonid või Installitud rakendused.
- Otsing 'Välja mind'.
> Windows 11: Klõpsake kolmel vertikaalsel punktil ja valige Kustuta.
> Windows 10: Valige rakendus ja klõpsake nuppu Desinstalli. - Klõpsake nuppu Kustuta.
- Pärast rakenduse desinstallimist kustutage kaust, kuhu Power BI installisite (kui see on endiselt olemas).
Pärast Power BI desinstallimist minge aadressile microsoft.comstore või powerbi.microsoft.com rakenduse allalaadimiseks ja lõpuks 32-bitise versiooni installimiseks. Loodetavasti lahendab see teie probleemi.
muutke, millist toitenuppu Windows 10 kasutab
4] Veenduge, et NET Framework 4.7 (või 4.8) oleks lubatud
Järgmisena peate veenduma, et NET Framework 4.7 (või 4.8) on installitud ja lubatud. Seda funktsiooni nõuab Power BI rakendus, et luua selle töökeskkond. Selleks avage Kontrollpaneel, muutke vaadet suurtele ikoonidele, minge aadressile Programmid ja funktsioonid > Lülitage Windowsi funktsioonid sisse või välja Otsige üles NET Framework 4.7 või 4.8 ja veenduge, et see oleks märgitud. Kui te seda valikut ei leia (see on tavaliselt Windows 7/8 puhul nii), minge aadressile microsoft.com ja laadige sama alla.
Loe: Sisselogimisprobleemide tõrkeotsing rakenduses Power BI Desktop.
Kui probleem on lahendatud, käivitage Power BI. TO avage Power BI, peate lihtsalt leidma rakenduse valikust 'Alusta otsingut' ja seejärel selle käivitama. Valikuliselt pääsete juurde ka Power BI võrguversioonile aadressilt app.powerbi.com . Power BI ühildub nii Windows 11 kui ka Windows 10-ga ning võib töötada ka operatsioonisüsteemides Windows 8/7, nii et olenemata sellest, millist Windowsi versiooni te kasutate, peaks teil olema juurdepääs sellele Microsofti andmete visualiseerimise tööriistale. Kui te ei saa sama teha, vaadake probleemi lahendamiseks selles postituses mainitud lahendusi.













![Failide edastamine jagatud kausta peatub juhuslikult [Parandatud]](https://prankmike.com/img/other/B8/file-transfer-to-a-shared-folder-stops-randomly-fixed-1.jpg)

