Arvuti jõudluse osas on üks olulisemaid tegureid kernel. Kernel vastutab kõigi süsteemi ressursside haldamise ning riist- ja tarkvara vahelise sideliidese pakkumise eest. Hästi häälestatud kernel võib arvuti jõudlust oluliselt muuta. Üks viis kerneli jõudluse parandamiseks on kasutada kerneli automaatse võimenduse lukku. See on funktsioon, mis on saadaval mõnes Windowsi operatsioonisüsteemi versioonis. See võimaldab kernelil automaatselt kohandada oma prioriteedi taset vastavalt süsteemi vajadustele. See võib kaasa tuua jõudluse olulise tõusu. Teine viis kerneli jõudluse parandamiseks on IRQL-i suurendamine. IRQL on tuumale määratud prioriteeditase. IRQL-i suurendamisega antakse kernelile rohkem aega täitmiseks. See võib viia jõudluse olulise paranemiseni. Kerneli jõudluse parandamiseks on veel mitmeid viise. Nende hulka kuuluvad reaalajas operatsioonisüsteemi kasutamine, kerneli siluri kasutamine ja kerneli profileerija kasutamine. Kõik need meetodid võivad aidata parandada tuuma jõudlust.
Mõned kasutajad on teatanud, et saavad SUURENDATUD IRQL-iga KERNELI AUTOMAATNE BOOST-LUKK SAAMINE BSOD Bluetooth-seadmete kasutamisel või juhtmevabade adapterite tõttu. Veelgi enam, mõnede aruannete kohaselt oli mõni süsteem ühendatud traadita kõvakettaga ja BSOD ilmnes kohe, kui kasutaja hakkas seda kasutama. See on väga tõsine probleem ja see tuleks üsna kiiresti lahendada.
KERNEL_AUTO_BOOST_LOCK_ACQUISITION_WITH_RAISED_IRQL-i veakontroll on 0x00000192. See näitab, et AutoBoosti jälgitud lukk saadi täitmise ajal tasemel DISPATCH_LEVEL või kõrgemal.

Parandage KERNELI AUTOMAATNE BOOST-LUKK SUURENDATUD IRQL-i sinise ekraaniga
Kui kasutajad ühendavad süsteemiga Bluetooth-seadmeid, traadita adaptereid või mis tahes väliseid seadmeid, võivad nad kokku puutuda BSOD-i KERNELI AUTOMAATSE BOOST-LUKKU HANGIMISEGA, KOOS TÕSTETUD IRQL-iga. Tavaliselt aitab Bluetoothi draiverite värskendamine või tagasipööramine. Tänu nii suurele hulgale stsenaariumidele oleme nüüd kogunud mitmeid lahendusi, mis aitavad teil seda probleemi lahendada. Vaadake loend üle ja vaadake, millised neist võivad teie kohta kehtida.
- Eemaldage väline kõvaketas
- Käivitage Microsoft Online'i BSOD-i tõrkeotsing
- Keelake Bluetooth BIOS-is ja värskendage draiverit.
- Pöörake Bluetooth-seadme draiver(id) tagasi eelmisele versioonile.
- Desinstallige juhtmevaba adapteri draiver
- Eemaldage NDAS-seade oma süsteemist.
- Tehke süsteemitaaste
Proovime ettenähtud samme kasutades probleemi lahendada.
1] Ühendage väline kõvaketas lahti
Selle vea üheks peamiseks põhjuseks on arvutiga ühendatud väline kõvaketas. Mõnede aruannete kohaselt töötab mõjutatud arvuti pärast välise kõvaketta eemaldamist hästi ilma täiendavate BSOD-i krahhideta. Selle probleemi põhjuseks võib olla ka vigane sektor kõvakettal või riistvaraprobleem. Selle probleemi lahendamiseks ühendage väline USB-kõvaketas lahti, kui arvuti on välja lülitatud.
2] Käivitage Microsoft Online'i BSOD-i tõrkeotsing.
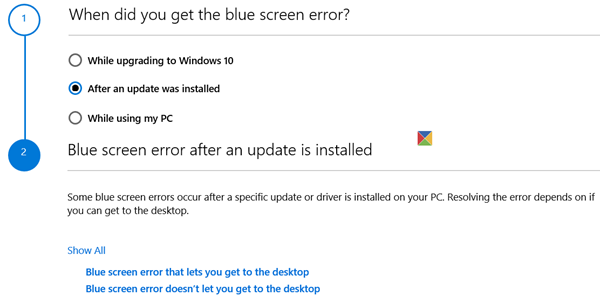
faili jõehobu allalaadimine
Kui ükski ülalnimetatud meetoditest teie jaoks ei aidanud, peaksite Kernali BSOD-i parandamiseks käivitama Microsoft Online'i BSOD-i tõrkeotsingu. See on Microsofti tasuta tööriist, mis skannib probleemi põhjuse ja parandab selle. Nii et jätkake ja käivitage Microsoft Online'i BSOD-i tõrkeotsing. Pärast sama toimimist kontrollige, kas probleem on lahendatud.
3] Keelake BIOS-is Bluetoothi sätted ja värskendage draiverit.
Mõned kasutajad seisavad silmitsi sama probleemiga ja nad on selle lahendanud, keelates BIOS-is Bluetoothi. Põhjus on üsna lihtne, me keelame BIOS-is Bluetoothi seaded ja kui probleem laheneb, värskendame BIOS-i.
Sama tegemiseks käivitage BIOS ja leidke seejärel oma Bluetooth. Põhimõtteliselt on see sees olemas Turvalisus > I/O pordi juurdepääs . Pidage meeles, et BIOS-i sätted erinevad olenevalt süsteemi OEM-ist, nii et kui te Bluetoothi ei leia, peate võib-olla tegema Google'i otsingu.
Kui probleem laheneb pärast Bluetoothi keelamist, on suur tõenäosus, et probleemi põhjuseks on halb draiver. Sellisel juhul peaksite esimese asjana seda värskendama. Sama tegemiseks minge seadmehaldurisse ja värskendage Bluetoothi draiverit või laadige alla uusim Bluetoothi draiver tootja veebisaidilt.
Kui probleem püsib pärast draiveri värskendamist või Bluetoothi sätete keelamist, jätkake järgmise lahendusega.
Loe: Kuidas teada saada, milline draiver põhjustab Windowsis sinise ekraani?
4] Viige oma Bluetooth-hiire või muude Bluetooth-toega seadmete draiver tagasi eelmisele versioonile.
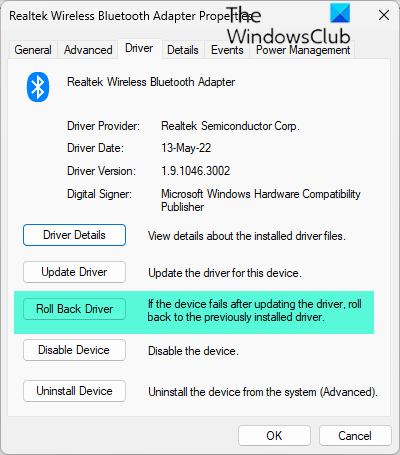
Kõnealune viga võib olla seotud Bluetooth-toega hiirega, kui kasutatakse lollakat versiooni, on suur tõenäosus, et näete BSOD-d. Sel juhul peate probleemi lahendamiseks oma hiiredraiveri tagasi tõmbama. Selle probleemi lahendamiseks kasutage ettenähtud lahendust.
- Vajutage Windows + R klahvi Käivita dialoogiboksi avamiseks.
- Kirjutage devmgmt.msc Seadmehalduri avamiseks.
- Kui seadmehaldur avaneb, klõpsake nuppu Hiired ja muud osutusseadmed.
- Nüüd paremklõpsake Bluetooth hiire draiver ja vali Omadused .
- Laiendage atribuutide ekraanil Juht nuppu ja klõpsake edasi Juhi tagasipööramine.
- Järgige ekraanil kuvatavaid juhiseid, et naasta draiveri vanemale versioonile. Pärast protsessi lõppu taaskäivitage arvuti.
Kui tagasipööramise nupp on hall, peate draiverit värskendama, kasutades ühte ülalmainitud meetoditest, kuna teie süsteemis pole vanemat versiooni. Loodetavasti laheneb teie probleem pärast Bluetoothi hiiredraiveri tagasipööramist.
Kui hiire asemel või läheduses kasutatakse mõnda muud Bluetooth-seadet, peate võib-olla ka selle tagasi tõmbama.
5] Desinstallige traadita adapteri draiver.
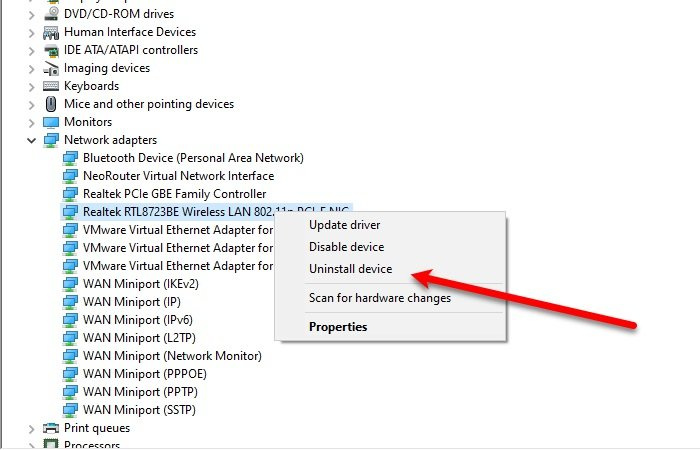
Sellel probleemil võib olla palju põhjuseid, sealhulgas juhtmevabade adapteritega seotud probleemid. Selle probleemi lahendamiseks eemaldage arvutist traadita võrguadapter. Selle probleemi lahendamiseks kasutage ettenähtud lahendust.
- Vajutage Windows + R klahvi Käivita dialoogiboksi avamiseks.
- Kirjutage devmgmt.msc avatud seadmehaldus .
- Kui seadmehaldur avaneb, laiendage Võrguadapterid.
- Nüüd paremklõpsake oma traadita võrguadapteril ja valige Kustuta seade
- Pärast draiveri desinstallimist taaskäivitage arvuti.
Loodetavasti lahendab probleemi traadita adapteri draiveri desinstallimine.
6] Eemaldage NDAS-seade oma süsteemist.
Samuti on täheldatud, et kasutajad seisavad selle probleemi ees ühenduse tõttu Direct Attached Network Storage (NDAS) draiver kuna paljud tootjad ei ole välja töötanud optimeeritud draivereid Windows 11/10 jaoks, mille tulemuseks on äkilised kokkujooksmised ja BSOD-id. Ja nad lahendasid probleemi kohe, sulgedes NDAS-süsteemi; seetõttu ühendage näidatud vea parandamiseks draiv arvuti küljest lahti.
7] Tehke süsteemitaaste
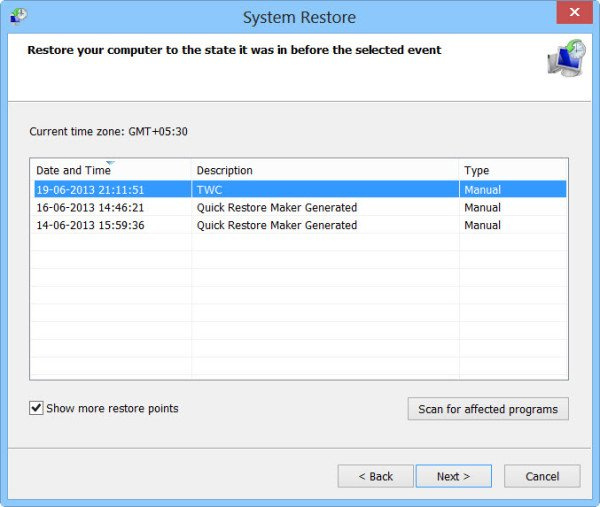
utorrent ei tööta
Kui teie probleem ikka ei lahene, kasutage süsteemitaaste funktsiooni. Süsteemitaaste viib teie arvuti tagasi olekusse, kus teil neid probleeme ei esinenud. Niisiis, jätkake ja tehke süsteemi taastamine. See lahendab teie probleemi. Loodetavasti laheneb teie probleem pärast süsteemi taastamise kasutamist, kui mitte, kandke viimane lahendus üle.
Loodan, et saate selles postituses mainitud lahenduste abil probleemi lahendada.
Loe: USB-modem, mis põhjustab Windowsis sinise ekraani .
Mis on KERNEL AUTO BOOST INVALID LOCK RELEASE?
KERNEL_AUTO_BOOST_INVALID_LOCK_RELEASE Sinise ekraani väärtus on 0x00000162. See näitab, et AutoBoosti jälgitud lukk omandas lõime, millele lukk ei kuulunud. Tavaliselt juhtub see filmi vaatamisel, teatud programmide avamisel, mängu mängimisel jne.









![Failide edastamine jagatud kausta peatub juhuslikult [Parandatud]](https://prankmike.com/img/other/B8/file-transfer-to-a-shared-folder-stops-randomly-fixed-1.jpg)





