Kas seisate silmitsi veaga 0xC00D36E5 kui esitate rakenduses Media Player mõnda meediumifaili? Kui jah, siis on see väga tüütu ja paljud Windowsi meedia kasutajad on sellele probleemile vastu vaielnud. Nüüd on küsimus, kuidas seda parandada. Ärge muretsege! See postitus pakub mõningaid parimaid lahendusi Meediumipleieri viga 0xC00D36E5, üksust ei saa esitada viga. Niisiis, alustame selle vea põhjusega järgmises osas üksikasjalikult.

Ei saa esitada, üksust ei saa esitada – hankige sisu uuesti, 0xC00D36E5
erand tundmatu tarkvara erand
Vea 0xC00D36E5 põhjused
Kui tegemist on veaga 0xC00D36E5, võib see juhtuda mitmel põhjusel, näiteks
- Rikutud või kahjustatud meediumifail
- Toetamata failivorming
- Aegunud või valed kodekid
- Meediumipleieri konfiguratsiooniprobleemid
Seega peame selle probleemi lahendamiseks keskenduma nende põhjuste lahendamisele.
Parandage Media Playeri viga 0xC00D36E5, üksust ei saa esitada
Saate parandada Ei saa esitada, üksust ei saa esitada – hankige sisu uuesti, 0xC00D36E5 Windows 11/10 Media Playeri veateade, järgides neid soovitusi.
- Vahetage USB-mälupulk või mälupulk
- Kontrollige failivormingut
- Installige puuduvad koodekid
- Parandage või asendage kahjustatud meediumifail
- Värskendage rakendust Media Player
- Lähtestage Media Playeri seaded
- Installige rakendus Media Player uuesti
Enamiku nende soovituste täitmiseks vajate administraatori kontot.
1] Vahetage USB-mälupulk või mälupulk
Kui esitate mõnda faili oma USB-draivilt ja näete Windows Media Playeri tõrget 0xC00D36E5, peate vahetama USB-mälupulka või mälupulka, esitama sama faili teiselt USB-mälupulgalt ja kontrollima, kas probleem on lahendatud või mitte. Redditi kasutaja sõnul aitab tal USB-mälupulga vahetamine tõrkeprobleemi 0xC00D36E5 lahendada, seega peate seda proovima.
2] Kontrollige failivormingut
Kui näete oma meediumipleieris viga 0xC00D36E5, kontrollige failivormingut, et näha, kas see toetab teie pleierit. Kui ei, siis saate selle teisendada mis tahes muusse toetatud vormingusse. Näiteks kui teie fail on MP4-vormingus ja ei toeta seda, siis teisendage see AVI-vormingusse ja proovige käivitada.
3] Installige puuduvad koodekid
Kodekid on spetsiaalne tarkvara, mis aitab esitada meediumifaile. Nende failide loomisel kasutati kohandatud kodekit. Kui proovite seda faili esitada, peab teie arvutisse installima sama kodeki. Kuigi sellele pole selget vastust, saate koodeki olemasolul selle installida või peate otsige vajalikke koodekeid faililaiendi põhjal.
Seotud: Kohandatud heli ei tööta Windows 11 videoredaktoris
4] Parandage või asendage kahjustatud meediumifail
Mõnikord võib rikutud videofailide tõttu meediumipleieris tekkida tõrge 0xC00D36E5. Sellises olukorras peaksite faili asendama või kui see pole võimalik, siis parandage kahjustatud meediumifail mis tahes kolmanda osapoole tööriista abil. Valige kahjustatud faili parandamiseks usaldusväärne kolmanda osapoole tööriist ja kontrollige, kas probleem on lahendatud.
5] Värskendage meediumipleierit
Viga on näha uus rakendus Media Player samuti klassikaline Windows Media Player . Seetõttu on kõige parem värskendada mõlemat.
Sa saad värskendage rakendust Media Player käsitsi külastage Microsoft Store'i.
Klassikalise Windows Media Playeri värskendamiseks peate käivitama Windows Media Playeri , vajutage ALT+H klaviatuuril ja klõpsake jaotist Otsi värskendusi.
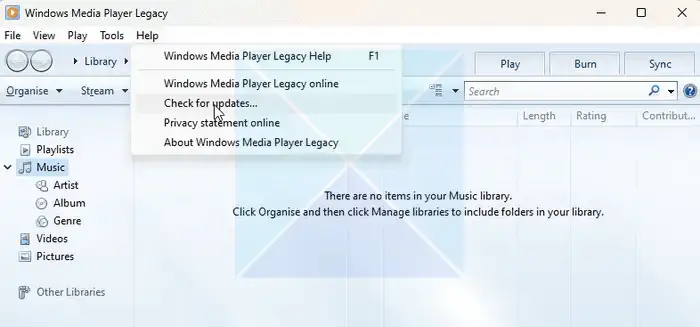
arvuti lülitub une asemel välja
Nüüd pääseb see automaatselt juurde, kas teil on uusim Media Playeri versioon. Kui värskendus on saadaval, teeb see seda automaatselt.
6] Lähtesta meediumipleieri rakendus
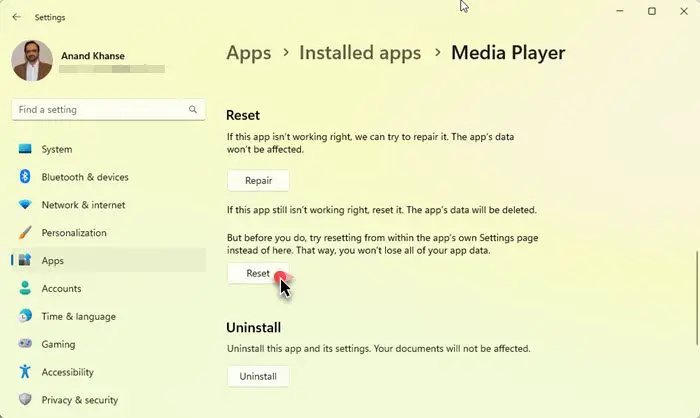
Võib-olla soovite kaaluda Media Playeri rakenduse lähtestamist Windowsi sätete kaudu.
Pärast selle protsessi lõpetamist käivitage fail uuesti ja kontrollige, kas tõrge 0xC00D36E5 on parandatud.
7] Installige Media Player uuesti
Sa saad desinstallige rakendus Media Player Windowsi sätete kaudu > Rakendused > Installitud rakendused > Media Player ja seejärel külastage selle allalaadimiseks ja installimiseks Microsoft Store'i.
Klassikalise Windows Media Playeri puhul järgige Windows Playeri õigeks uuesti installimiseks alltoodud samme.
kuidas konverteerida valuuta Excelis
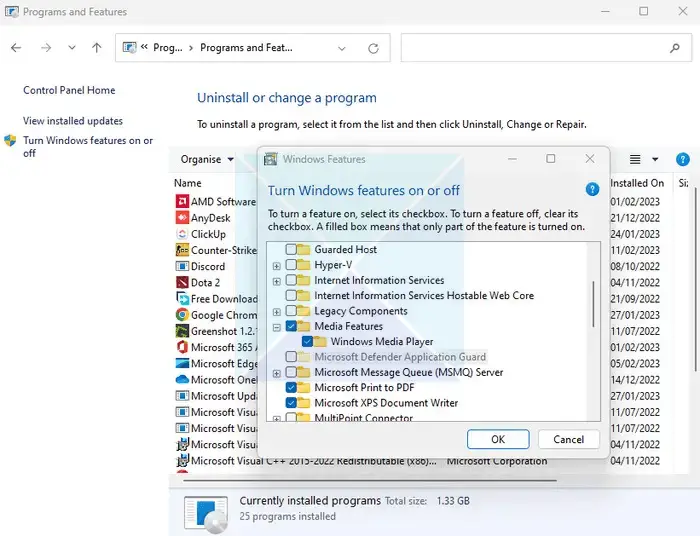
- Vasakklõpsake Windowsi nuppu ja otsige Kontrollpaneel.
- Klõpsake jaotises Programmid Programmi desinstallimine.
- Nüüd klõpsake Lülitage Windowsi funktsioonid sisse või välja vasakul külgpaneelil .
- Nüüd laiendage Meediumifunktsioonide kaust
- Tühjendage märkeruut Windows Media Player, ja klõpsake nuppu Okei nuppu.
- Nüüd alustab see Windows Media Playeri desinstallimist.
- Taaskäivitage arvuti ja minge uuesti selle sätte juurde – ja seekord valige Windows Media Player valikut, klõpsake nuppu OK ja taaskäivitage arvuti uuesti
- Nüüd kontrollige, kas teie probleem on lahendatud või mitte.
Loodan, et postitust oli lihtne jälgida ja lahendasite probleemi, järgides neid tõhusaid lahendusi Media Playeri veaprobleemile 0xC00D36E5.
Kuidas Media Playerit parandada. Seda ei saa esitada?
Media Player toetab paljusid failivorminguid ja saab alla laadida uusi koodekeid, kui tuvastab uued heli- ja videotüübid. Siiski peate otsima vajalikku kodekit, kui te ei saa faili esitada. Parim koht kodeki otsimiseks on faili allikast ja kui te allikat ei tea, peate võib-olla rohkem tööd tegema.
Kuidas parandada rikutud meediapleierit?
Ainus viis rikutud meediumipleieri parandamiseks on selle parandamine, lähtestamine või uuesti installimine, nagu selles postituses ülalpool kirjeldatud. Kui miski muu ei aita, on aeg lülituda a alternatiivne meediumipleier , kuna paljud neist saavad paremini hakkama kui Media Player.







![Operatsioonisüsteem ei lülitunud korralikult välja [Parandatud]](https://prankmike.com/img/errors/D8/operating-system-did-not-shutdown-cleanly-fixed-1.jpg)



![Windows ei leia MicrosoftSecurityApp.exe-d [Paranda]](https://prankmike.com/img/defender/6F/windows-cannot-find-microsoftsecurityapp-exe-fix-1.webp)



