See postitus aitab teil Windowsi varundusvea parandada Ühte varukoopiafaili ei saanud luua. (0x8078002A), Päringut ei saanud täita I/O-seadme vea tõttu (0x8007045D) oma Windows 11/10 arvutis. Süsteemi välise draivi abil varukoopia tegemise ajal on mõned kasutajad silmitsi selle probleemiga, kus varundusprotsess ebaõnnestub ja nende Windowsi arvutis kuvatakse tõrge.

Veateade ütleb:
Varundamine ebaõnnestus.
Ühte varukoopiafaili ei saanud luua. (0x8078002A)
teil pole selles asukohas salvestamiseks lubaLisainformatsioon:
Päringut ei saanud sooritada I/O-seadme vea tõttu (0x8007045D)
Selles postituses selgitame, miks see viga ilmneb, ja jagame mõningaid parandusi, mis aitavad teil probleemi lahendada.
Miks mu Windowsi varukoopia pidevalt ebaõnnestub?
Kui proovite luua süsteemipilti või teha Windowsi varukoopiat suurele sektorile (üle 4 KB) välisele kõvakettale, võib see tõrge ilmneda ühilduvusprobleemide tõttu. Microsoft on seda öelnud kasutajad võivad saada selle vea, kui nad kasutavad Windowsi süsteemipildi jaoks loogilise sektori draivi, mille suurus ei ole 512 baiti varundamise ja taastamise toimingud . Peale selle võib selle vea vallandada ka rikutud Windowsi installimine, sundseiskamine või rikutud süsteemifailid.
Parandage Windowsi varundusviga 0x8078002a
Siin on parandused, mida saate Windowsi varundamise vea parandamiseks kasutada Ühte varukoopiafaili ei saanud luua. (0x8078002A), Päringut ei saanud täita I/O-seadme vea tõttu (0x8007045D) võite oma Windows 11/10 arvutis näha järgmist:
- Lubage Windowsi varundus- ja helikoopiateenused.
- Käivitage välisel draivil Check Disk Tool.
- Kasutage teist draivi, mis kajastab toetatud sektori suurust.
- Looge registrivõti, et emuleerida kettasektori suurust 4 kB.
Vaatame neid üksikasjalikult.
1] Lubage Windowsi varundus- ja helikoopiateenused
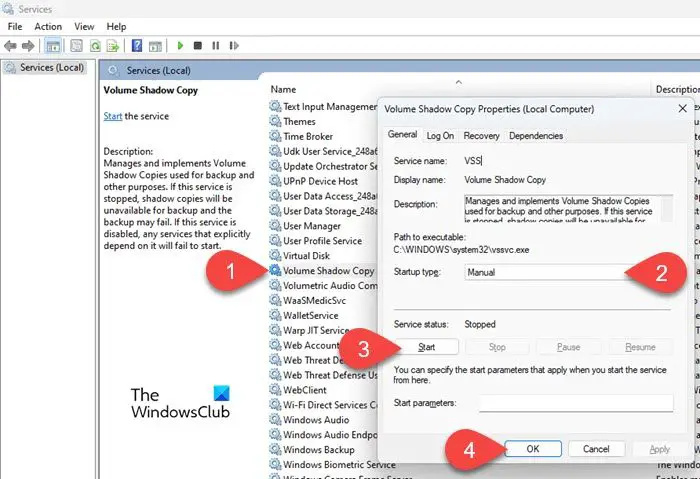
Windowsi varundus ja Köite varjukoopia on kaks peamist teenust, mis peavad töötama, et Windowsi arvutis varundustoimingud edukalt läbi viia.
Et kontrollida, kas need teenused on lubatud, vajutage Win+R ja tüüp services.msc aastal Jookse dialoogiboks, et avada Teenused aken. Navigeerige lehele Köite varjukoopia teenindus ja vaata alla Olek veerg. Kui see ei näita jooksmine , topeltklõpsake teenuse nimel. Siis sisse teenuste omadused aken, veenduge, et Käivitamise tüüp on pole määratud keelatuks . Kui on, muutke see vastu Käsiraamat (Windowsi vaikevalik) või Automaatne ja klõpsake nuppu Alusta nuppu.
Järgmisena käivitage Windowsi varundus protsessi järgides samu samme.
2] Käivitage välisel draivil Check Disk Tool
Kontrollige Disk Tool on Windowsi utiliit, mis kontrollib ketast vigade suhtes. Käivitage see välisel andmekandjal ja vaadake, kas see aitab.
3] Kasutage teist draivi, mis kajastab toetatud sektori suurust
Kui teie varundustööriist ei toeta 4K loogilise ketta sektori suurust, ilmneb see tõrge. Selle lahendamiseks määrake muu salvestuskoht, kui teil on varundamiseks mõni muu salvestusseade. Näiteks saate varundustööriista abil süsteemipildi loomiseks valida oma arvutis DVD, võrguketta või mõne muu kõvaketta.
Loe: Parandage Süsteem ei leia määratud faili
4] Looge registrivõti, et emuleerida kettasektori suurust 4 KB
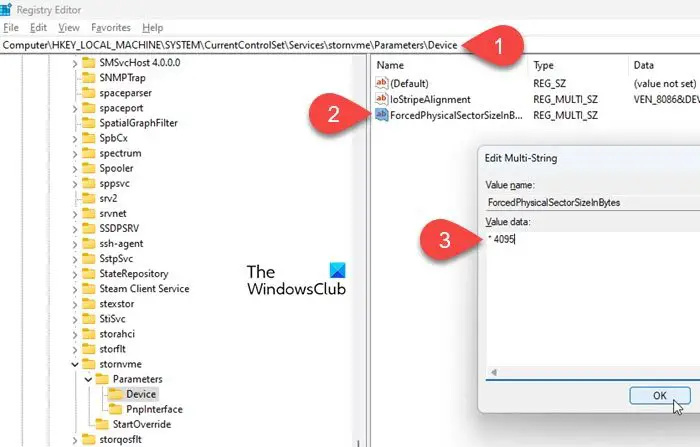
Microsoft soovitab et vea saab parandada, luues registrivõtme, mis paneb Windows 11 või uuema versiooni käituma nagu Windows 10 ja sunnib sektori suuruseks emuleerima 4 KB. Siiski peate luua süsteemi taastepunkt enne Windowsi registris muudatuste tegemist. The taastepunkt taastab süsteemi varasemale ajale, kui vale liigutus kahjustab teie OS-i.
Järgmised sammud näitavad, kuidas selle võtme loomiseks kasutada registriredaktorit.
- Klõpsake nuppu Windowsi otsing ikooni ja tippige 'registriredaktor'.
- Klõpsake nuppu Käivitage administraatorina valik paremal paneelil all Registriredaktor rakendus.
- Klõpsake Jah aastal Kasutajakonto kontroll kuvatav viip.
- Liikuge registriredaktori aknas järgmisele teele:
Computer\HKEY_LOCAL_MACHINE\SYSTEM\CurrentControlSet\Services\stornvme\Parameters\Device - Paremklõpsake parempoolsel paneelil tühjal alal ja valige Uus > Mitmestringiline väärtus .
- Nimetage see ForcedPhysicalSectorSizeInBytes .
- Topeltklõpsake võtme nimel.
- Tippige väärtuse andmeväljale
* 4095. - Kliki Okei nuppu.
- Väljuge registriredaktorist ja taaskäivitage Windows.
Nüüd proovige teha Windowsi varukoopia sama kõvaketta abil.
Loodetavasti lahendavad ülaltoodud lahendused probleemi.
Kuidas Windowsi varukoopiat parandada?
Windowsi varundamise vigade parandamiseks peate esmalt lubama Windowsi varundus- ja helikoopiateenused oma Windows 11/10 arvutis. Kui kasutate varukoopiate tegemiseks välist kõvaketast, veenduge, et ketta sektori suurus ei ületaks toetatud 4 KB sektori suurust. Süsteemifaili rikumisprobleemide lahendamiseks võite käivitada ka välise draivi SFC-skannimise.
Loe edasi: Parandage Windowsi varundamise ajal viga 0x80070002 .














