IT-eksperdina olen näinud oma osa installimise peatamisvigadest mängude installimisel Xboxi. Siin on mõned näpunäited, mis aitavad teil neid vigu parandada. Esiteks kontrollige, kas teie Xbox on Internetiga korralikult ühendatud. Kui see on nii, proovige Xbox taaskäivitada ja uuesti proovida. Kui see ei tööta, peate võib-olla tühjendama Xboxi vahemälu. Selleks minge menüüsse Seaded ja valige Süsteem. Seejärel valige Salvestusruum. Siit valige Tühjenda süsteemi vahemälu. Kui teil on endiselt probleeme, peate võib-olla oma Xboxi tehaseseadetele lähtestama. See kustutab kõik teie andmed, seega varundage esmalt kõik andmed. Selleks minge menüüsse Seaded ja valige Süsteem. Seejärel valige Konsooli teave ja värskendused. Siit valige Lähtesta konsool. Loodetavasti aitavad need näpunäited teil installimise peatamise vead parandada. Kui ei, peate võib-olla täiendava abi saamiseks ühendust võtma Microsoftiga.
sa seisad silmitsi ' Installimine peatus 'viga teie peal Xbox One või Xbox Series S/X ? Mitmete kasutajate aruannete kohaselt on paljud Xboxi konsooli kasutajad kurtnud selle vea üle, kui nad üritavad mängu oma konsooli installida. Mängu installimine katkeb ootamatult veateate 'Installation stop'iga' ja mängu lihtsalt ei installita.

Miks mu Xbox ütleb pidevalt, et installimine on peatunud?
Xboxi tõrke „Installeerimine peatatud” põhjuseks võib olla mitu tegurit. Selle põhjuseks võivad olla rikutud lokaalselt salvestatud mängud, mängu installimiseks ebapiisav kettaruum või konsooli vananenud versioon. Muud Xboxi installimise peatatud vea põhjused on Xbox Live'i teenused, mis ei tööta, Xbox One'i draivi riknemine, DNS-serveri ebakõlad ja rikutud konsooli andmed.
Nüüd, kui olete üks mõjutatud kasutajatest, kes saavad Xboxi mängude installimisel veateate Install Stopped, juhendab see postitus teid võimalike paranduste osas. Kuid enne seda soovitame kontrollida Interneti-ühendust, taaskäivitada konsool või taaskäivitada konsool. Kui see ei aita, proovige järgmisi parandusi.
Parandage installimise peatamise viga Xboxis
Siin on meetodid, mida saate kasutada Xboxi konsooli tõrke „Installeerimine peatatud” parandamiseks.
- Kustutage kohalikud salvestused ja installige mäng uuesti.
- Installige mäng võrguühenduseta.
- Veenduge, et teil oleks mängu installimiseks piisavalt kettaruumi.
- Veenduge, et Xbox Live'i teenused poleks keelatud.
- Installige konsooli süsteemivärskendused.
- Installige mäng oma sisemisele kõvakettale.
- Puhastage Xbox One'i draiv.
- Logige sisse õige Xboxi kontoga.
- Lülituge Google DNS-ile.
- Tehke tehaseseadetele lähtestamine.
- Vormindage oma Xbox One'i väline kõvaketas.
1] Kustutage kohalikud salvestatud mängud ja installige mäng uuesti.
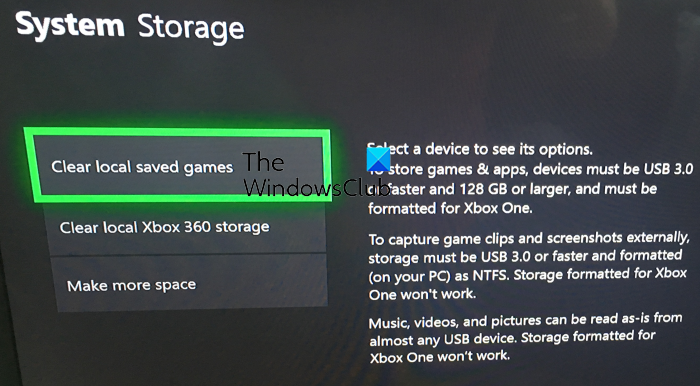
keskmised märguanded välja lülitada
Selle vea põhjuseks võib olla salvestatud mänguandmete ja vahemälu rikumine. Seetõttu, kui stsenaarium kehtib teie kohta, proovige kohalikud salvestused tühjendada ja seejärel mängu uuesti installida. Enne seda varundage kindlasti oma kohalikud salvestused pilve, et saaksite mängu edenemist taastada.
Seda saab teha järgmiselt.
- Esiteks veenduge, et konsooli poleks sisestatud plaati.
- Nüüd vajutage juhtmenüü avamiseks kontrolleri nuppu Xbox.
- Järgmisena minge aadressile Profiil ja süsteem > Seaded valik ja seejärel minna Süsteem > Salvestusruum osa.
- Pärast seda klõpsake nuppu Kustutage kohalikud salvestatud mängud ja klõpsake järgmises kinnitusdialoogis nuppu Jah.
- Lõpuks taaskäivitage oma Xboxi konsool ja proovige mäng uuesti installida, et näha, kas viga on lahendatud.
Pange tähele, et see ei kustuta teie Xbox Live'i pilvandmeid ja saate mängufaile taastada ja sealt edasi liikuda.
Kui tõrge „Installeerimine peatatud” ikka kaob, saate selle parandamiseks kasutada mõnda muud meetodit.
2] Installige mäng võrguühenduseta.
See tõrge võib ilmneda siis, kui Xbox installimise ajal mängu värskendab. Sellisel juhul on soovitatav proovida mängu installida võrguühenduseta. Selleks võite järgida järgmisi samme.
- Esmalt vajutage peamenüü avamiseks Xboxi nuppu ja seejärel nuppu Profiil ja süsteem > Seaded valik.
- Nüüd klõpsake nuppu Võrk > Võrguseaded valik ja klõpsake nuppu Minge võrguühenduseta valik.
- Kui olete võrguühenduseta, avage Minu mängud ja rakendused jaotis ja valige Järjekord .
- Pärast seda tõsta probleemne mäng esile, vajuta kontrolleril nuppu 'Menüü' ja vali 'Cancel'.
- Seejärel eemaldage mänguketas oma konsoolist ja avage uuesti menüü Guide, kasutades kontrolleri Xboxi nuppu.
- Seejärel vajutage nuppu Profiil ja süsteem > Taaskäivitage konsool valikut ja kinnitamiseks klõpsake nuppu Jah.
- Pärast konsooli taaskäivitamist sisestage mänguketas ja proovige mäng uuesti installida.
- Kui mäng on installitud, avage Minu mängud ja rakendused ja klõpsake nuppu Seaded > Kõik seaded > Võrk > Võrguseaded valik.
- Lõpuks valige Minge võrku ja proovige oma mängu värskendusi alla laadida.
Loodetavasti lahendab see teie probleemi. Kui aga see lahendus teie jaoks ei tööta, liikuge järgmise paranduse juurde.
veakood
Loe: Viga 0xc101ab66 Xboxi rakenduses Filmid ja TV sisu esitamisel.
3] Veenduge, et teil oleks mängu installimiseks piisavalt kettaruumi.
Tavaliselt on enamik Xboxi mänge suured ja võtavad üsna palju salvestusruumi. Mängude installimiseks vajate piisavalt kõvakettaruumi. See tõrge võib ilmneda, kui teil pole mängu allalaadimiseks ja installimiseks piisavalt ruumi. Seega veenduge, et teil oleks mängu salvestamiseks piisavalt ruumi.
Kui teil on kõvakettaruumi vähe, teavitatakse teid sellest. Kui aga vahele jäi, saate seda ka käsitsi kontrollida. Selleks vajutage kontrolleri Xboxi nuppu ja navigeerige saidile Märguanded peatükk. Siin saate kontrollida, kas teie kõvakettaruumiga on seotud teatisi. Kui jah, võite proovida mängu installimiseks kettaruumi vabastada või lisada uue välise kõvaketta ja installida oma mängud sellele.
Salvestusruumi vabastamiseks võite kõvakettalt eemaldada mõned kasutamata üksused. Selleks toimige järgmiselt.
- Esmalt avatud Minu mängud ja rakendused ja otsige rakendusi või mänge, mida te enam ei kasuta.
- Nüüd tõstke esile rakendus või mäng, mille soovite desinstallida, ja puudutage ikooni Menüü nuppu Xboxi kontrolleril.
- Järgmisena klõpsake nuppu Mängu juhtimine või Rakenduste haldamine valikut ja seejärel klõpsake nuppu Sisemine Halda kõike > Kustuta kõik valik.
- Korrake ülaltoodud protsessi teiste elementide jaoks.
- Kui draivil on piisavalt vaba ruumi, proovige mäng uuesti installida ja kontrollige, kas viga on lahendatud.
Kui viga ikka ilmub, kasutage järgmist lahendust.
4] Veenduge, et Xbox Live'i teenused poleks keelatud.
Mõnel juhul on mängude installimiseks vaja Xbox Live'i teenuseid. Seega, kui Xbox Live'i teenused pole praegu saadaval või ei tööta, võite saada selle vea. Seetõttu veenduge, et Xbox Live'i teenused on hetkel üleval ja töötavad. Kui leiate, et probleem on serveris, peate mõnda aega ootama, kuni Microsoft probleemi lahendab. Võite proovida mängu installida pärast Xbox Live'i teenuste kättesaadavaks tegemist.
Vaata: Parandage Xboxi mängupääsme viga 0x00000001.
5] Installige oma konsooli süsteemivärskendused.
Kui mängude installimisel kuvatakse endiselt sama viga, on teie konsool tõenäoliselt aegunud. Selliste vigade ja probleemide vältimiseks peaksite oma süsteemi ajakohasena hoidma. Seetõttu installige kindlasti kõik saadaolevad Xboxi süsteemivärskendused. Selleks võite kasutada järgmisi samme.
- Esmalt avage peamenüü, kasutades kontrolleri Xboxi nuppu.
- Nüüd minge juurde Profiil ja süsteem > Seaded valik.
- Järgmisena minge Süsteem > Värskendused osa.
- Siit saate alla laadida ja installida ootel olevaid värskendusi (klõpsake Konsooli värskendus on saadaval ) kui see on olemas.
- Pärast saadaoleva süsteemivärskenduse installimist taaskäivitage oma konsool ja kontrollige, kas saate oma mänge installida ilma tõrketeateta „Install on peatatud”.
Kui teie süsteem on ajakohane ja see tõrge kuvatakse endiselt, liikuge järgmise võimaliku paranduse juurde.
märkmiku abi
6] Installige mäng oma sisemisele kõvakettale.
Mõnede kasutajate sõnul ilmneb tõrge mängu installimisel välisele kõvakettale. Sel juhul võite proovida mängu installida oma sisemisele kõvakettale ja vaadata, kas viga on lahendatud. Selleks muutke allalaadimiskohaks oma sisemine kõvaketas ning seejärel laadige alla ja installige mängud.
7] Puhastage Xbox One'i draiv.
Kui plaadilt mängu installimisel kuvatakse tõrketeade „Installimine on peatatud”, võib ketas olla rikutud. Sel juhul saate oma Xbox One'i draivi puhastada ja vaadata, kas viga on lahendatud. Kui teate, kuidas plaate kodus puhastada, võite Xbox One'i plaadi puhastamiseks kasutada niisket lappi. Või minge professionaali juurde ja laske oma ketas poes ketta poleerimismasinaga puhastada. Kui draiv ei ole parandatav, saate selle välja vahetada ja seejärel kontrollida, kas probleem on lahendatud.
Loe: Xboxi rakenduse sisselogimisviga (0x409) 0x80070422 Windows PC-s.
8] Logige sisse õige Xboxi kontoga.
Kui teil on mitu Xboxi kontot, võib see tõrge ilmneda siis, kui olete sisse logitud valele kontole. Seega veenduge, et oleksite sisse logitud õigele Xboxi kontole, millega ostsite või installisite mängu, mille puhul viga kuvatakse. See parandus kehtib ainult digitaalsete mängude allalaadimise kohta.
9] Lülituge Google DNS-ile
Mängu installimine Xboxi konsooli võib ebaõnnestuda või ebaõnnestuda vaike-DNS-serveriga mittevastavuse tõttu. Kui see on tõepoolest tõrke „Installeerimine peatatud” põhjus, saate lülituda rohkemale usaldusväärne avalik DNS nagu Google DNS, et viga parandada. Seda saab teha järgmiselt.
- Esmalt vajutage avakuval kontrolleri nuppu Xboxi, et avada peamenüü, ja seejärel vajutage nuppu Profiil ja süsteem > Seaded valik.
- Järgmisena minge aadressile Kindral > Võrgusätted jaotist ja seejärel klõpsake nuppu Täpsemad seaded valik.
- Pärast seda valige DNS-i seaded valik ja seejärel valige Juhtimine valik.
- Nüüd sisenege 8.8.8.8 esmase DNS-i jaoks ja 8.8.4.4 sekundaarse DNS-i jaoks.
- Lõpuks rakendage uued sätted ja taaskäivitage Xboxi konsool ja ruuter. Vaadake, kas saate oma mänge kohe installida ilma veateateta „Installimine peatatud” või mitte.
Kui saate kasutada ka OpenDNS-i, sisestage esmase DNS-i jaoks 208.67.222.222 ja teisese DNS-i jaoks 208.67.220.220.
Vaata: Kuidas parandada Xboxi veakoodi 0x80242020 Windows PC-s?
10] Tehke tehaseseadetele lähtestamine
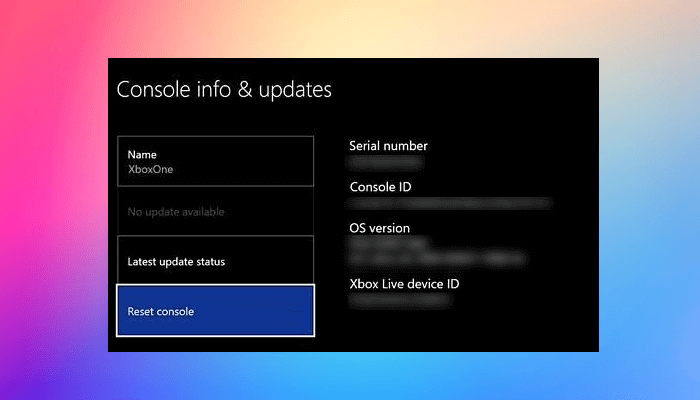
Kui kõik ülaltoodud lahendused viga ei lahendanud, proovige oma Xboxi konsooli tehaseseadetele lähtestada. Võite saada veateate, mis on tingitud teie konsooli salvestatud rikutud failidest ja andmetest. Seega, kui stsenaarium on rakendatav, on konsooli tehaseseadetele lähtestamine ainus viis veast vabanemiseks. Siin on sammud selleks:
- Esmalt avage juhtmenüü, kasutades kontrolleri Xboxi nuppu.
- Järgmisena minge Profiil ja süsteem > Seaded > Süsteem > Konsooli teave ».
- Pärast seda vajutage nuppu Lähtestage konsool valik ja teile kuvatakse kaks järgmist valikut:
- Lähtestage ja kustutage kõik.
- Lähtestage ja säilitage minu mängud ja rakendused.
- Kui te ei soovi, et teie andmeid kustutataks, klõpsake nuppu ' Lähtestage ja säilitage minu mängud ja rakendused














