Viga 10013
Pistikupesale üritati pääseda selle juurdepääsuõigustega keelatud viisil.
See tõrge võib ilmneda siis, kui proovite ühendust luua juba kasutatava pistikupesaga või kui pistikupesa pole õigesti konfigureeritud.
Selle vea parandamiseks peate veenduma, et pistikupesa on õigesti konfigureeritud ja et see pole juba kasutusel.
Kui teil on endiselt probleeme, võite abi saamiseks pöörduda oma IT-osakonna või pistikupesa tootja poole.
Mõned kasutajad ütlevad seda jooksmisel ipconfig / update või mõni muu IP-käsk leitud võrguühenduse taastamiseks Viga: 1013. Püüti pääseda pistikupesasse selle juurdepääsuõigustega keelatud viisil. . Probleem ilmneb tavaliselt siis, kui port on blokeeritud või seda kasutatakse korraga kahe töö jaoks. Samuti on väga tõenäoline, et kolmanda osapoole viirusetõrje blokeerib ühenduse ja takistab teil IP-aadressi deblokeerimast. Selles postituses räägime sellest probleemist ja vaatame, mida saate selle probleemi lahendamiseks teha.
Käsitlemata pistikupesa viga, viga: 10013, soklile üritati pääseda viisil, mis on selle juurdepääsuõigustega keelatud.
helidega veebisaidid

Parandage viga 1013. Pistikupesale üritati pääseda selle juurdepääsuõigustega keelatud viisil.
See tõrge ilmneb siis, kui teie Windowsi OS või mõni muu kolmanda osapoole rakendus proovib pääseda juurde juba kasutatavale pordile. Lisaks võivad kasutajad kolmanda osapoole viirusetõrje- või VPN-programmide kasutamisel ilmneda ka tõrge 1013. Kui näete seda veateadet, taaskäivitage esmalt arvuti ja proovige seejärel uuesti.
Kui näete, kasutage järgmisi meetodeidViga: 10013 Püüti pääseda pistikupesale viisil, mis on selle juurdepääsuõigustega keelatud.
- Keela Interneti-ühenduse jagamine
- Lubage rakendustel töötada läbi Windowsi tulemüüri
- Eemaldage kolmanda osapoole viirusetõrje
- Taaskäivitage Interneti-teabeteenused (IIS)
- Kasutage süsteemi taastepunkti
Lahendame nimetatud vea nende meetodite abil.
1] Lülitage Interneti-ühenduse jagamine välja.
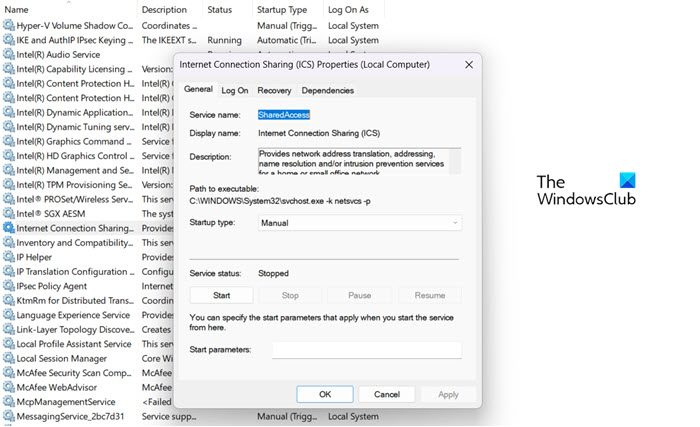
Interneti-jagamise lubamine kõigi nende HTTP-, HTTPS-, FTP-, SMTP-, POP- ja IMAP-protokollide kaudu kõigis võrgu arvutites alustab juurdepääsu teie arvuti ressurssidele. Probleem algab siis, kui pistikupesadele juurdepääs pole saadaval ja port on blokeeritud või keelatud. Selle probleemi lahendamiseks peame teenusehalduris Interneti-ühenduse jagamise teenuse keelama.
- Dialoogiboksi Käivita avamiseks vajutage Windowsi klahvi + R.
- Kirjutage services.msc ja vajutage sisestusklahvi
- Leidke Windowsi teenuses Interneti-ühenduse jagamise (ICS) teenus.
- Kui teate, topeltklõpsake sellel atribuutide avamiseks
- Vahekaardil Üldine valige Startup Time jaoks Keelatud.
- Salvestage muudatused ja taaskäivitage arvuti
Loodetavasti lahendatakse teie viga pärast Interneti-ühenduse jagamise keelamist.
2] Keelake ajutiselt Windows Defender
Järgmiseks peame ajutiselt keelama Windows Defender Antivirus, et see protsessi ei segaks. Enne käivitamist ipconfig / update (või mõni muu käsk), lülitage Windows Defender välja, pärast täitmise lõpetamist lülitage viirusetõrje uuesti sisse.
3] Eemaldage kolmanda osapoole viirusetõrje
Kui teil tekib see probleem, peaksite esmalt kontrollima, kas kolmanda osapoole viirusetõrje häirib SMTP-ühendusi või mitte. On täheldatud, et viirusetõrjed blokeerivad teatud kohaliku hosti kasutatavad pordid. Seega võime selgelt öelda, et selle vea eest võib vastutada liiga kaitsev tulemüür. Selle probleemi lahendamiseks desinstallige või keelake ajutiselt oma kolmanda osapoole viirusetõrje (nt Avast, Norton jne) ja kontrollige, kas probleem on lahendatud.
Salvestamine V: Kui probleem on lahendatud, tuleks viirusetõrje installida ja uuesti käivitada, kuna see kaitseb teie süsteemi rünnakute eest.
4] Taaskäivitage Interneti-teabeteenused (IIS)
Teine viis selle probleemi lahendamiseks on Interneti-teabeteenuse taaskäivitamine. IIS-teenuse taaskäivitamine eemaldab kõik seotud Interneti-teenused, sealhulgas FTP, SMTP ja NNTP, ning kustutab salvestatud andmed ja krahhid.
Kasutagem teie probleemi lahendamiseks ettenähtud samme
- Start-menüü avamiseks vajutage Windowsi klahvi.
- Kirjutage meeskond ja paremklõpsake käsurealt, valige 'Käivita administraatorina'.
- Käsurea avamiseks valige 'Jah'.
- Tippige 'iisreset' ja vajutage IIS-i taaskäivitamiseks sisestusklahvi.
- Interneti-teenuste peatamine ja taaskäivitamine võtab mõne sekundi.
Nüüd kontrollite ja vaadake, kas teie probleem on lahendatud.
5] Kasutage süsteemi taastepunkti
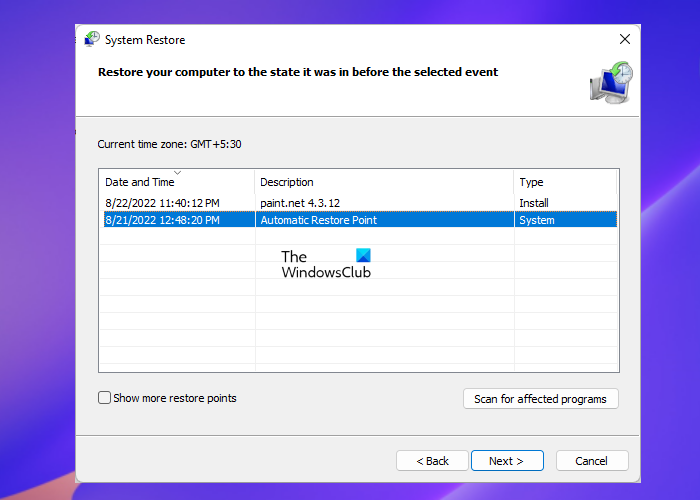
Süsteemis võib igal ajal tekkida probleeme, seega kasutage süsteemi taastepunkti, et taastada süsteemi konfiguratsioon eelmisele olekule. See kehtib ainult siis, kui olete juba süsteemi taastepunkti loonud. Süsteemitaaste kasutamiseks järgige ettenähtud samme.
- Käivitusdialoogi avamiseks vajutage Windows + R.
- Tippige rstrui ja vajutage süsteemitaaste avamiseks sisestusklahvi.
- Valige Vali erinev taastepunkt ja klõpsake nuppu Edasi.
- Valige Kuva rohkem taastepunkte.
- Valige varem loodud taastepunkt ja klõpsake nuppu Edasi.
- Vajuta nupule 'Finish' ja Windows taaskäivitub automaatselt, vana olek taastatakse järgmisel käivitamisel.
Loodetavasti laheneb teie probleem pärast selle meetodi kasutamist.
Loe: Võrgu- ja Interneti-ühenduse probleemide lahendamine Windowsis
Niisiis, nagu näete, ei ole pistikupesa viga 1013 tavaline võrguprobleem, see ilmneb siis, kui porti kasutavad rohkem kui üks protokoll või mõni muu pordiprobleem. Probleemi lahendamiseks peate pordi olukorra parandama, protokolle kontrollima või süsteemi konfiguratsiooni muutma.
Loe: Vabastage TCP/IP, lähtestage DNS, lähtestage Winsock, lähtestage puhverserver .



![Xbox ei tuvasta välist salvestusruumi [Parandatud]](https://prankmike.com/img/xbox/5E/xbox-not-detecting-external-storage-fixed-1.jpg)











