Viga 0x800701AA on tavaline tõrge, mis võib ilmneda pilvetoimingu sooritamisel. Selle vea võivad põhjustada mitmed asjad, kuid kõige levinum põhjus on see, et kasutatav pilveteenuse pakkuja ei toeta toimingut, mida proovite teha. Selle vea parandamiseks saate teha mõned asjad. Esimese asjana peaksite kontrollima kasutatava pilveteenuse pakkuja dokumentatsiooni, et näha, kas toiming, mida proovite teha, on toetatud. Kui see on nii, peaksite kontrollima pilveteenuse pakkuja veebisaiti, et näha, kas toiminguga, mida proovite teha, on teadaolevaid probleeme. Kui teil on endiselt probleeme, võite võtta ühendust pilveteenuse pakkuja tugitiimiga. Nad peaksid aitama teil probleemi tõrkeotsingut teha ja toimingut, mida proovite teha, tööle panna.
See postitus pakub lahendusi parandamiseks Viga 0x800701AA; pilveoperatsiooni ei lõpetatud operatsioonisüsteemis Windows 11/10. OneDrive on Microsofti pilvesalvestusteenus, mis võimaldab teil oma faile salvestada ja neile juurde pääseda kõikjal ja mis tahes seadmes. See tõrge ilmneb tavaliselt ebastabiilse Interneti-ühenduse või teie seadme ebapiisava salvestusruumi tõttu. Õnneks saate selle vea parandamiseks järgida mõnda lihtsat sammu. Täielik veateade on järgmine:
Ootamatu viga ei lase teil faili kopeerida. Kui see tõrge kuvatakse pidevalt, saate selle probleemi lahendamiseks abi otsimiseks kasutada veakoodi.
Viga 0x800701AA: pilvetoimingut ei lõpetatud enne ajalõppu.

Parandage OneDrive'i tõrge 0x800701AA: pilveoperatsioon pole lõpetatud
Selleks, et parandada Viga 0x800701AA. Pilvetoimingut ei lõpetatud enne ajalõppu. OneDrive'is saate järgida neid nõuandeid.
- Taaskäivitage OneDrive
- Käivitage Windows Store'i rakenduste tõrkeotsing
- Võrguketta kaardistamine SharePointi dokumenditeegi jaoks
- Lähtestage OneDrive
- Logige välja ja logige sisse oma OneDrive'i kontole
- Installige OneDrive uuesti
1] Taaskäivitage OneDrive
Enne jätkamist soovitame teil OneDrive tegumiribal sulgeda ja seejärel taaskäivitada ning vaadata, kas see lahendab probleemi.
2] Käivitage Windows Store'i rakenduste tõrkeotsing.
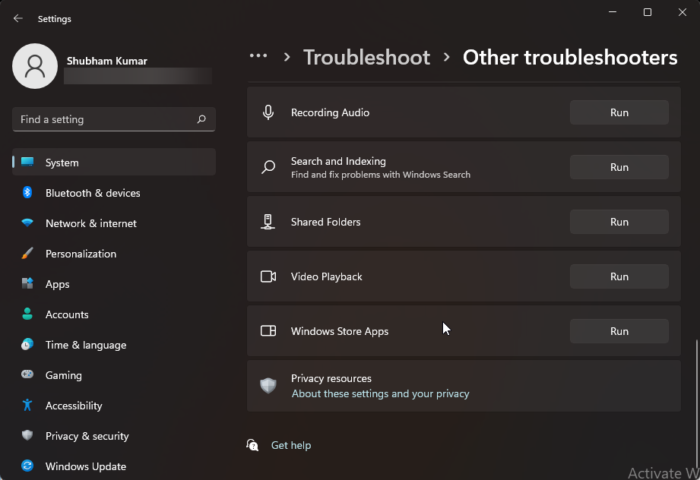
Enne selle probleemi lahendamise erinevate viisidega alustamist käivitage sisseehitatud Windows Store'i rakenduste tõrkeotsing. Tehke järgmist.
- Vajutage Windowsi klahv + I avatud Seaded .
- Kerige alla ja valige Tõrkeotsing > Muud tõrkeotsingu tööriistad .
- Vajutage jooksmine lähedal Windows Store'i rakendused .
- Kui protsess on lõppenud, taaskäivitage seade, et kontrollida, kas Xboxi tõrge on lahendatud.
3] Kaardistage SharePointi dokumenditeegi jaoks võrguketas.
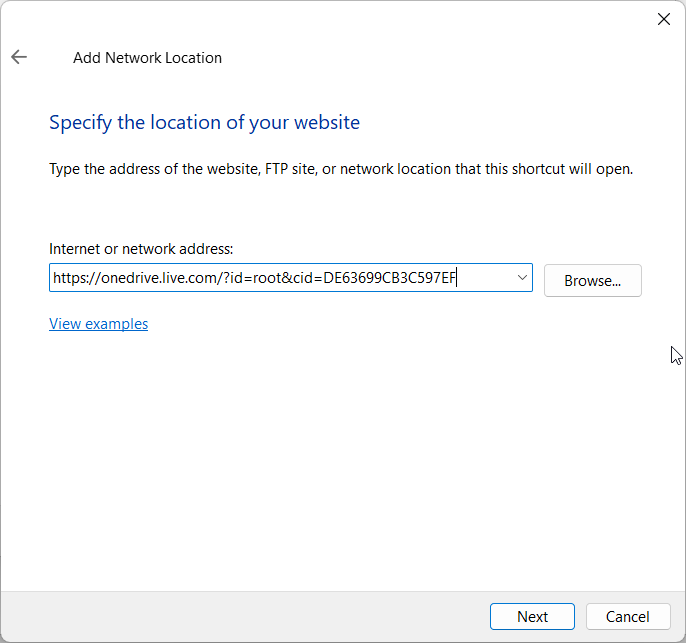
Kui tõrge kuvatakse töökontol, saate võrguketta vastendada SharePointi dokumenditeegiga. See on sisseehitatud OneDrive'i funktsioon, mis loob võrgujaoturi ja parandab saadavust. Tehke järgmist.
- Avatud Microsoft OneDrive'i sisselogimisleht mis tahes teie eelistatud brauseris.
- Sisestage oma Microsofti konto sisselogimismandaadid.
- Avage fail, mille soovite alla laadida, ja kopeerige selle URL.
- Nüüd avatud Juht , paremklõps Net parempoolsel paanil ja valige kaardi võrgudraiv .
- Klõpsake vahekaardil Võrguketta kaardistamine Looge ühendus veebisaidiga, mida saab kasutada dokumentide ja piltide salvestamiseks. .
- Võrgu asukoha viisard avaneb nüüd. Vajutage Edasi ja valige Valige kohandatud võrgu asukoht .
- Nüüd küsitakse teilt teie veebisaidi asukohta. Kleepige varem kopeeritud URL.
- Vajutage Edasi ja siis edasi Lõpp .
- Nüüd avatud Windows PowerShell administraatorina sisestage järgmine käsk ja klõpsake nuppu Tulla sisse .
Pärast seda taaskäivitage seade ja kontrollige, kas probleem on lahendatud.
4] Lähtestage OneDrive
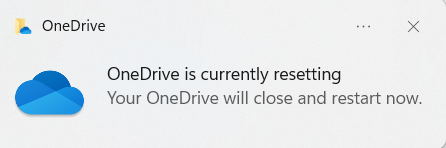
Kui viga ikka ei lahene, võivad OneDrive’i vahemälufailid olla rikutud. Selle probleemi lahendamiseks lähtestage OneDrive vaikeseadetele. Seda saate teha järgmiselt.
- klõpsa Windowsi klahv + R avatud jooksmine vestlus.
- Sisestage järgmine ja klõpsake Tulla sisse .|_+_|
- See lähtestab kõik OneDrive'i komponendid.
- Pärast seda taaskäivitage seade ja kontrollige, kas probleem on lahendatud.
OneDrive'i lähtestamine võib mõnikord aidata lahendada sünkroonimisprobleeme, lähtestades kõik vaikeseaded. Kui rakendus lähtestatakse, teostab see täieliku sünkroonimise. Kasutajad ei kaota OneDrive'i lähtestamisel või kustutamisel andmeid.
5] Kontrollige oma Onedrive'i kontol olevat ruumi
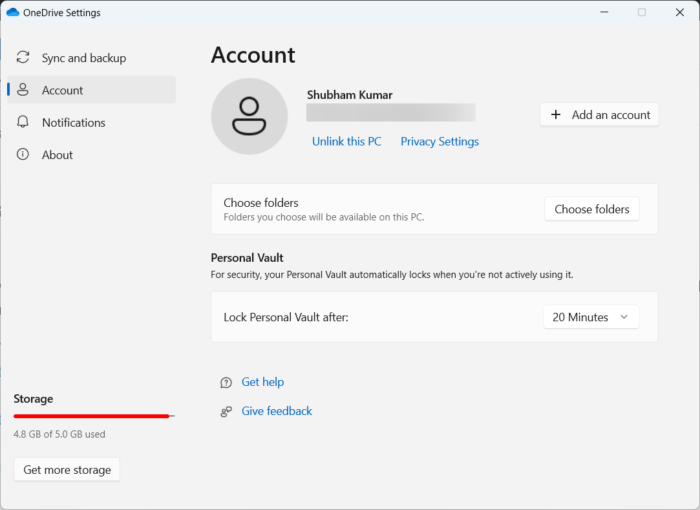
Firefoxi järjehoidjaikoonid on valed
See samm hõlmab kontrollimist, kas teie seadmes on piisavalt vaba ruumi. See tõrge võib ilmneda, kui teie seadme kõvakettal pole piisavalt ruumi. Seda saate teha järgmiselt.
- avatud Juht , paremklõpsake OneDrive'i kõvaketta partitsiooni ja valige Omadused .
- Vaheta Säilitamine ja kontrollige, kas teie seadmel on piisavalt vaba salvestusruumi.
- Kui ei, klõpsake nuppu Üks plaat ikooni tegumiribal ja klõpsake Seaded .
- Vaheta Kontrollima vahekaarti ja klõpsake nuppu Lülitage see arvuti välja .
- Pärast seda taaskäivitage seade, logige OneDrive’i sisse ja sünkroonige kõik oma andmed.
- Nüüd kontrollige, kas veakood 0x800701AA on parandatud.
6] Installige OneDrive uuesti
Kui ükski neist meetoditest teie jaoks ei aidanud, kaaluge OneDrive'i uuesti installimist. Teadaolevalt aitab see enamikul kasutajatel seda viga parandada.
Loodetavasti aitab siin midagi.


![Klaviatuur katkestab ühenduse Windows 11/10 puhul [parandatud]](https://prankmike.com/img/keyboard/59/keyboard-keeps-disconnecting-in-windows-11/10-fixed-1.png)












