Microsoft Teams on üks parimaid tööriistu, mille Microsoft on viimase paari aasta jooksul loonud. Sellel on funktsioon, mis muudab kasutajatel üsna lihtsaks oma ettevõtte hierarhia kontrollimise, tuginedes Azure Active Directory ettevõtte organisatsiooni jaoks. Enne kui saate seda kõike teha, peate kõigepealt seadistage Azure Active Directory organisatsiooniskeemi , millega saame aidata.
lähtestage ms office

Organisatsiooniskeemi seadistamine Azure Active Directorys
Enne Microsoft Teamsi organisatsiooni diagrammi kasutamist peame esmalt Azure'is seadistama Active Directory. Selleks peate avama Azure Active Directory portaali, seejärel avama jaotise Atribuudid ja lõpuks lisama halduri.
- Navigeerige Azure Active Directory portaali
- Liikuge jaotisse Redigeeri atribuute
- Lisa haldur
1] Navigeerige Azure Active Directory portaali
- Esiteks peate külastama ametlikku veebisaiti ja logima sisse oma Microsofti kontoga.
- Avage oma veebibrauser, seejärel navigeerige otse lehele Azure Active Directory portaal .
- Logige sisse oma administraatori kontoga.
- Avage vasakult menüü ja seejärel valige Azure Active Directory.
2] Liikuge jaotisse Redigeeri atribuute
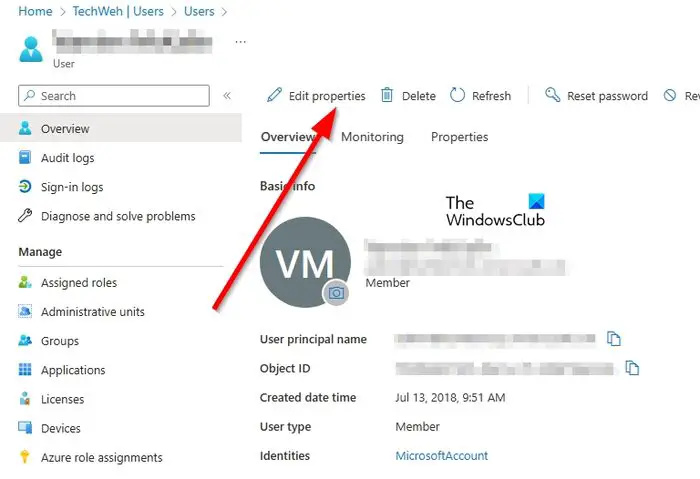
Järgmine samm siin on leida tee atribuutide redigeerimise alale. Selgitame, kuidas seda lihtsal viisil teha.
- Jaotises Halda, klõpsake nuppu Kasutaja.
- Valige loendist kasutaja profiili muutmiseks.
- Klõpsake kasutajaprofiili ülaosas nuppu Redigeeri atribuute.
3] Lisa haldur
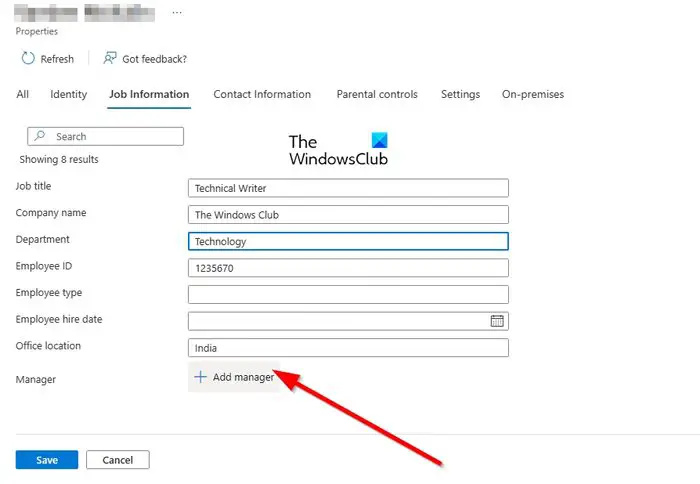
kuidas kontrollida GPU kasutamist
- Kerige alla ja otsige teavet töö kohta.
- Täitke vastavad väljad.
- Nüüd ärge raisake aega halduri väljal, klõpsates nuppu Lisa haldur.
- Valige kasutaja, keda nähakse valitud kasutaja haldurina.
Lõpuks klõpsake nuppu Salvesta, seejärel kui soovite organisatsiooniskeemi kaasata teisi kasutajaid, peate ülaltoodud samme kordama.
Kuidas kasutada arvutit organisatsiooni diagrammi vaatamiseks
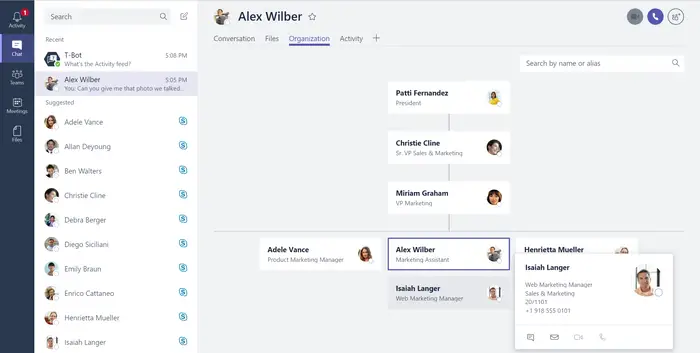
Kui olete Azure Active Directory seadistamise ülesande lõpetanud, saate nüüd Microsoft Teamsis organisatsiooniskeemi vaadata, ilma et peaksite Azure'i naasma. Pidage meeles, et see funktsioon on saadaval ainult üks-ühele vestlusteks teiste Teamsi kasutajatega.
Lisaks töötab see ainult siis, kui kõik edastatud kontod on osa samast organisatsioonist ja samast Azure'i domeenist.
- Avage Microsoft Teamsi rakendus või Teams veebis.
- Liikuge vasakpoolse külgriba kaudu vahekaardile Vestlus.
- Valige diagrammi oht kasutajaga, kellega soovite organisatsiooni diagrammis suhelda.
- Parempoolses ülanurgas klõpsake nuppu Organisatsioon.
- Kohe näete diagrammi, mis tõstab esile, kes valitud kasutajale aru annab.
Samuti selgitatakse, kellele see kasutaja aru annab, koos oma tööteabega.
LOE : Parandage laadimiskuvale kinni jäänud Microsoft Teams
sõna ei saanud tööfaili luua. kontrollige temp keskkonnamuutujat.
Mis on Microsoft Teamsi organisatsiooniskeem?
Microsoft Teamsi vahekaardil Organisatsioon kuvatakse teie ettevõtte organisatsiooniskeem. Kui teil on teise kasutajaga üks-ühele vestlus, on võimalik näha, kellele ta aru annab ja milline teine kasutaja neile aru annab. Samuti on võimalik otsida teisi, et näha, kus nad diagrammis kuvatakse.
Kuidas esitlete koosolekul organisatsiooni skeemi?
Kui tunnete kunagi vajadust esitada koosolekul organisatsiooni skeem, peate koostama diagrammi, mis kajastab ettevõtte struktuuri ülesehitust. Ülaosas lisage tippjuhtkond koos iga juhi all loetletud meeskonnaliikmega. Veenduge, et liin ühendaks meeskonnaliikme juhiga, kellele ta aru annab.






![Ebakõla ootab lõpp-punkti viga [parandatud]](https://prankmike.com/img/discord/95/discord-awaiting-endpoint-error-fixed-1.jpg)








