IT-eksperdina küsitakse minult sageli, milline on parim viis kõvaketta partitsioonideks. Selleks on mitu erinevat viisi, kuid minu arvates on parim viis luua mitu taastesektsiooni. Sellel meetodil on mõned eelised. Esiteks, kui teil on kunagi vaja Windowsi uuesti installida, saate lihtsalt taastepartitsioonilt käivitada ega pea muretsema oma andmete kaotamise pärast. Teiseks, kui teil on vaja kunagi probleemi tõrkeotsingut teha, saate lihtsalt taastepartitsioonist alglaadida ega pea muretsema oma andmete kaotamise pärast. Lõpuks, kui teil on kunagi vaja oma süsteemi uuendada, saate lihtsalt taastepartitsioonilt käivitada ega pea muretsema oma andmete kaotamise pärast. Sellel meetodil on ka mõned puudused. Esiteks võib selle seadistamine olla veidi keerulisem. Teiseks peate olema ettevaatlik, et mitte kustutada taastesektsiooni, kui teete kõvakettal muid hooldustöid. Kuid minu arvates kaaluvad eelised oluliselt üles miinused. Kui soovite luua mitu taastesektsiooni, on parim viis seda teha sellise tööriistaga nagu EaseUS Partition Master. See tööriist võimaldab teil luua nii palju partitsioone, kui soovite, ja seda on väga lihtne kasutada. Soovitan soojalt.
Kui avate kettahalduse rakenduse, leiate mitu taastesektsiooni. Võite imestada miks on mitu taastesektsiooni? Kas ma saan Windows 11/10 taastesektsioone kustutada või ühendada?
Kettahaldus on Windows 11 utiliit, mis võimaldab teil kõvakettaid hallata. Kettahalduse abil saate kõvakettal luua uusi partitsioone ja kustutada olemasolevaid. Saate vaadata kõvaketta partitsioone koos draivitähega File Exploreris. Mõnel kettasektsioonil pole draivitähte ja need pole File Exploreris nähtavad. Saate vaadata kõiki jaotisi kettahalduse rakenduses.

Windows 11 mitu taastesektsiooni
Taastesektsioon on kõvaketta partitsioon, mis sisaldab arvuti taasteandmeid. Taastesektsiooni saab kasutada süsteemi krahhi korral tehase vaikeseadete taastamiseks. Taastesektsioonil on eelised kettapõhise taastevaliku ees, kuna te ei vaja arvuti tehaseseadete taastamiseks välist taastekandjat.
Taastesektsiooni kaitsmiseks juhusliku kustutamise eest ei ole sellel draivitähte. Seetõttu ei kuvata seda uurijas. Samuti, kui paremklõpsate kettahaldusutiliidi taastepartitsiooni, ei leia te muud kui Abi valik.
Taastesektsioonide tüübid
Tavaliselt on kahte tüüpi taastesektsioone, millest ühe loob Windows ja teise arvutitootja. Windowsi taastesektsioon luuakse automaatselt Windowsi teie süsteemi installimise ajal. See sisaldab Windowsi taastekeskkonda (Win RE). Windowsi taastekeskkond on täiustatud taasterežiim, mis võimaldab teil arvutis tõrkeotsingut teha. Saate kasutada ka Windows RE-d, et lähtestada arvuti tehaseseadetele.
Teine taastesektsioon on OEM-sektsioon. Te ei pruugi seda oma süsteemist leida, kuna selle on loonud süsteemitootjad, nagu Dell, HP jne. Tavaliselt võtavad tootjate loodud taastepartitsioonid kõvakettal rohkem ruumi kui Windowsi loodud. Need taastepartitsioonid on märgitud OEM-partitsioonideks.
Miks on mitu taastesektsiooni?
Jaotises Kettahaldus näete mitut taastesektsiooni. See juhtub siis, kui teostate Windows Update'i või kohapealse versiooniuuenduse. Kui teie kõvakettal praegu olemasoleval taastesektsioonil pole piisavalt ruumi, loob Windows täiendava taastesektsiooni.
Kas ma saan Windows 11/10 taastesektsioone kustutada või ühendada?
Kui pärast täiendamist luuakse uus taastesektsioon. See tähendab, et eelmisel taastesektsioonil ei olnud värskendamiseks piisavalt ruumi. Sel juhul muutub eelmine taastesektsioon kasutuks. Seetõttu saate selle kustutada või mõne teise jaotisega liita. Kettahalduse utiliit ei luba taastesektsiooni kustutada ega ühendada. Kui teete taastesektsioonil paremklõpsu, leiate ainult valiku „Abi”. See takistab kasutajatel taastesektsiooni kustutamast. Kuid kogenud Windowsi kasutajad saavad taastepartitsioonid eemaldada või ühendada utiliidi DiskPart abil.
DiskPart on sisseehitatud käsurea tööriist Windowsi arvutitele. Seda kasutatakse kõvaketaste ja kõvaketta mahtude haldamiseks. DiskParti abil saate taastesektsioone kustutada või ühendada. Kuid enne taastepartitsiooni kustutamist peaksite teadma, milline taastesektsioon on praegu kasutusel ja milline on kasutu. Selleks peate käivitama järgmise käsu kõrgendatud PowerShelli või kõrgendatud käsureal.
|_+_| 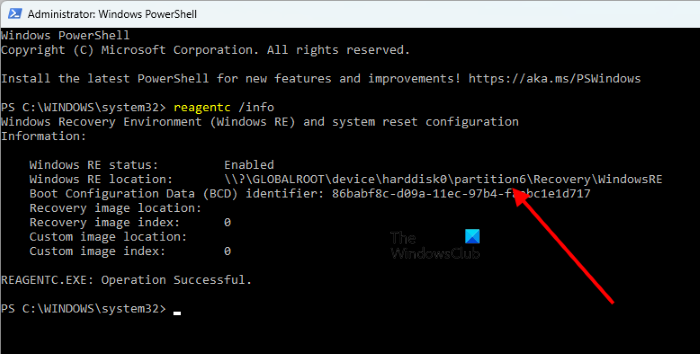
Ülaltoodud käsk näitab teile Windows RE asukohta kõvaketta partitsioonil koos kõvaketta ja partitsiooni numbriga (vt ülaltoodud ekraanipilti). See taastesektsioon on praegu kasutusel ja te ei tohiks seda kustutada ega ühendada. Ülejäänud taastepartitsioonid muutusid kasutuks. Seetõttu saate need liita või eemaldada. Ülaltoodud ekraanipilt näitab kõvaketta 0 partitsiooni 6, mida Windows kasutab taastesektsioonina.
Saate kustutada või liita kasutud taastepartitsioonid, kuid enne jätkamist soovitame teil luua süsteemi parandusketta, et kui te kogemata kustutate kasutatava taastesektsiooni, saate taasteketta abil oma süsteemi taastada.
Lugege : Diskparti virtuaalse ketta teenuse viga, helitugevus on liiga suur.
Kuidas eemaldada täiendavad taastepartitsioonid?
Täiendavaid taastesektsioone saate eemaldada utiliidi DiskPart abil. DiskPart on Windowsi kasutajatele mõeldud käsureatööriist, mis võimaldab neil kõvaketastel erinevaid toiminguid teha. DiskParti abil saate luua uusi sektsioone, kustutada või ühendada olemasolevaid partitsioone ja palju muud.
Kas ma saan kustutada kõik taastepartitsioonid?
Saate seda teha utiliidi DiskPart abil, kuid me ei soovita kustutada kõvakettal kõiki taastesektsioone. Taastesektsioon sisaldab Windows RE, mida kasutatakse probleemi ilmnemisel tõrkeotsinguks. Kõigi taastesektsioonide kustutamisel kustutatakse ka Windowsi taastekeskkond. Seetõttu ei saa te süsteemi parandamiseks või taastamiseks siseneda taastekeskkonda. Seetõttu kustutage ainult kasutud taastepartitsioonid.
hiire keskmine nupp ei tööta
Loe rohkem : Diskparti virtuaalse ketta teenuse viga, objekti ei leitud .
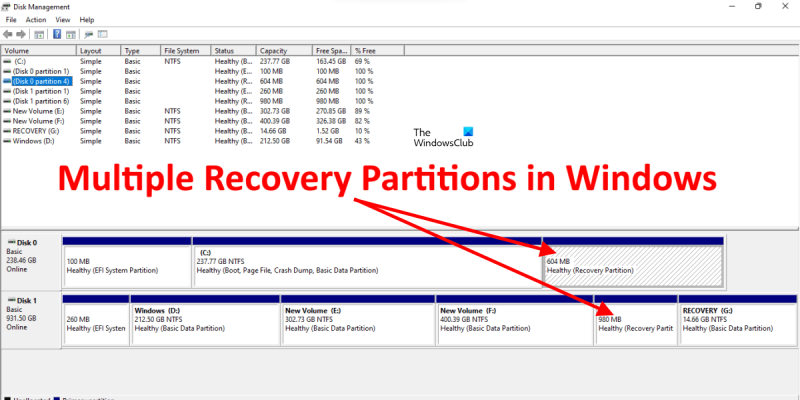






![Operatsioonisüsteem ei lülitunud korralikult välja [Parandatud]](https://prankmike.com/img/errors/D8/operating-system-did-not-shutdown-cleanly-fixed-1.jpg)



![Windows ei leia MicrosoftSecurityApp.exe-d [Paranda]](https://prankmike.com/img/defender/6F/windows-cannot-find-microsoftsecurityapp-exe-fix-1.webp)



