Kui Microsoft Teamsi ekraanijagamine ei tööta siis see postitus aitab teid kindlasti. Microsoft Teams on veebipõhine tööruum, mis võimaldab inimestel pidada koosolekuid, jagada ideid ja sisu. Kuid kasutajad on hiljuti kurtnud, et ekraani jagamine Microsoft Teamsis ei tööta. Õnneks saate vea parandamiseks järgida selles postituses mainitud soovitusi.

Miks ma ei saa oma ekraani Teamsis jagada?
Ekraani jagamine ei pruugi Teamsis töötada, kui administraator selle valiku keelab või kui rakendusele ei anta vajalikke õigusi. Siiski võib sellel esineda mitmeid muid põhjuseid:
- Ebastabiilne Interneti-ühendus
- Teistest rakendustest tingitud konfliktid
- Kõrge ekraani eraldusvõime
- Teamsi aegunud versioon
Parandage, et Microsoft Teamsi ekraanijagamine ei tööta
Kui Microsoft Teamsi ekraanijagamine ei tööta, järgige neid soovitusi.
kuidas kellegist Google'i hangoutides teatada
- Paluge koosoleku administraatoril lubada kõigil oma ekraani esitleda
- Kontrollige Interneti-ühendust
- Kustutage rakenduste vahemälu Microsoft Teams
- Kasutage teist brauserit
- Madalam ekraani eraldusvõime
- Värskendage Microsoft Teamsi
Vaatame nüüd neid üksikasjalikult.
1] Paluge koosoleku administraatoril lubada kõigil oma ekraani esitleda
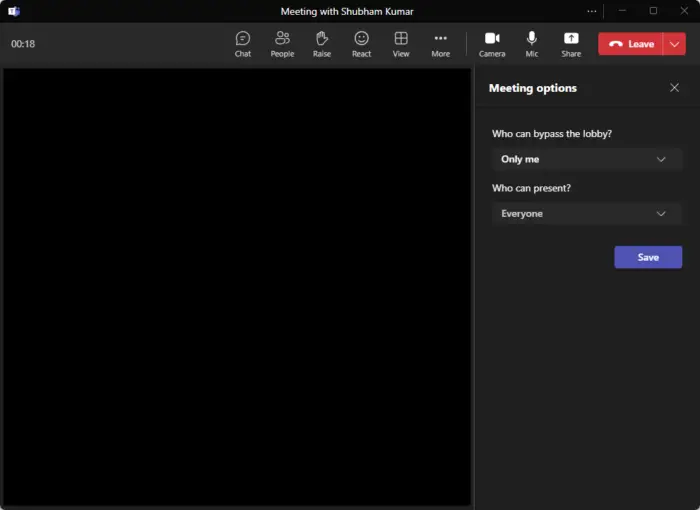
Esiteks küsige koosoleku administraatorilt, kas ta on lubanud kõigil käimasoleval koosolekul oma ekraani esitleda. Kui see valik on keelatud, ei saa keegi koosolekul oma ekraani jagada. Administraator saab lubada kõigil oma ekraani jagada, järgides neid samme.
- Kliki Rohkem ülaosas ja valige Koosoleku valikud .
- Laiendage allolevat rippmenüüd Kes saab esitada? Ja vali Kõik .
- Nüüd klõpsake Salvesta muudatuste salvestamiseks ja proovige ekraani jagada
2] Kontrollige Interneti-ühendust
Järgmisena kontrollige, et Interneti-ühendus, millega olete ühendatud, poleks aeglane ja ebastabiilne. Seda seetõttu, et ekraani jagamine vajab tavapärasest suuremat ribalaiust. Kiirustesti läbiviimine tagab, et teie Interneti-ühendus on korras. Siiski taaskäivitage modem ja ruuter, kui kiirus on väiksem kui teie valitud plaan.
mis on torrent-fail
3] Kustutage Microsoft Teamsi rakenduste vahemälu
Microsoft Teams salvestab kasutajakogemuse parandamiseks ka rakenduste ja vahemälu andmed. Need vahemälufailid võivad rikkuda ja see võib olla põhjus, miks ekraani jagamine Microsoft Teamsis ei tööta. Kustutage Microsoft Teamsi rakenduste vahemälu andmed ja vaadake, kas viga parandatakse. Tehke järgmist.
- Vajutage nuppu Windowsi klahv + R klahvikombinatsioon avamiseks Jookse Dialoogikast.
- Tippige siia järgmine ja vajutage Sisenema .
%appdata%\Microsoft\Teams
. - Nüüd avaneb kaust Teams, vajutage CTRL + A et valida kõik failid ja seejärel SHIFT + DEL vahemälufailide jäädavalt kustutamiseks.
- Kui olete valmis, taaskäivitage rakendus Teams, liituge uuesti koosolekuga ja proovige oma ekraani uuesti jagada.
5] Madalam ekraani eraldusvõime
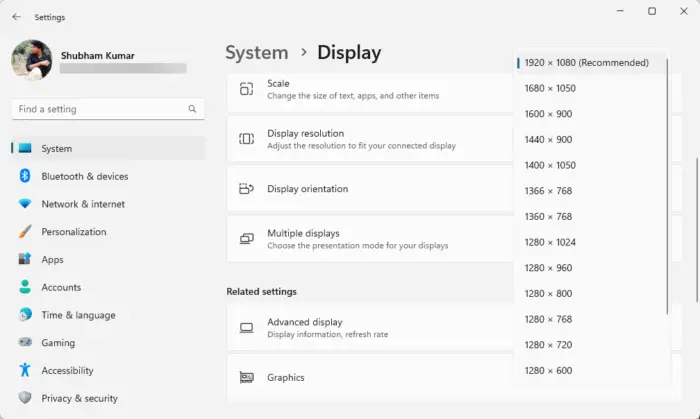
aken 7 max ram
Võimalik, et teie ekraani eraldusvõime on kõrge ja Teams ei saa seda töödelda. Ekraani eraldusvõime vähendamine võib aidata lahendada ekraani jagamise ebaõnnestumise probleemi Teamsis. Seda saab teha järgmiselt.
- Vajutage nuppu Windowsi klahv + I klahvikombinatsioon avamiseks Seaded .
- Navigeerige Süsteem > Ekraan .
- Klõpsake kõrval olevat rippmenüüd Ekraani eraldusvõime ja valige soovitud eraldusvõime.
- Kui olete valmis, taaskäivitage rakendus Teams, liituge uuesti koosolekuga ja proovige oma ekraani uuesti jagada.
5] Kasutage teist brauserit
Kui viga ei lahene, kaaluge Microsoft Teamsi koosolekuga liitumist mõne muu brauseri kaudu. Abiks võib olla stabiilsete veebibrauserite (nt Google Chrome, Microsoft Edge jne) kasutamine.
6] Värskendage Microsoft Teamsi
Kui ükski neist soovitustest ei aidanud, kontrollige, kas Microsoft Teamsi on värskendatud uusimale versioonile. Kui ei, värskendage see uusimale versioonile ja vaadake, kas ekraani jagamine hakkab Microsoft Teamsis tööle. Selleks klõpsake Teamsi paremas ülanurgas kolmel punktil ja klõpsake nuppu Kontrolli kas uuendused on saadaval .
Loe: Kuidas määrata meeskonnas oleku kestust
kroomi allalaadimine nurjus blokeeritud
Loodame, et miski siin aitab teid.
Kuidas jagada oma ekraani Microsoft Teamsis?
Ekraani jagamiseks Microsoft Teamsis klõpsake ülaosas nuppu Jaga sisu ja valige ekraan, mida soovite jagada. Samuti saate valida, kas soovite jagada oma seadme heli koos selle ekraaniga.
Miks ma ei näe Teamsis osalejaid?
See võib tekkida ühenduvusprobleemide tõttu. Kuid see võib juhtuda ka siis, kui osalejad lülitavad oma video välja või teie kaamera ei tööta. Selle parandamiseks kontrollige oma Interneti-ühendust ja proovige tühjendada Teamsi vahemälu.






![Ebakõla ootab lõpp-punkti viga [parandatud]](https://prankmike.com/img/discord/95/discord-awaiting-endpoint-error-fixed-1.jpg)








