Andmete kopeerimisel ühes Exceli failis või ühest Exceli failist teise Exceli faili kohtasid mõned kasutajad Lõikepuhvrit ei saa tühjendada. Lõikepuhvrit võib kasutada mõni muu programm viga. Selles artiklis näeme mõningaid parandusi selle vea lahendamiseks.

Parandage Lõikepuhvrit ei saa tühjendada. Teine programm võib kasutada lõikelaua Exceli viga
Kui näed Lõikepuhvrit ei saa tühjendada. Lõikepuhvrit võib kasutada mõni muu programm Microsoft Exceli tõrketeade, aitavad allpool toodud lahendused teil seda probleemi lahendada.
värv 2d
- Sulgege kõik muud avatud programmid
- Avage Excel turvarežiimis
- Veaotsing puhta alglaadimise olekus
- Värskendage Microsoft Office'i käsitsi
- Parandage Microsoft Office
Vaatame kõiki neid parandusi üksikasjalikult.
1] Sulgege kõik muud avatud programmid
Veateade näitab, et lõikepuhvrit võib kasutada mõni muu programm. Seetõttu peaksite esimese asjana proovima sulgeda kõik muud avatud programmid. Vaadake, kas see töötab. Samuti soovitame teil arvuti taaskäivitada.
2] Avage Excel turvarežiimis
Probleem võib tekkida ka probleemse lisandmooduli tõttu. Microsoft Excelis saate oma töö hõlbustamiseks installida lisandmooduleid. Mõnikord põhjustavad need lisandmoodulid konflikti Exceliga, mille tõttu probleem ilmneb. Et kontrollida, kas selle probleemi põhjustas lisandmoodul või mitte, peate seda tegema käivitage Excel turvarežiimis .
Pärast Exceli käivitamist turvarežiimis kontrollige, kas andmete kopeerimisel ilmneb tõrge. Kui ei, siis on süüdlane lisandmoodul ja peate selle tuvastama. Selleks väljuge Exceli turvarežiimist ja käivitage see uuesti tavarežiimis. Nüüd järgige allolevaid samme:
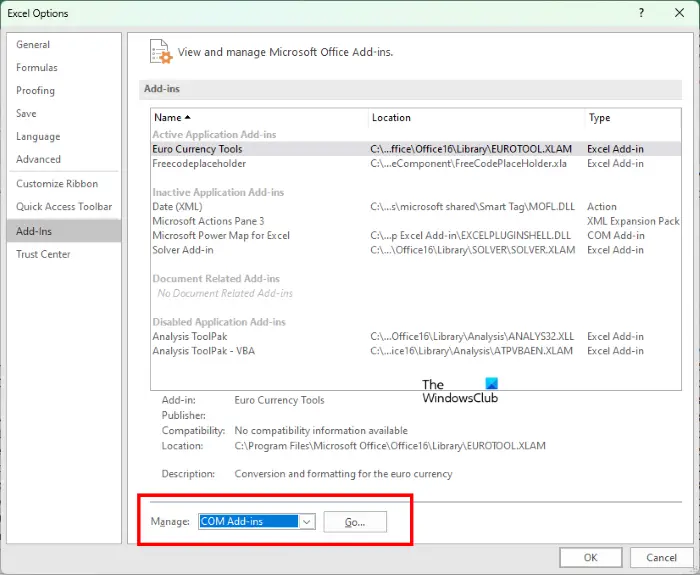
- Looge Excelis uus dokument või avage olemasolev.
- Minema ' Fail > Valikud .”
- Nüüd vali Lisandmoodulid vasakult küljelt.
- Valige Exceli lisandmoodulid parempoolses rippmenüüs ja klõpsake Mine .
- Nüüd tühjendage mõne lisandmooduli märge ja klõpsake nuppu Okei . See keelab sihitud lisandmooduli.
- Kontrollige, kas probleem püsib.
Kui süüdlased pole Exceli lisandmoodulid, võib probleemi põhjuseks olla COM-i lisandmoodulid. Selle tuvastamiseks korrake ülaltoodud samme uuesti. Kuid seekord peate valima COM-i lisandmoodulid Exceli lisandmoodulite asemel rippmenüüs. See protsess võtab aega, kuid saate probleemse lisandmooduli tuvastada.
3] Veaotsing puhta alglaadimise olekus
Veateade ütleb, et lõikepuhvrit võib kasutada mõni teine programm. Kui olete sulgenud kõik teised avatud programmid, kuid probleem püsib, tähendab see, et probleemi võib põhjustada konfliktne taustarakendus või kolmanda osapoole teenus. Selle tuvastamiseks peate puhta alglaadimise olekus tõrkeotsingut tegema.
kuidas liigutada Excelis lehe pausi
Puhaskäivituse olekus jäävad kõik kolmanda osapoole taustarakendused ja -teenused keelatud. Seega, kui probleem ilmneb kolmanda osapoole käivitusrakenduse või -teenuse tõttu, ei kuva Excel tõrketeadet olekus Clean Boot. Käivitage arvuti puhta alglaadimise olekus ja seejärel käivitage Excel. Vaadake, kas probleem püsib.
Pange tähele, et puhta alglaadimise olekusse sisenemiseks peate keelama ainult kolmanda osapoole teenused ja käivitusrakendused. Kui sa keelake kõik teenused kogemata , ei saa te oma arvutit kasutada.
Kui probleem Clean Boot olekus kaob, on teie järgmiseks sammuks probleemi põhjuse tuvastamine. Selleks järgige allolevaid juhiseid.
- Lubage mõned käivitusrakendused ja taaskäivitage arvuti.
- Kontrollige, kas probleem püsib. Kui ei, lubage mõni muu käivitusrakendus ja taaskäivitage arvuti.
- Kontrollige, kas probleem püsib. Kui jah, on süüdlane üks äsja lubatud käivitusrakendustest.
- Nüüd keelake käivitusrakendused ükshaaval ja taaskäivitage arvuti iga kord, kui käivitamisrakenduse keelate.
Sel viisil leiate probleemse käivitusrakenduse. Kolmanda osapoole probleemse teenuse leidmiseks korrake sama protsessi. Kui leiate probleemse programmi, desinstallige see ja väljuge Clean Bootist, lubades kõik käivitusrakendused ja -teenused.
4] Värskendage Microsoft Office'i käsitsi
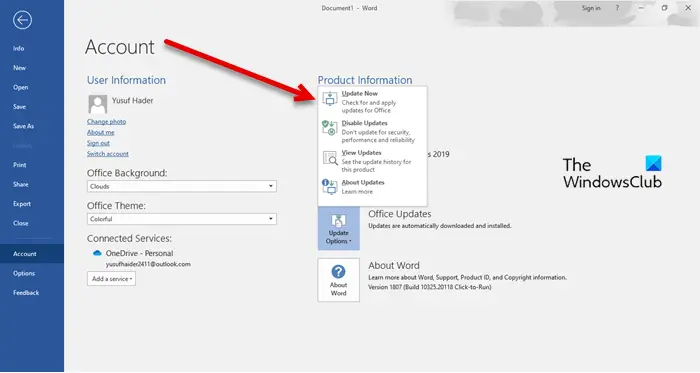
Kui probleem püsib, soovitame teil seda teha värskendage Microsoft Office'i käsitsi . See aitab parandada Microsoft Office'i rakenduste vigu.
Lugege : Kuidas Windows 11 lõikelaua tühjendada
5] Parandage Microsoft Office
Mõnikord tekivad probleemid rikutud Office'i failide tõttu. Sel juhul saate Microsoft Office'i parandamine probleemi lahendamiseks. Esmalt proovige kiirparandust. Kui see ei tööta, käivitage võrguparandus.
autorun terminaator
Kuidas seda parandada? Lõikepuhvris on probleem, kuid saate siiski oma sisu selle töövihiku vea sisse Excelis kleepida?
See tõrge ei ole seotud konkreetse Office'i versiooniga. Näete seda mis tahes Office'i versioonis. Selle vea põhjuseks võib olla probleemne lisandmoodul või taustarakendus. Seega aitab Exceli käivitamine turvarežiimis ja tõrkeotsing puhta alglaadimise olekus. Mõne kasutaja jaoks parandas lõikepuhvri tühjendamine selle vea. Võite kasutada ka Microsofti tugi- ja taasteabi .
Kuidas Excelis lõikepuhvri mälu tühjendada?
Avage Excelis lõikelaud. Selleks minge lehele Kodu vahekaarti ja klõpsake väikesel noolel all paremas servas Lõikelaud Grupp. Nüüd klõpsake nuppu Kustuta kõik nuppu. See tühjendab Excelis lõikepuhvri mälu. See postitus näitab teile kuidas kustutada lõikelaud Excelis, Wordis või PowerPointis .
Loe edasi : Kahjuks ei saa Excel korraga avada kahte sama nimega töövihikut .















