Microsoft Word pakub mitmesuguseid funktsioone, nagu näiteks vormi juhtelemendid. Vormi juhtelemendid on objektid, mis on teie arvutustabelisse sisestatud andmetega töötamiseks või andmete käsitlemiseks. Vormi juhtelemendi näide on märkeruut. Saate oma loendist üksuste märkimiseks kasutada märkeruutu. Aga kas teadsite, et saate muutke linnuke ruudus X-le või mõnele muule sümbolile?
Kuidas Wordis märkeruutu muuta
Järgige allolevaid samme, et muuta märkeruutu linnukese asemel 'x' või mis tahes muu Wordi sümbol.
- Käivitage Microsoft Word.
- Klõpsake vahekaardil Arendaja märkeruudu nuppu.
- Joonistage Wordi dokumendile märkeruut.
- Klõpsake märkeruutu ja seejärel nuppu Atribuudid.
- Kõrvaloleva märgistatud sümboli juures klõpsake nuppu Muuda.
- Otsige X-sümbolit, seejärel klõpsake mõlema dialoogiboksi jaoks nuppu OK.
- Märkeruudus olev linnuke muudetakse sümboliks X.
Käivitage Microsoft Word .
Windows 10 fondide allalaadimine

peal Arendaja vahekaardil klõpsake märkeruudu nuppu Juhtnupud Grupp.
Joonistage Wordi dokumendile märkeruut.
Nüüd muudame linnukese märkeruudus X-ks.
Klõpsake märkeruutu ja seejärel nuppu Omadused nuppu Juhtnupud rühma või paremklõpsake märkeruutu ja valige Omadused menüüst.
A Sisu juhtimise omadused avaneb dialoogiboks.
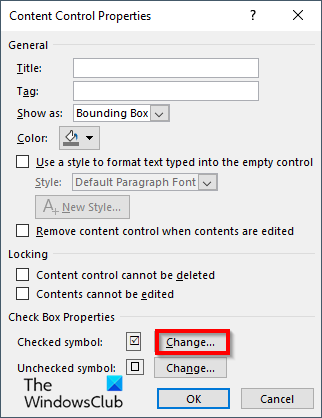
Under Kontrollima Kasti omadused , kõrval Kontrollitud sümbol , klõpsake nuppu Muuda nuppu.
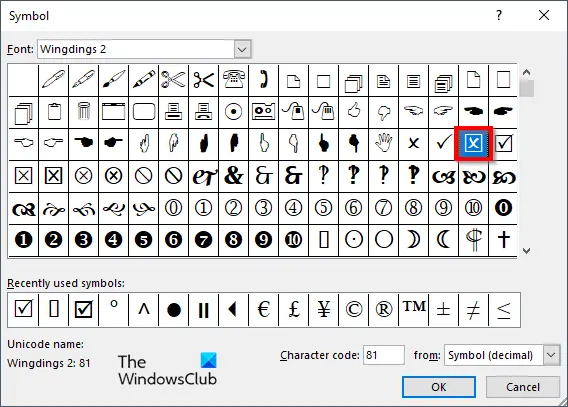
mis on msp-failid
A Sümbol dialoogiboks avab X-sümboli otsimise, seejärel klõpsake mõlema dialoogiboksi jaoks nuppu OK. Kui soovite leida selles õpetuses kasutatud x-i, valige Tiivad 2 alates Font loendikasti.
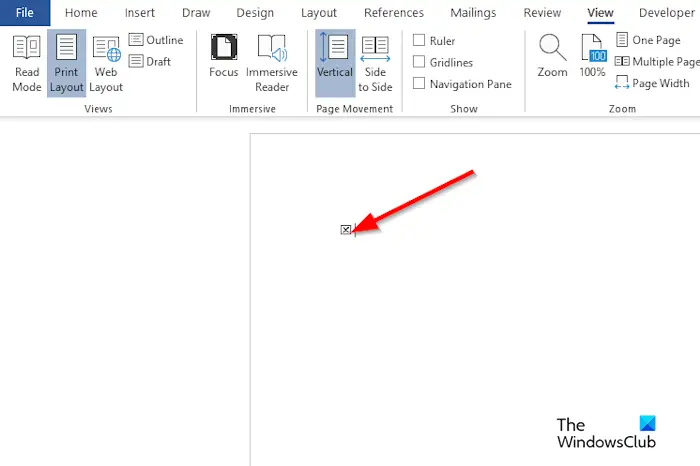
Märkeruudus olev linnuke muudetakse sümboliks X.
Loodame, et saate aru, kuidas Microsoft Wordis linnukest muuta.
Kuidas märkeruutu lukustada?
Microsoft Wordi märkeruudu lukustamiseks järgige juhiseid.
- Märkige ruut, seejärel minge vahekaardile Arendaja ja valige nupp Atribuudid.
- Avaneb dialoogiboks Content Control Properties.
- Märkige jaotises Lukusta ruut Sisu ei saa redigeerida.
- Seejärel klõpsake nuppu OK.
- Seejärel proovige klõpsata märkeruutu ja märkate, et te ei saa seda märkeruutu muuta.
LOE : Kuidas luua Microsoft Wordis rippmenüüd
sea java_home windows 10
Miks ma ei saa sisu juhtimist eemaldada?
Kui te ei saa Microsoft Wordis sisujuhtelementi eemaldada, tähendab see, et suvand Sisujuhtimist ei saa kustutada on lubatud. Järgige allolevaid samme, et keelata suvand Sisu juhtimist ei saa kustutada on lubatud.
- Märkige ruut, seejärel minge vahekaardile Arendaja ja valige nupp Atribuudid.
- Avaneb dialoogiboks Content Control Properties.
- Tühjendage jaotises Lukusta märkeruut Sisu juhtimist ei saa kustutada.
- Seejärel klõpsake nuppu OK.
LOE : Microsoft Wordi parimad fondid.














