Tahtma kärpida mitut pilti korraga Windows PC-s? See juhend näitab teile kiiresti erinevaid meetodeid hulgikärbi pilte operatsioonisüsteemis Windows 11/10.

Kuidas kärpida mitut fotot korraga?
Mitme foto korraga kärpimiseks on mitu võimalust. Võite kasutada tasuta töölauarakendust või proovida tasuta võrgutööriista, mis võimaldab pilte korraga kärpida. Kui kasutate pilditöötlusprogrammi nagu GIMP, saate mitme pildi korraga kärpimiseks kasutada välist pistikprogrammi. Selles postituses käsitleme neid meetodeid üksikasjalikult.
Mis tarkvara saab kärpida mitu pilti korraga?
ImageConverte, BatchCrop, ImBatch, XnConvert ja FastStone Photo Resizer on mõned tasuta tarkvarad, mis võimaldavad teil mitut pilti korraga kärpida. Lisaks sellele saate GIMP-i kasutada ka piltide hulgikärpimiseks välise pistikprogrammi BIMP abil.
Kuidas pilte hulgi kärpida operatsioonisüsteemis Windows 11/10?
Mitme pildi korraga kärpimiseks Windows 11/10 arvutis saate kasutada ühte järgmistest meetoditest.
- Piltide hulgi kärpimine GIMPis pistikprogrammi abil.
- Kasutage seda tasuta spetsiaalset töölauatarkvara piltide kärpimiseks.
- Hulgikärbi pilte veebis tasuta tööriista abil.
1] Piltide hulgikärpimine GIMP-is pistikprogrammi abil
GIMP on üsna populaarne tasuta avatud lähtekoodiga ja platvormideülene pilditöötlustarkvara. Kui kasutate GIMP-i, saate selles mitut pilti korraga kärpida. Kuigi tarkvara ei paku algselt sellist võimalust, saate seda siiski teha välise pistikprogrammi abil. Uurime välja, mis see pistikprogramm on ja kuidas seda kasutada.
tasuta bitcoini kaevandamise tarkvara Windows 10
Pistikprogrammi, mida kavatseme kasutada, nimetatakse BIMP-ks, mis tähendab Batch Image Manipulation Plugin. See on mõeldud kasutamiseks koos GIMP-iga, et teha korraga mitme pildiga pilditöötlusülesandeid. Siin on peamised sammud piltide hulgikärpimiseks GIMP-is BIMP-i abil.
- Laadige alla ja installige GIMP.
- Laadige alla ja installige BIMP.
- Käivitage GIMP.
- Klõpsake suvandit Fail > Pakipildi manipuleerimine.
- Lisage lähtepildid.
- Valige ülesanne Kärbi.
- Sisestage kärpimisviis ja mõõtmed.
- Vajutage nuppu Rakenda.
Esiteks, kui sul pole GIMP arvutisse installitud, laadige see selle meetodi kasutamiseks kohe alla ja installige. Seejärel laadige BIMP-i pistikprogramm veebisaidilt alla alessandrofrancesconi.it veebisait. Pärast allalaadimist topeltklõpsake häälestusfailil BIMP-plugina installimiseks ja konfigureerimiseks. Kui see ei suuda GIMP-i installiteed tuvastada, peate selle tee käsitsi sisestama.
Kui pistikprogramm on seadistatud, käivitage GIMP-tarkvara ja minge menüüsse Fail.
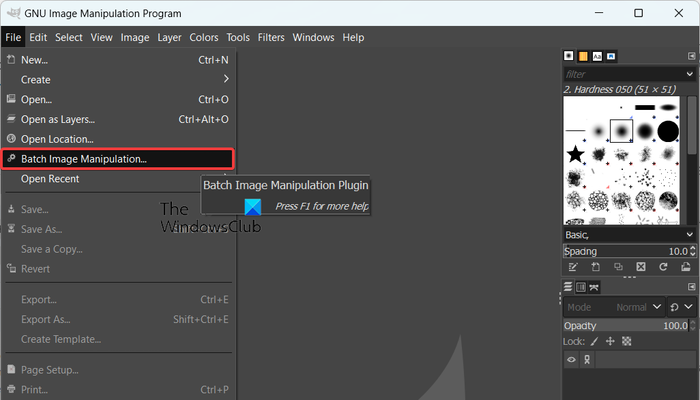
Nüüd näete äsja lisatud valikut nimega Partii kujutise manipuleerimine ; lihtsalt puuduta seda valikut.
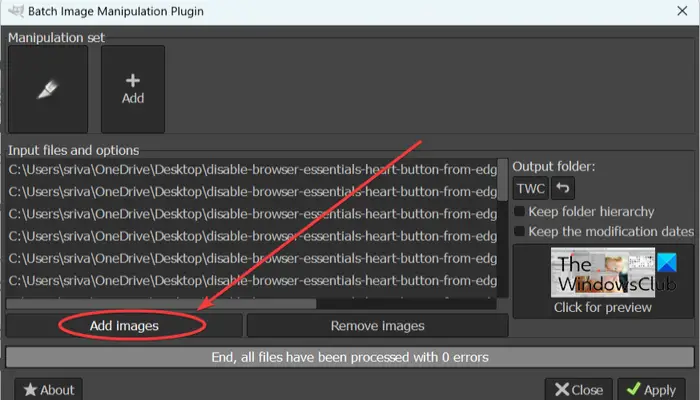
Järgmisena klõpsake ilmuvas Batch Image Manipulation Plugin dialoogiaknas nuppu Lisa pilte nuppu lähtepiltide või kaustade sirvimiseks ja importimiseks nende kärpimiseks.
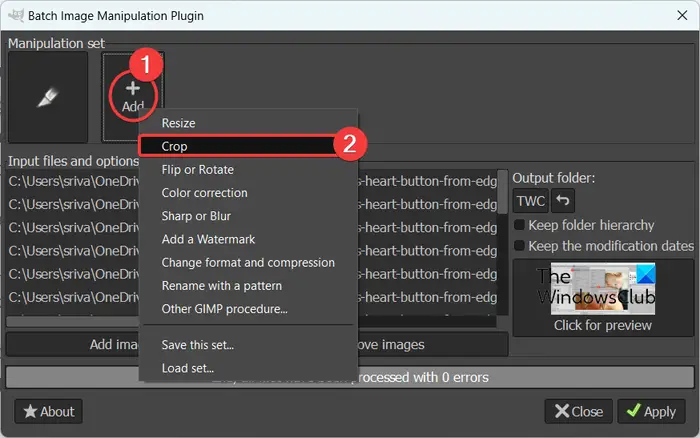
Pärast seda vajutage nuppu Lisama all olev nupp Manipulatsioonikomplekt valik ja valige Kärp ülesanne.
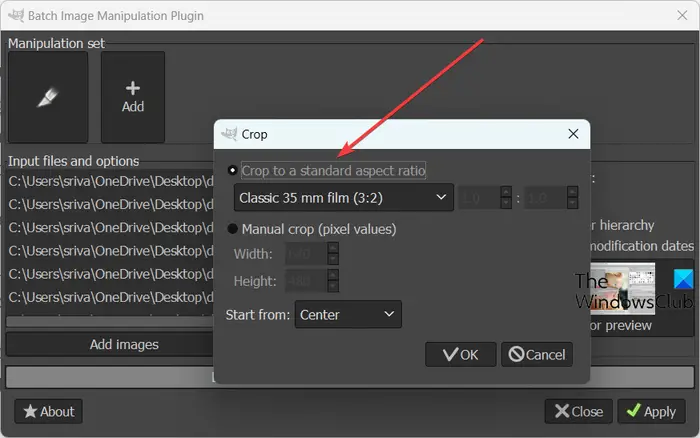
Nüüd avaneb uus dialoogiboks, kus saate kärpimise atribuute kohandada. Saate valida piltide kärpimiseks standardse kuvasuhte, näiteks 1:1, 3:2, 4:3, 16:9, 16:10, 7:9, kohandatud kuvasuhte jne. See võimaldab teil ka pilte käsitsi kärpida sisestades laiuse ja kõrguse ning määrates asukoha, kust kärpimist alustada.
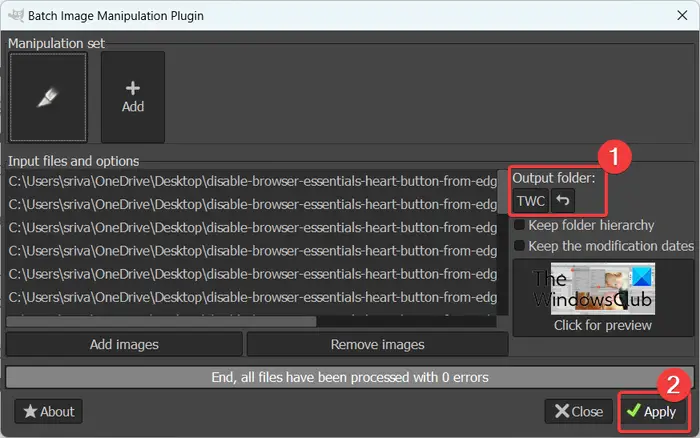
Kui olete kärpimisomaduste kohandamise lõpetanud, vajutage nuppu OK ja seejärel nuppu Väljundkaust, et määrata kärbitud piltide asukoht.
Lõpuks klõpsake nuppu Rakenda nuppu, et alustada piltide komplekti kärpimist. Saate väljundpildid mõne sekundi jooksul. See töötab kiiresti.
Loe: Kuidas pilte hulgi pöörata Windowsis ?
2] Kasutage seda tasuta spetsiaalset töölauatarkvara piltide kärpimiseks
Teine viis piltide hulgikärpimiseks on kasutada spetsiaalset töölauarakendust. Windowsi arvutisse saate installida ja kasutada mitut tasuta hulgikärbimise tarkvara. Siin on mõned head:
- JPEGCrops
- ImageConverter
- BatchCrop
A] JPEGCrops
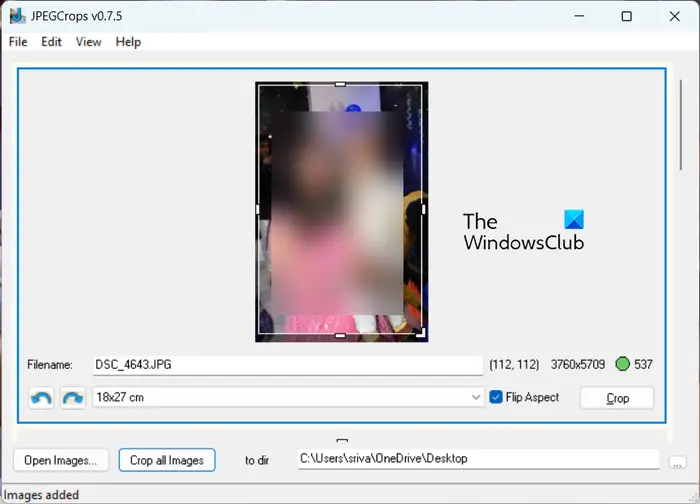
JPEGCrops on kena tasuta tarkvara, mis võimaldab pilte hulgi kärpida. Nagu nimigi ütleb, saab seda tarkvara kasutada ainult JPEG-piltide kärpimiseks .jpg ja .jpeg faililaienditega.
JPEG-piltide hulgi kärpimiseks JPEGCropsi abil saate järgida järgmisi samme.
Kõigepealt klõpsake nuppu Ava pildid nuppu ning sirvige ja importige sellesse rakendusse mitu JPEG-pilti. Seda tehes avaneb ja kuvatakse kõik pildid vertikaalselt.
Nüüd saate iga pilti käsitsi kärpida, lohistades servi vastavalt oma vajadustele. Või võite valida ühe selles toodud standardmõõtmetest. Kärbitud pildi eelvaate kontrollimiseks võite klõpsata Kärp nuppu. See pakub ka mugavat võimalust muuta horisontaalpaigutuse ja portree kuva orientatsiooni.
Kui olete valmis, valige väljundi asukoht ja seejärel klõpsake saadud piltide töötlemiseks ja salvestamiseks nuppu Kärbi kõik pildid.
See tasuta töölauarakendus sobib JPEG-piltide jaoks. Sa saad hanki see siit . PNG-, GIF-, BMP- ja muudes vormingutes piltide kärpimiseks võite proovida mõnda muud tarkvara sellest loendist.
Vaata: Parim tasuta Batch Image Optimizer tarkvara Windowsi jaoks .
B] ImageConverter
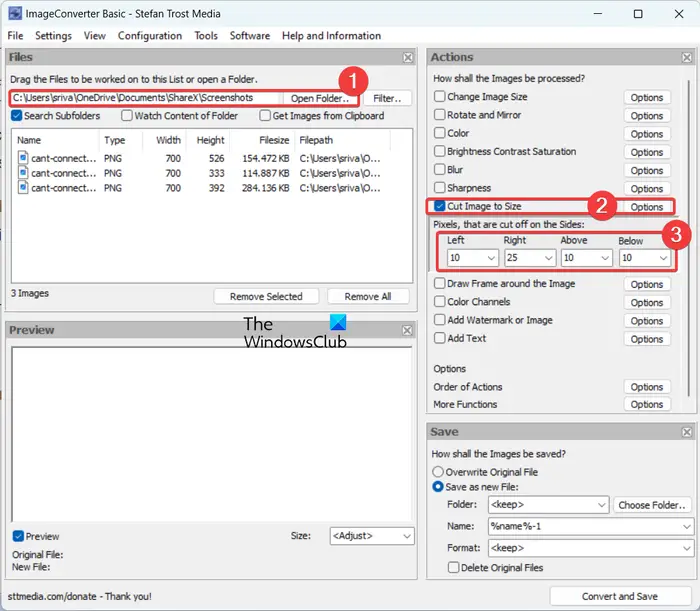
Teine hea tarkvara piltide hulgi kärpimiseks on ImageConverter. See sisaldab mitme pilditöötlustööriista komplekti, millest üks sisaldab pildi kärpimise tööriista. Saate seda kasutada mitme pildi korraga kärpimiseks. Selle tarkvara tasuta versioonis saab aga korraga töödelda ainult 3 pilti.
Alustuseks võite avada selle tarkvara peamise GUI ja seejärel vajutada nuppu Ava kaust, et valida lähtepildi kaust. See toetab mitmesuguseid pildivorminguid, sealhulgas BMP, PNG, JPG, ICO, CUR, PSD, DDS, TGA ja palju muud.
Kui pildid on valitud, klõpsake nuppu Lõika pilt mõõtu märkeruut parempoolsel paneelil. Seejärel klõpsake selle kõrval olevat nuppu Valikud. Pärast seda saate valida piltide neljalt küljelt, sealhulgas vasakult, paremalt, ülalt ja alt lõigatavate pikslite arvu. See võimaldab teil ka väljundpildi eelvaadet vaadata
Lõpuks saate konfigureerida mõned väljundsuvandid parempoolse paneeli jaotises Salvesta ja vajutada nuppu Teisenda ja salvesta nuppu piltide töötlemiseks.
Laadige see alla aadressilt sttmedia.com .
võrguühenduseta vaatamiseks veebilehtede allalaadimine
Loe: Parim tasuta Batch Photo Date Stamper tarkvara Windows PC jaoks .
C] BatchCrop
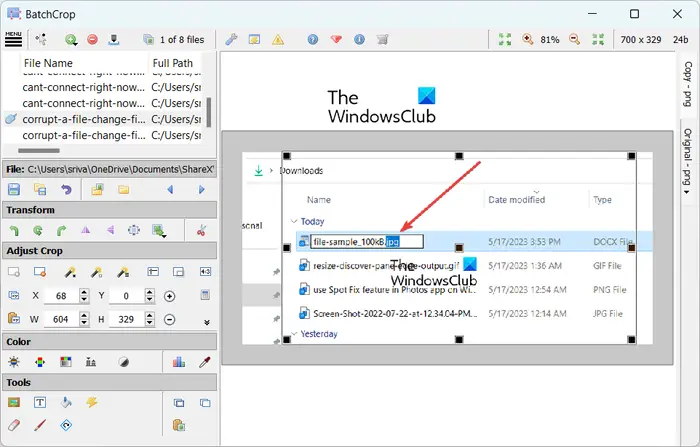
BatchCrop on veel üks tasuta hulgikärbimise pilditarkvara Windows 11/10 jaoks. See on hõlpsasti kasutatav ja kaasaskantav rakendus, mida saab kasutada ka liikvel olles. Väljundi eelvaate vaatamise ajal saate selles olevaid pilte hõlpsalt kärpida. See aitab teil saavutada soovitud väljundi.
See tarkvara pakub mõningaid käepäraseid kärpimisfunktsioone, mis aitavad teil pilte täpselt kärpida. Nende funktsioonide hulka kuuluvad Kärpimise automaatne tuvastamine – tumedad veerised, kärpimise automaatne tuvastamine – heledad veerised, kärpimise automaatne tuvastamine – dokument, fikseeritud kärpimine, kärpimise kärpimine, kärpimise ümberkujundamine, jne. Siit leiate ka piltide teisendus- ja muud pilditöötlustööriistad.
Selle seadistusarhiivi saate alla laadida aadressilt batchcrop.com ja pakkige allalaaditud kaust lahti. Pärast seda käivitage selle liidese avamiseks fail BatchCrop.exe ja klõpsake kolme ribaga menüünuppu. Järgmisena minge lehele Fail > Lisa faile ja valige lähtepildid, mida soovite hulgi kärpida.
Nüüd saate valida pildi, klõpsake nuppu Lisa saak nupp, mis asub vasakpoolsel paanil jaotises Kärpimise reguleerimine, ja kärpige pilti, reguleerides pildi servi. Samuti saate pildilt kärpimiseks sisestada koordinaadid ja piksli suuruse. Kui olete lõpetanud, klõpsake nuppu Salvesta failid nuppu Salvesta, mis asub vasakpoolsel paneelil.
See on suurepärane tarkvara mitme pildi samaaegseks kärpimiseks. Selle tarkvara tasuta versioon võimaldab teil aga korraga töödelda ainult 8 pilti. Selle piirangu eemaldamiseks peate ostma selle Pro versiooni.
Loe: Kuidas HEIC-i partii teisendada JPG-ks Windowsi kontekstimenüü abil ?
3] Piltide hulgikärpimine veebis tasuta tööriista abil
Veel üks piltide hulgikärpimismeetod on veebitööriista kasutamine. Seal on palju tasuta võrgutööriistu, mille abil saate mitut pilti korraga kärpida. Siin on mõned toredad, mida saate kasutada:
- PineTools.com
- BulkImageCrop.com
- ImgTools.co
A] PineTools.com
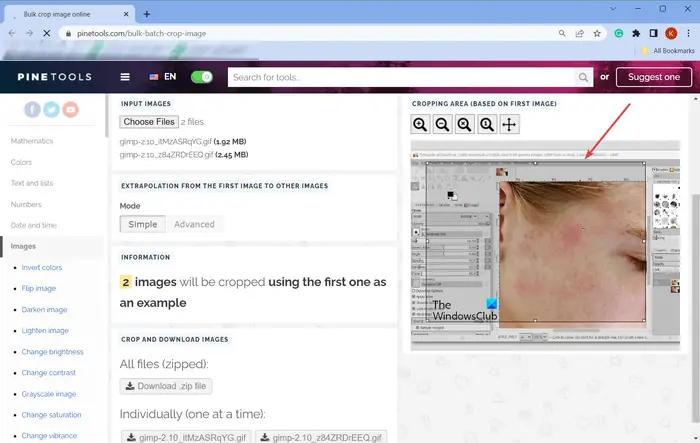
PineTools.com pakub mitmete tööriistade komplekti, millest üks sisaldab piltide hulgikärpimise utiliiti. Selle abil saate hõlpsalt kärpida mitu pilti korraga.
Saate avada selle veebisaidi veebibrauseris ja seejärel navigeerida selle jaotisesse HULKÄRI PILT ONLINE siin . Nüüd klõpsake lähtepiltide sirvimiseks ja sellesse importimiseks nuppu Vali failid. See näitab parempoolsel küljepaneelil esimese pildi eelvaadet.
Järgmisena saate valida soovitud kärpimisrežiimi valikutest Lihtne ja Advanced. Saate hiirega määrata pildi osa, mida soovite välja kärpida. Kui olete valmis, saate kärbitud pildid alla laadida ZIP-kaustas või eraldi.
B] BulkImageCrop.com
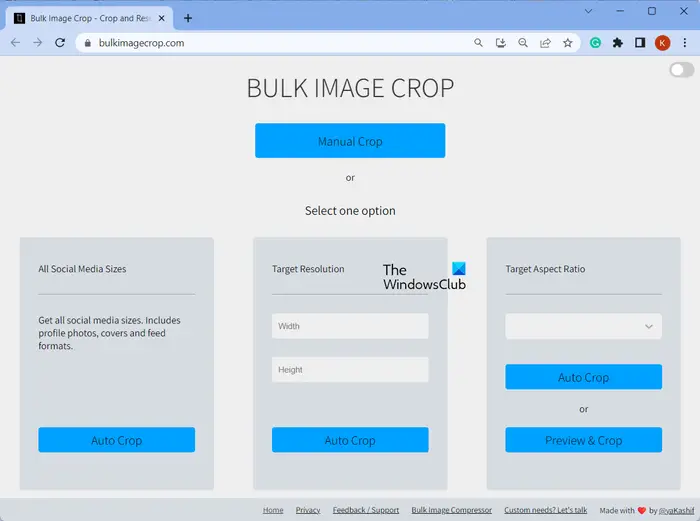
BulkImageCrop.com on lihtne veebitööriist, mis võimaldab teil pilte võrgus tasuta hulgi kärpida. Saate lihtsalt lohistada mitu pilti korraga või sirvida ja valida arvutist lähtekujutised. Pärast seda valige Käsitsi kärpimine meetod või üks automaatse kärpimise meetoditest sisendpiltide kärpimiseks.
Automaatne kärpimine meetodid võimaldavad teil pilte kärpida vastavalt sotsiaalmeedia suurusele, sihteraldusvõimele ja kuvasuhtele. Saate valida ükskõik millise neist meetoditest ja kärpida mitut pilti korraga. Kui pildid on töödeldud, laaditakse kärbitud pildid teie arvutisse alla.
teenuse amdacpksd käivitamine nurjus
Võite proovida siin .
Loe: Parim tasuta Batch EXIF Editor tarkvara arvuti jaoks .
C] ImgTools.co
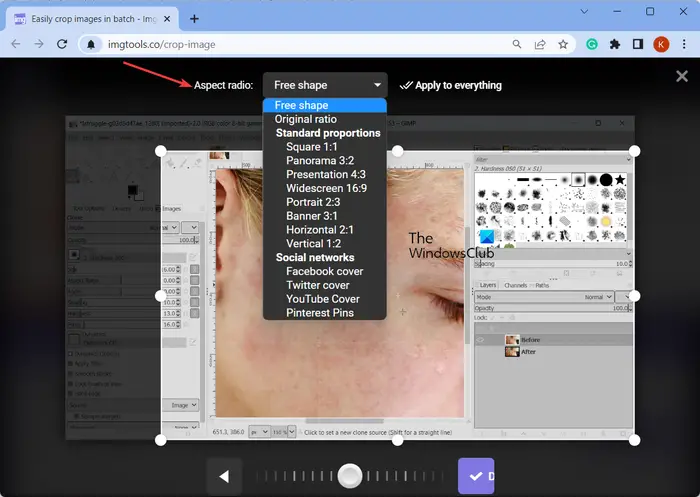
ImgTools.co on tasuta veebipõhine hulgipiltide kärpimise tööriist. See pakub erinevaid pildiga seotud utiliite, millest üks võimaldab teil kärpida mitut pilti korraga. Selle kaudu piltide kärpimise protsess on üsna lihtne. Seda saate teha järgmiselt.
Saate avada eelistatud veebibrauseri ja navigeerida selle veebisaidile. Seejärel sirvige ja valige sisendpildid, mida soovite kärpida. Saate pilte importida ka oma Google Drive'ist või Dropboxist. Kui lähtepildid on valitud, avab see pildi ja võimaldab pilti käsitsi ükshaaval kärpida. See võimaldab teil kasutada ka standardset kuvasuhet, nagu panoraam, esitlus, laiekraan, Facebooki kaas, YouTube'i kaas, Twitteri kaas ja palju muud. Soovi korral saate muuta ka pildi suunda. Kui olete lõpetanud, klõpsake nuppu Rakenda kõigele nuppu ja laadige alla kärbitud pildid.
On veel mõned tasuta veebitööriistad, mille abil saate pilte kärpida, näiteks Watermarkly, Birme jne.
Nüüd loe: Parim tasuta Batch Photo Editor tarkvara Windowsi jaoks .







![Windows tuleb installida NTFS-vormingusse vormindatud partitsiooni [Fix]](https://prankmike.com/img/other/52/windows-must-be-installed-to-a-partition-formatted-as-ntfs-fix-1.jpg)







