Photoshopil on palju sisseehitatud funktsioone ja tööriistu, mis muudavad teie kunstiteose lihtsamaks ja atraktiivsemaks. Samuti võimaldab see kasutajatel täiustada oma kogemusi pistikprogrammidega. Pange tähele, et Photoshop võib pistikprogramme nimetada laiendusteks. Õppimine kuidas installida Photoshopis pluginaid tasub õppida tegema.

Kuidas Photoshopis pistikprogramme installida
Pistikprogrammid on lisad või laiendused, mille on loonud kolmas osapool. Neid kasutatakse Photoshopi funktsioonide ja funktsioonide täiustamiseks või lisamiseks. Pistikprogramme saab kasutada ülesannete automatiseerimiseks, eriti nende puhul, mida järjepidevalt kordate. Pistikprogramme saab Internetist alla laadida tasuta või tasu eest. Siiski on oluline tagada, et laadite alla ainult kontrollitavatest allikatest. Pange tähele, et saadaolevad sammud ja valikud sõltuvad teie Photoshopi versioonist. Siinkohal käsitleme järgmisi teemasid:
- Pluginate installimine
- Installifaili kasutamine
- Lisandmooduli faili käsitsi kausta paigutamine
- Täiendava kausta kasutamine
- Pistikprogrammide kasutamine
- Pistikprogrammide eemaldamine
1] Pistikprogrammide installimine
Pistikprogrammide installimine Photoshopis on üsna lihtne. Mõnel pistikprogrammil on installifail, samas kui mõned peate paigutama Photoshopi pistikprogrammide kausta. Pange tähele, et sammud
Installifaili kasutamine
Kui olete pistikprogrammi leidnud ja alla laadinud, peate võib-olla selle lahti pakkima. Lahtipakkitud pistikprogrammil võib olla installifail, mis kasutamisel paigutab pistikprogrammi õigesse kausta, muutes selle Photoshopile juurdepääsetavaks. Lihtsalt topeltklõpsake installifailil ja järgige installimiseks juhiseid. Samuti võite installifailil paremklõpsata ja klõpsata Avatud . Pistikprogrammi installimiseks järgige juhiseid. Kui installimine on lõpetatud, avage pistikprogrammi kasutamiseks Photoshop.
kuidas ühendada kaks kõvaketast
Lisandmooduli faili käsitsi kausta paigutamine
Saate lisada pistikprogrammi faili käsitsi Photoshopi pistikprogrammi kausta. Kui teie pistikprogramm on ZIP-failis, ekstraktige see välja. kopeerite seejärel .8BF ja asetage see pistikprogrammide kausta. Sõltuvalt kasutatavast Photoshopi versioonist võib pistikprogrammide kaust asuda erinevates kohtades.
- Photoshopi uuemate versioonide puhul jagavad pistikprogrammi kausta kõik Adobe'i rakendused ja see asub aadressil C:\Program Files\Common Files\Adobe\Plug-ins\CC .
- Photoshopi vanemate versioonide puhul asub pistikprogrammi kaust Photoshopi kaustas aadressil C:\Program Files\Adobe\Photoshop (versioon)\Plug-ins\ .
Kui olete lisandmooduli faili lisandmooduli kausta paigutanud, sulgege ja taaskäivitage Photoshop, kui see oli avatud, või lihtsalt avage Photoshop.
Täiendava kausta kasutamine
Photoshopi vanemad versioonid toetavad lisakaustade kasutamist pistikprogrammide jaoks. See valik käsib Photoshopil pistikprogramme mujalt otsida. See kaust võib olla keskne pistikprogrammide kaust, mida kasutate kogu oma graafikatarkvara jaoks juurdepääsetavate pistikprogrammide hoidmiseks. Photoshopil täiendavale kaustale juurdepääsu lubamiseks tehke järgmist.
pind pro 3 sõrmejäljelugeja
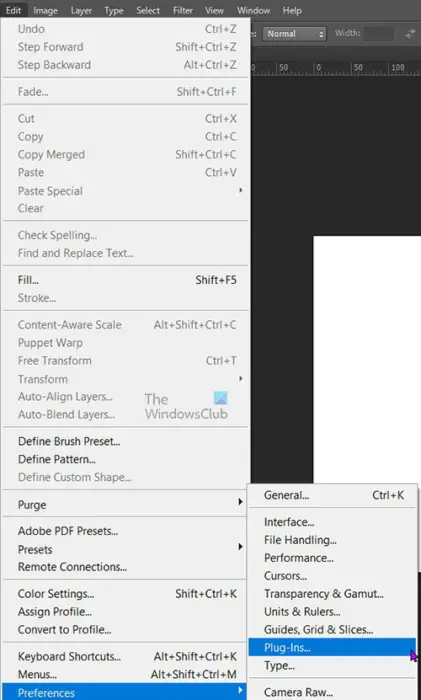
Minge ülemisele menüüribale ja vajutage Muuda siis Eelistused siis Pistikprogrammid .
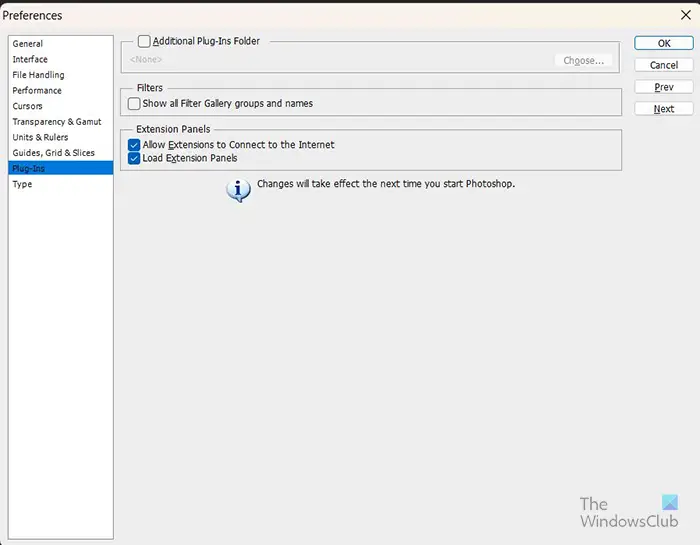
Avaneb eelistuste aken, märkige kõrval olev valik Täiendav pistikprogrammide kaust .

Kui valite Täiendav pistikprogrammide kaust , näete Sirvige kausta akna hüpikaken. Valige loodud keskse pistikprogrammi kausta asukoht. Kui olete kausta leidnud ja valinud, vajutage Okei . Aken Sirvi kausta suletakse, klõpsake nuppu Vali operatsiooni lõpetamiseks. Vajutage Okei sulgeda Eelistused aken. Seejärel sulgege ja taaskäivitage Photoshop, kui see avati või lihtsalt avage Photoshop. Photoshop laadib nüüd sellest kaustast ühilduvad pistikprogrammid.
2] Pistikprogrammide kasutamine
Photoshopi pistikprogrammide kasutamine nii vaikimisi kui installituna on üsna lihtne. Enamik pistikprogramme on ülemise menüüriba rippmenüüs Efektid. Kui soovite kasutada mõnda oma kunstiteose pistikprogrammidest, minge ülemisele menüüribale ja klõpsake rippmenüü kuvamiseks nuppu Efekt, seejärel valige pistikprogramm.
3] Pistikprogrammide eemaldamine
Mingil põhjusel võite soovida mõne pistikprogrammi või mõne pistikprogrammi eemaldada. Võite avastada, et teie arvuti või Photoshop töötab aeglaselt ja soovite teada, kas see on pistikprogrammi probleem. Pistikprogrammide eemaldamiseks minge tegumiribale ja klõpsake otsingunuppu. Tüüp Kontrollpaneel ja vajutage sisestusklahvi.
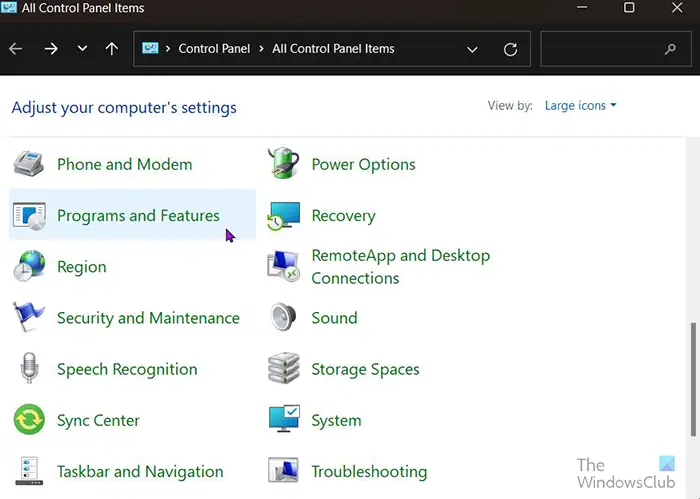
Teid viiakse aadressile Kontrollpaneel üksuste lehel ja klõpsake Programmid ja funktsioonid .
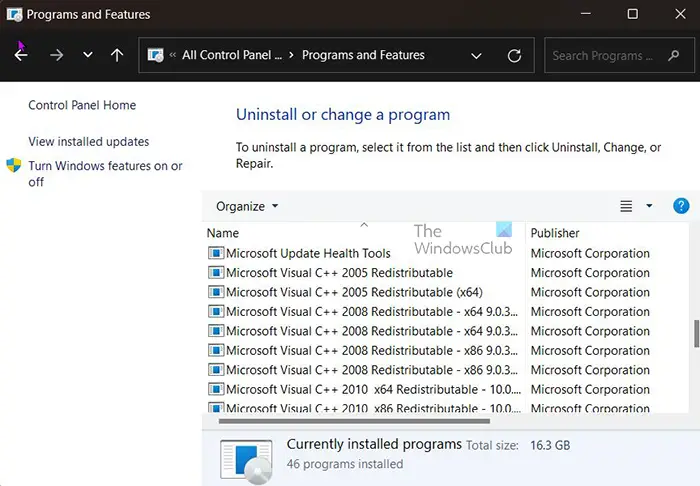
Klõpsake programmide ja funktsioonide aknas pistikprogrammi, mille soovite desinstallida, ja seejärel klõpsake nuppu Desinstallige nimekirja ülaosas. Kinnitage desinstallimine ja pistikprogramm desinstallitakse
Windows 10 taustaga allalaadimine
Võite ka pistikprogrammi või pistikprogrammid eemaldada, kustutades need otse pistikprogrammide kaustast. Otsige üles pistikprogrammi kaust, seejärel valige pistikprogramm ja vajutage kustutamisklahvi. Teil palutakse kustutamine kinnitada. Vajutage ok ja fail kustutatakse.
Loe: Kuidas Photoshopis pildile läbipaistvat teksti asetada
Kuidas leida Photoshopi jaoks pistikprogramme?
Photoshopi pistikprogramme leiate Internetist, kuid veenduge, et see on usaldusväärne allikas. Kui kasutate Photoshopi uuemat versiooni, saate pistikprogrammid hankida, minnes ülemisse menüüsse ja klõpsates nuppu Aken siis Otsige Exchange'ist laiendusi . Samuti saate otse Adobe Exchange'i veebisaiti külastada ja pistikprogramme alla laadida. Adobe Exchange'i veebisaidilt leiate tasuta ja tasulisi pistikprogramme.
Milliseid ülesandeid saavad pistikprogrammid täita?
Paljud pistikprogrammid on Photoshopis loodud paljudeks erinevateks kasutusaladeks. Pistikprogrammid lisavad funktsioone, mis muidu ei pruugi Photoshopis saadaval olla. Pluginaid saab kasutada selliste funktsioonide automaatseks täitmiseks nagu protsessi automatiseerimine, piltide redigeerimine, filtrite lisamine ja palju muud.















