A Slaidiseanss on piltide seeria, mis kuvatakse teie töölaua taustal või siis, kui teie arvuti on passiivne. Saate hõlpsasti määrata pildikausta oma töölaua tausta slaidiseansiks, ekraanisäästja slaidiseansiks või lukustuskuva slaidiseansiks. Kui sa tahad kohandage slaidiseansi sätteid Windows 11/10 puhul on siin täielik juhend.
Kus on Windows 11 suvand Slaidiseanss?
Teie töölaua taustal olev slaidiseanss on teie Windows 11 arvuti isikupärastamise sätetes. Saate avada rakenduse Seaded ja liikuda seejärel jaotisesse Isikupärastamine > Taust, et pääseda juurde slaidiseansi seadetele. Üksikasjaliku teabe saamiseks selle kohta, kuidas pääsete juurde slaidiseansi seadetele ja kuidas neid muuta, vaadake seda postitust.
Kuidas muuta slaidiseansi sätteid operatsioonisüsteemis Windows 11/10
Siin on põhitoimingud töölaua taustapildi slaidiseansi sätete kohandamiseks Windows 11/10 arvutis.
- Avage rakendus Seaded.
- Minge vahekaardile Isikupärastamine.
- Klõpsake suvandit Taust.
- Puudutage ripploendit Isikupärasta oma tausta.
- Valige Slaidiseanss.
- Kohandage slaidiseansi sätteid vastavalt.
Arutame ülaltoodud samme üksikasjalikult!
Esmalt vajutage käivitamiseks kiirklahvi Win + I Seaded rakendus ja liikuge seejärel jaotisesse Isikupärastamine vahekaart vasakpoolsel paanil. Samuti saate oma töölaual paremklõpsata ja valida Isikupärasta Isikupärastamise seadete avamiseks kontekstimenüüst.
Nüüd klõpsake nuppu Taust suvand parempoolselt paanilt. Seejärel vajutage rippmenüü nuppu, mis on seotud Isikupärastage oma taust valik ja valige Slaidiseanss valik.
Nüüd saate valida pildialbumi, mille soovite oma töölaual taustapildi slaidiesitluseks määrata. Klõpsake nuppu Sirvige nuppu ja seejärel valige slaidiseansi jaoks lähtepildi kaust.

Pärast seda saate konfigureerida erinevaid slaidiseansi sätteid. Sa saad määrake aeg, mille möödudes iga pilti värskendatakse ja muudetakse . Selleks klõpsake nuppu Vaheta pilti iga kord rippmenüü suvand ja määrake kellaajaks 1 minut, 10 minutit, 30 minutit, 1 tund, 6 tundi või 1 päev.
Lisaks saate lubada või keelata selliseid valikuid nagu Segage piltide järjekord ja Laske slaidiesitlusel käia isegi siis, kui töötan akutoitel vastavalt teie nõudele.
muuta Windows 10 käivitusheli
Kui olete lõpetanud, saate sulgeda rakenduse Seaded ja pildi slaidiseanss kuvatakse vastavalt teie kohandamistele.
Loe: Töölaua tausta slaidiseanss ei tööta Windowsis .
Kuidas seadistada ekraanisäästja slaidiseanssi opsüsteemis Windows 11/10?
Kui soovite muuta ekraanisäästja slaidiseansi sätteid operatsioonisüsteemis Windows 11/10, tehke järgmist.
- Klõpsake otsinguvalikul.
- Otsige ja avage Screen Saver Settings.
- Valige ripploendist Ekraanisäästja Fotod.
- Vajutage nuppu Sätted.
- Valige lähtepildi kaust.
- Seadistage slaidiseansi kiirus ja pildi juhuesitus.
- Klõpsake nuppu Salvesta.
Esiteks avage Windowsi otsingu suvand ja seejärel tippige ekraanisäästja otsingukastis. Klõpsake otsingutulemustes nuppu Muutke ekraanisäästjat valik. See avab Ekraanisäästja seaded aken.
Nüüd klõpsake suvandi Ekraanisäästja all olevat rippmenüü nuppu ja valige Fotod valik.
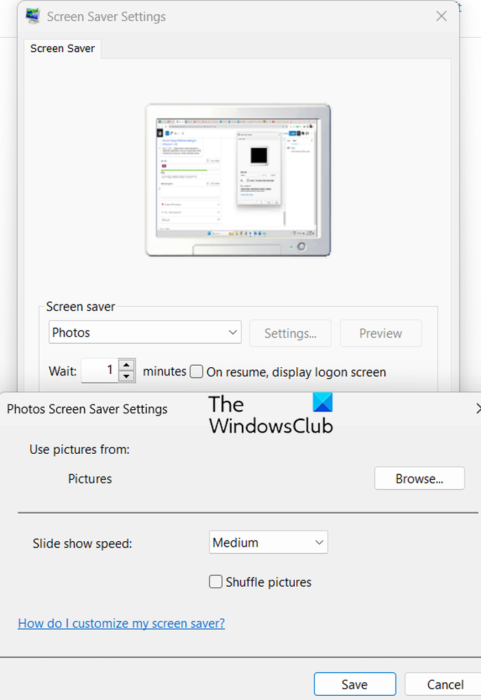
Pärast seda vajutage nuppu Seaded ja klõpsake nuppu Sirvige nuppu, et valida lähtepildi kaust, mida soovite ekraanisäästja slaidiseansina kasutada. Seejärel saate muuta slaidiseansi kiirust väärtusele Aeglane , Keskmine , või Kiire . Kui soovite slaidiseansi pilte segada, saate lubada Sega pilte märkeruut. Muul juhul jätke see märkimata. Ja uute muudatuste rakendamiseks vajutage nuppu Salvesta.
Kui olete valmis, saate ekraanisäästja slaidiseansi eelvaate vaadata, klõpsates nuppu Eelvaade. Kui see tundub korras, klõpsake nuppu Rakenda > OK ja sulgege aken.
Loe: Taustapildi slaidiseansi lubamine Windowsis ?
Kuidas muuta lukustuskuva slaidiseansi sätteid operatsioonisüsteemis Windows 11/10?
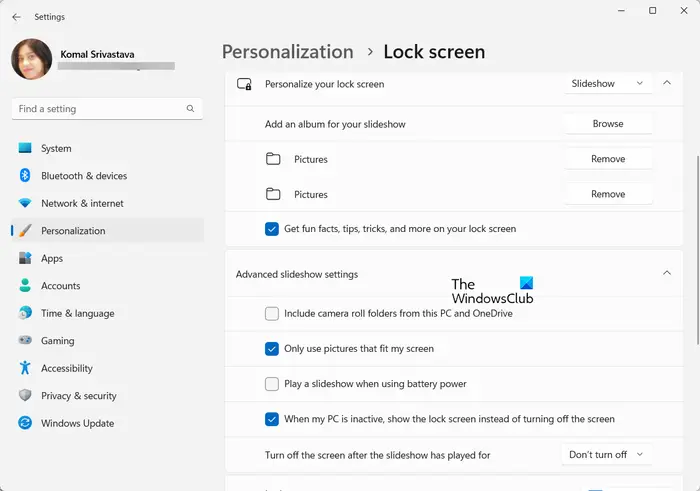
Saate konfigureerida ka lukustuskuva slaidiseansi sätteid operatsioonisüsteemis Windows 11/10. Selleks avage Seaded ja minge valikule Isikupärastamine > Lukusta ekraan. Pärast seda määrake lukustuskuva isikupärastamine valikule Slaidiseanss ja see võimaldab teil määrata erinevaid lukustuskuva slaidiseansi sätteid. Need seaded hõlmavad Kasutage ainult pilte, mis sobivad minu ekraaniga, Esitage slaidiseanssi, kui kasutate akut, lülitage ekraan välja pärast slaidiseansi mängimist, jne.
halli varju eemaldamine sõnas 2016
Kuidas lubada slaidiesitlust rakenduses Windows 11 Photos?
The Windows 11 rakenduse Photos slaidiseansi funktsioon on nüüd eemaldatud . Kasutajad saavad siiski lubada slaidiseansi funktsiooni rakenduses Photos, kasutades selle pärandversiooni. Laadige Microsoft Store'ist alla ja installige rakendus Microsoft Photos Legacy ning avage see. Minge selle vahekaardile Album, lisage lähtepildi kaust, avage kaust, paremklõpsake esimesel pildil ja vajutage kontekstimenüüst suvandit Slaidiseanss. See käivitab teie ekraanil slaidiseansi.
Nii saate Windows 11/10 arvutis seadistada nii töölaua tausta slaidiseansi kui ka ekraanisäästja slaidiseansi sätteid.
Nüüd loe: Lukustuskuva slaidiseanss ei tööta Windowsis .















