Ekraani jäädvustamine Windows PC-s on lihtne asi, kuid kui asi puudutab Microsoft Exceli arvutustabeli ekraanipiltide tegemine , ei soovita me kasutada midagi muud peale Exceli enda. Kui te ei ole edasijõudnud Exceli kasutaja , siis on tõenäoline, et see võib üllatusena saada teada, et Excel on võimeline tegema ekraanipilte. See on ka lihtne, kuna funktsioon on sisse ehitatud ja valmis avalikuks tarbimiseks, selle asemel, et olla keeruline ja varjatud mõistatus.

Ekraanipildi tegemine Excelist võtab teie ajast vaid mõne sekundi ja selleks on kaks võimalust.
Exceli korruseplaani mall
- Kopeerige andmed Excelis pildina
- Kopeerige andmed teisest programmist ja kleepige need pildina Excelisse
Kuidas teha Exceliga arvutustabelitest ekraanipilte
Esimene võimalus on kasutada Kopeerige andmed pildina funktsioon järgmiselt:
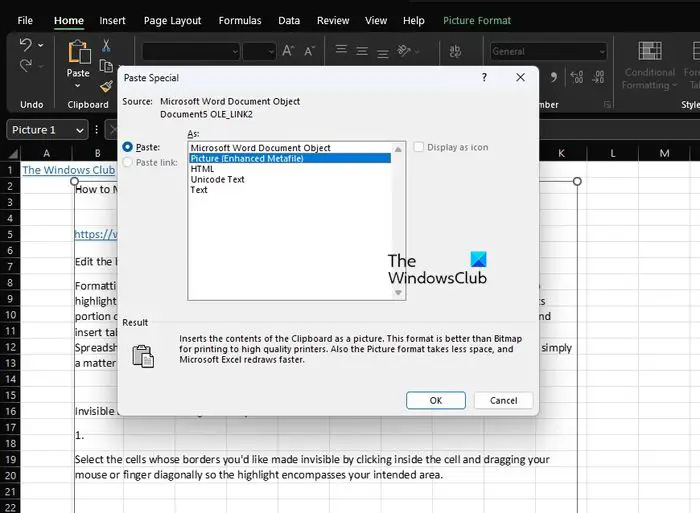
- Avage Exceli tabel.
- Tõstke esile lahtrid, millest soovite ekraanipilti teha.
- Klõpsake vahekaarti Avaleht, seejärel vaadake lõikelaua rühma.
- Rippmenüü kuvamiseks klõpsake käsu Kopeeri kõrval oleval noolel.
- Sellest menüüst valige Kopeeri pildina
- Ilmub väike hüpikaken. Selles aknas näete Välimus ja vorming.
- Valige mõlema all eelistatud valik, seejärel klõpsake nuppu OK.
Nüüd saate pildi kleepida Excelisse, pildiredaktorisse või mujale, kuhu tunnete end sobivaks.
Kuidas luua Exceli tabelist pilti
Teine viis seda teha on andmete kopeerimine teisest programmist ja kleepimine pildina Excelisse
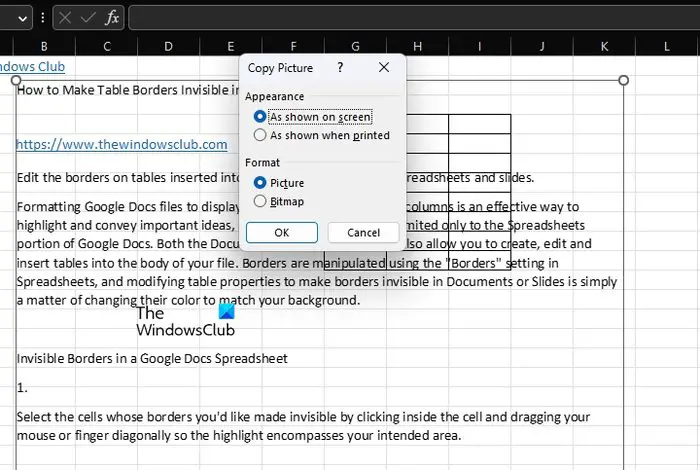
Excelil on veel üks kena funktsioon, mille abil kasutaja saab tekstiosa Wordis kopeerida ja seejärel fotona Excelisse kleepida. Meie seisukohast on see üsna muljetavaldav, nii et kuidas see töötab?
- Noh, kopeerige andmed teisest programmist, näiteks Wordist.
- Naaske Excelisse ja liikuge lõikelaua alale, nagu ülalpool kirjeldatud.
- Seekord väldite kopeerimisnupu reklaamil klõpsamist ikooni Kleebi all oleval noolel.
- Klõpsake rippmenüüs nuppu Kleebi eriliselt.
- Lõpuks saate valida, milline Kleebi suvand pildi puudutab.
- Vajutage nuppu OK ja see on kõik, sisu tuleks nüüd kleepida teie arvutustabelisse pildi kujul.
Loodan, et postitus on teile kasulik.
Lugege : Kuidas kasutada Exceli funktsiooni Sisesta pildist andmed
Kas saate pildi Exceli lehelt salvestada?
Paremklõpsake illustratsioonil, mida soovite salvestada eraldi pildina, seejärel klõpsake nuppu Salvesta pildina. Valige loendist Salvesta tüübina soovitud failivorming, seejärel tippige pildile nimi või võite soovitatud failinimega nõustuda.
Loe: Teisendage pildid Exceli lehtedeks, kasutades Maci pildist andmete importimist
Kuidas teha pilti Exceli tabelist?
Valige lahtrid ja klõpsake diagrammil või objektil, mille soovite pildiks muuta. Klõpsake vahekaardil Avaleht jaotise Lõikelaud kaudu kopeerimise kõrval olevat noolt ja seejärel valige Kopeeri pildina.















