See postitus näitab teile kuidas lisada või eemaldada rakendusi Microsoft Edge'i külgribal . Külgriba on Edge'i brauseri paremal küljel asuv paneel, mis võimaldab Interneti sirvimise ajal kiiresti pääseda juurde paljudele tööriistadele. Samuti võimaldab see pääseda juurde produktiivsusrakendustele, et teha mitut toimingut, jäädes samal ajal töövoogu. Vaikimisi pääsete juurde otsingu, tööriistade, mängude, Microsoft 365 ja Outlooki rakendustele. Aga kui sa tahad kohandage Edge'i külgriba ja kui paneelil on vähem või rohkem rakendusi, saate järgida selles postituses soovitatud meetodeid.
kuidas jaotada c-draiv Windows 10-s ilma vormindamiseta

Kuidas lisada või eemaldada Microsoft Edge'i külgriba rakendusi
Külgriba rakenduste lisamiseks või eemaldamiseks Microsoft Edge'is avage Edge'i brauser ja klõpsake nuppu Pluss (+) ikooni külgriba allosas.
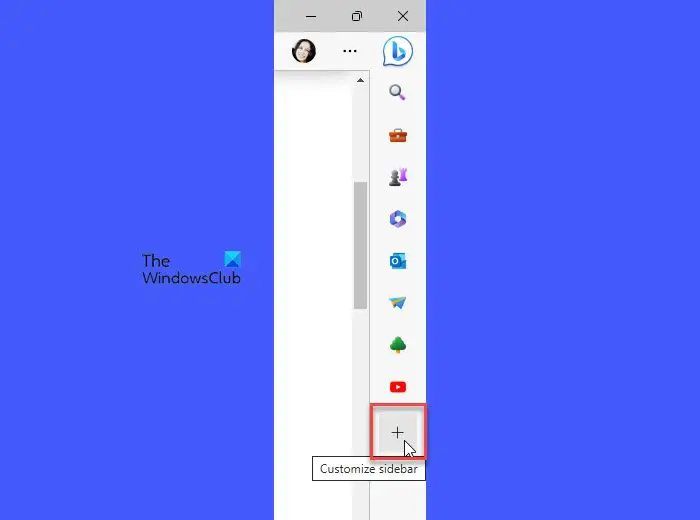
Kerige alla jaotiseni Halda osa. Näete kõiki rakenduse all loetletud rakendusi Rakendused osa.
Igal rakendusel on a lülitusnupp selle nime kõrval. Kasutage seda nuppu konkreetse rakenduse lisamiseks või eemaldamiseks.
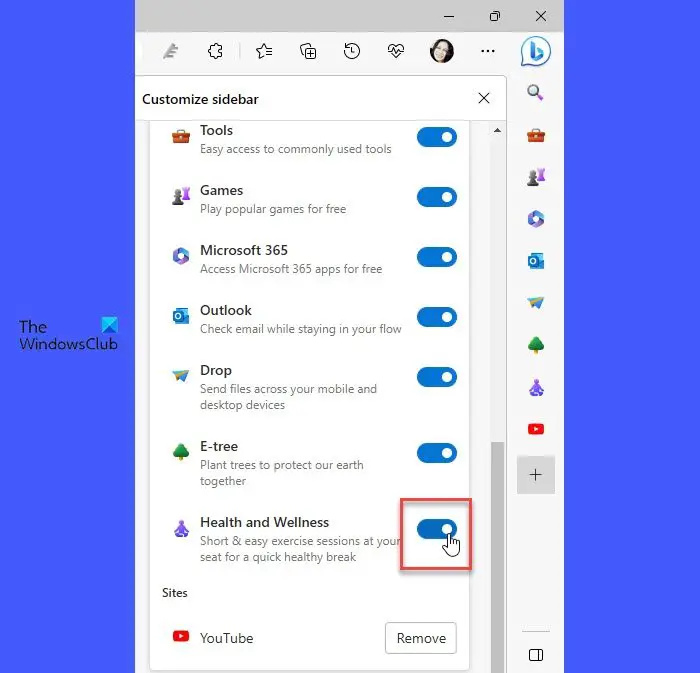
Näiteks selleks, et lisada Tervis ja heaolu rakendust, klõpsake rakenduse nime kõrval asuva lülitusnupu paremal küljel. Samamoodi klõpsake rakenduse eemaldamiseks lülitusnupu vasakul küljel. Näete muudatusi külgribal reaalajas.
Paremklõpsuga menüü abil saate ka rakenduse külgribal peita. Paremklõpsake rakenduse ikoonil. Ilmub menüü. Valige Peida külgribalt valik.
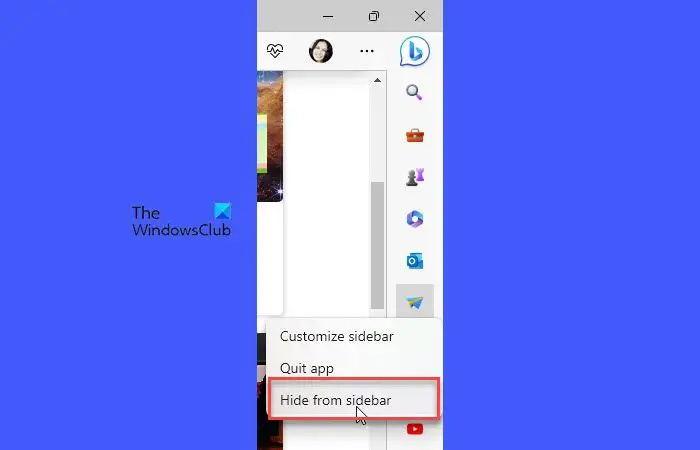
xboxi mängupassi ei saa mänge installida
Lisage või eemaldage rakendusi külgribalt, kasutades Edge'i sätteid
Samuti saate kohandada külgriba ja lisada või eemaldada sellelt rakendusi lehe Edge Settings kaudu.
Klõpsake nuppu Seaded ja palju muud ikooni (kolm punkti) ja valige Seaded ilmuvast menüüst. Seejärel klõpsake nuppu Külgriba vasakpoolses paneelis.
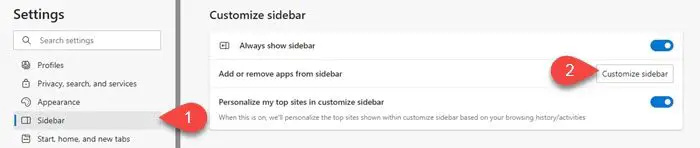
Klõpsake jaotises Külgriba kohandamine nuppu Kohandage külgriba kõrval olevat nuppu Lisage või eemaldage külgribal rakendusi valik. Paremal kuvatakse paneel. Kasutage rakenduste lisamiseks või eemaldamiseks lülitusnuppe.
3d foto facebook
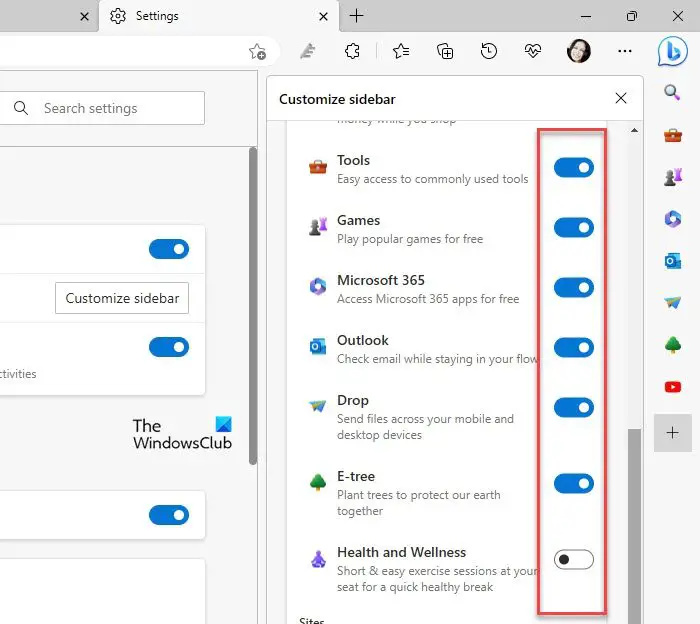
Loodan, et see on teile kasulik.
Loe: Office'i külgriba lubamine ja kasutamine Microsoft Edge'is .
Kuidas kohandada Edge'i külgriba?
Klõpsake nuppu pluss ikooni külgriba allosas. Ilmub paneel. Kerige alla kuni Halda > Rakendused . Kasutage rakenduste nimede kõrval olevat lülitusnuppu, et neid külgribal kuvada või peita. Teise võimalusena võite vajutada Alt+F ja minna juurde Seaded > Külgriba > Kohanda külgriba Külgriba kohandamise paneeli avamiseks.
Kuidas eemaldada rakendus Microsoft Edge'ist?
Rakenduse eemaldamiseks paremklõpsake Edge'i külgribal rakenduse ikoonil ja valige Peida külgribalt valik. Seda saate teha ka juurdepääsuga Kohandage külgriba paneel. Klõpsake nuppu pluss ikooni külgriba allosas ja kerige kuvataval paneelil veidi alla. Näete rakenduste nimede kõrval mitmeid lülitusnuppe. Kasutage neid nuppe rakenduste eemaldamiseks.
Loe edasi: Microsoft Edge Bar, Edge Sidebar ja Edge Office Bar selgitasid .














