Kasutajad, kes soovivad lisage oma Microsoft Exceli arvutustabelile hüperlink saab seda suhteliselt hõlpsalt teha. Hüperlingi lisamiseks arvutustabelisse on rohkem kui üks viis ja kuidas seda teha, selgitame selles postituses.

Kuidas lisada Exceli lehele hüperlinke
Kui soovite oma Exceli lehele hüperlinke lisada, võite sama saavutamiseks järgida ühte järgmistest kolmest meetodist.
- Tippige või kleepige vastav URL
- Lisage hüperlinke funktsiooni Link kasutades
- Kasutage funktsiooni HYPERLINK
Hüperlinkide lisamiseks Excelisse tippige või kleepige vastav URL
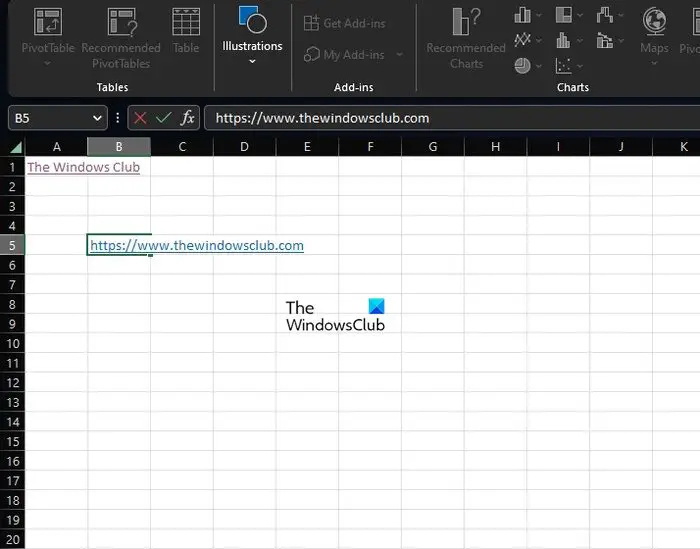
Meie seisukohast on kõige lihtsam viis hüperlinkide lisamiseks Exceli dokumenti kleepida või sisestada URL vastavasse lahtrisse. Arvame, et see on valik, mida enamik kasutajaid kasutab, kuna see on otse asja juurde ja seda saab teha vaid sekunditega.
- Selleks kopeerige vajadusel URL allikast.
- Pärast seda klõpsake lahtris, kus hüperlinki vaja on.
- Järgmisena peate lahtrisse kleepima lingi ja seejärel vajutama sisestusklahvi.
- Teise võimalusena võite sisestada URL-i tervikuna, kui kleepimine pole võimalik.
- Kui olete ülesande lõpetanud, valige sisestusklahv.
Loe: Kuidas luua Excelis olemasoleva faili jaoks hüperlinki
Lisage Exceli hüperlinke funktsiooni Link kasutades
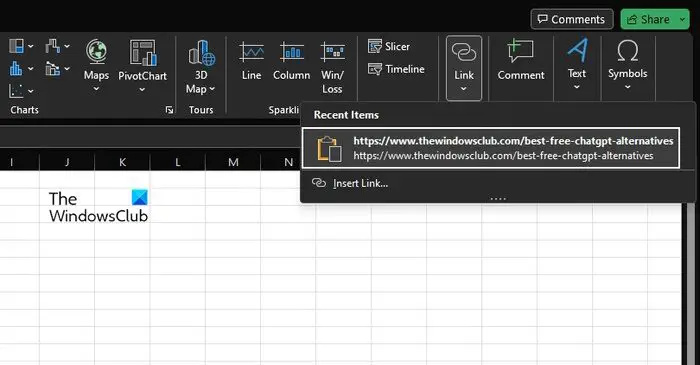
Teine võimalus on kasutada linkimise funktsiooni ja tõenäoliselt pole te sellest tänaseni kuulnud, seega arutleme, mis see on ja kuidas seda lehele hüperlinkide lisamiseks kasutada.
- Valige lahter, kuhu soovite hüperlingi lisada.
- Klõpsake vahekaarti Lisa ja seejärel valige lindilt Link.
- Kui olete selle juba kopeerinud, klõpsake rippmenüüs lingil, et see lahtrisse kleepida.
- Või võite klõpsata nupul Lisa link ja seejärel kleepida või sisestada URL vastavasse kasti.
- Puudutage sisestusklahvi, et lisada see valitud lahtrisse.
Loe: Kuidas lihtsalt Otsige ja eemaldage Excelis hüperlinke
Kasutage Excelis funktsiooni HYPERLINK
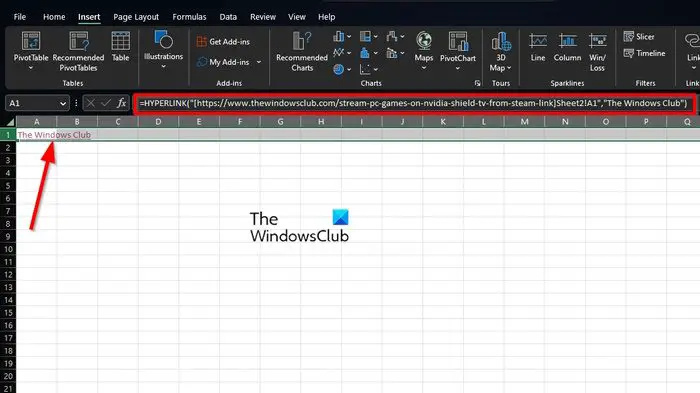
See, mis meil praegu on, on viimane viis hüperlinkide lisamiseks Exceli lehele. Enamik inimesi ei kaalu kunagi funktsiooni HYPERLINK kasutamist, kuid see on vajadusel olemas.
The HYPERLINK funktsioon Excelis tagastab hüperlingi antud sihtkohast ja lingi tekstist. Saate seda kasutada valemiga klõpsatava hüperlingi loomiseks. Enne kui saame siin alustada, pange tähele, et siin on vaja funktsiooni HYPERLINK korrektseks tööks valem ja süntaks.
Seega peaks valem olema HYPERLINK (asukoht, tekst). Esimene argument on alati nõutav ja peab sisaldama täielikku teed ja failinime. Kui tegemist on teise argumendiga, saate hüperlingi jaoks sõbralike tekstiandmete kuvamiseks sisestada lahtri viite või teksti jutumärkides.
Vaatame näidet:
Kui soovite linkida Sheet2 lahtri A1 praegu kasutatavast töövihikust, kasutage kuvatava tekstiga järgmist valemit The Windows Club:
=HYPERLINK("[https://www.thewindowsclub.com]Sheet2!A1","The Windows Club")Saate oma töö paremaks sobitamiseks teha asjakohaseid muudatusi. Kuid võite olla kindel, kõik töötab vastavalt, nii et tehke enne reaalses maailmas kasutamist proovisõit.
riistvarakiirenduse aknad 10
Lugege : Kuidas muuta hüperlinke Excelis, Wordis ja PowerPointis
Miks ei saa minu linki Excelis klõpsata?
Lingi klõpsatava teksti muutmiseks Excelis alustage topeltklõpsuga vastaval lahtril, seejärel vajutage redigeerimisrežiimi minekuks klahvi F2. Liikuge URL-i lõppu ja vajutage kohe tühikuklahvi. Excel teisendab tekstistringi kohe klõpsatavaks hüperlingiks.
Loe: Microsoft Wordi või Exceli hüperlingid avanevad aeglaselt .















