Mõnikord võite tunda vajadust tõlkida dokumentide või isegi välismaiste veebisaitide sisu oma emakeelde või mõnda muusse teile tuttavasse keelde. Tavaliselt soovitame teil kasutada Microsofti või Google'i tõlketööriistu, kuid täna keskendume teisele meetodile, SügavL .

Seal on mitu alternatiivset tõlkija tööriista kuid ainult vähesed saavad Google'i ja Microsofti pakutavaga tutvuda. Tegelikult astub Microsoft oma tõlkefunktsiooni Microsoft Office'i lisamisega sammu edasi.
Nüüd, mis puudutab rakendust, millest siin räägiti, nimetatakse seda DeepL-iks. Seda tuntakse peamiselt veebitõlketeenusena, kuid rohkemate valikute eelistajatele on olemas ka Windowsi töölauaprogramm. DeepL-iga saavad kasutajad hõlpsalt tõlkida kiirklahvide abil, mitte pidevalt hiireklahve vajutades.
Kuidas kasutada DeepL for Windowsi abil tõlkekeeli kiiremini
Vaatame, kuidas saate DeepLi abil keeli kiiremini tõlkida, kasutades Windows 11/10 arvuti kiirklahve.
Kui te pole seda veel teinud, on esimene asi, mida peate siin tegema lae alla ametlik DeepL rakendus teie Windowsi arvutisse.
Avage fail ja järgige selle arvutisse installimiseks juhiseid.
Kui DeepL-i tööriist on valmis ja töötab, on aeg tõlkida oma esimene tekstiosa, kui te pole seda veel teinud.
Laadige üles Microsofti veebisaidi Türkiye versioon. See on mõeldud vaid tutvustamiseks, nii et saate valida mõne muu.
vabandust, me ei saa teie kontot praegu seadistada
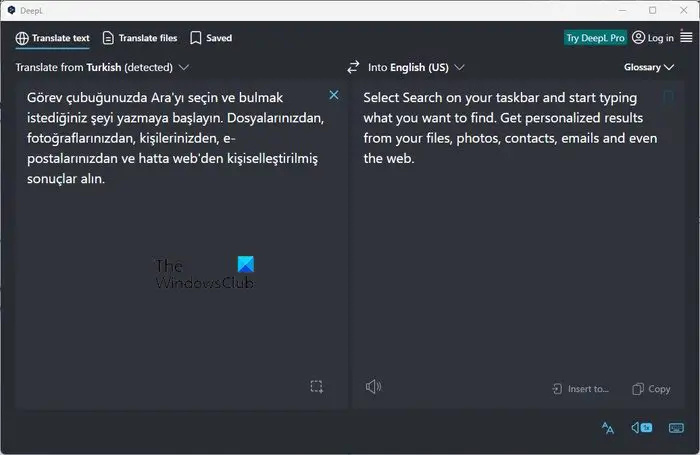
Valige tõlkimiseks veebisaidilt tekstilõik.
- Kui tekst on valitud, vajutage CTRL + C teksti kopeerimiseks.
- Vajutage CTL + C kaks korda et tuua DeepL rakendus esiplaanile.
- Vajutage CTRL + P teksti kleepimiseks vasakpoolsesse kasti.
Lühikese hetke pärast ilmub tõlgitud tekst parempoolsesse kasti.
Vajadusel saate väljundkeelt ja sisestuskeelt hõlpsalt muuta.
Kuidas tõlkida faile DeepL-is
DeepL ei ole võimeline tõlkima mitte ainult kopeeritud teksti, vaid ka teksti teie salvestatud failidest. Vaatame, kuidas seda hõlpsalt saavutada:
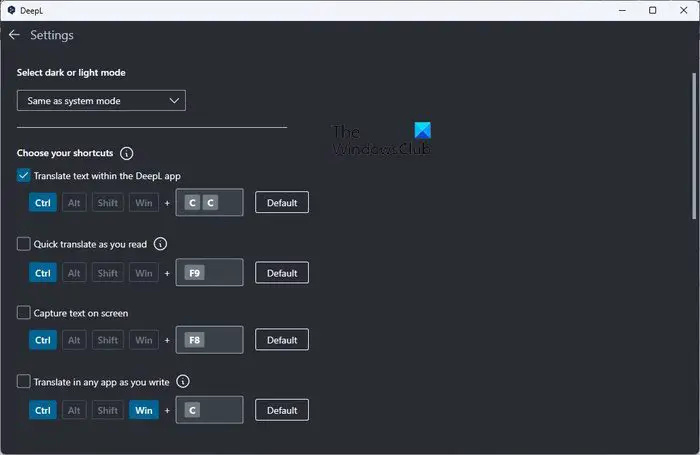
Alustamiseks klõpsake vahekaarti Tõlgi failid. Siit saate ülevaate toetatud dokumendivormingutest.
Praegu toetab DeepL ainult Microsoft Wordi, PowerPointi ja PDF-dokumente.
- Pärast nupul klõpsamist Tõlgi failid vahekaardil, peate oma failid tõlkimiseks lisama.
- Kas lohistage fail või klõpsake nuppu Sirvi.
- Tõlke käivitamiseks vajutage nuppu Ava.
Peame märkima, et teksti kopeerimine ja CTRL + F9 vajutamine avab väikese akna, mis on mõeldud kiireks tõlkimiseks.
Kuidas DeepL-is kiirklahve muuta
Võimalus on vajadusel kiirklahve muuta. Saate seda teha, kui te vaikeseadega ei nõustu.
- Muudatuste tegemiseks klõpsake paremas ülanurgas hamburgeri menüü nuppu.
- Valige suvand Sätted.
- Minge jaotisse Otseteede valimine ja muutke kiirklahve teie jaoks mõistlikele ja ongi kõik.
LOE : Kuidas tõlkida teksti punktkirja Windowsis
Kas DeepL-il on brauserilaiend?
Jah, DeepL-i tööriistal on nüüd brauserilaiend, kuid kirjutamise ajal ainult Google Chrome'i jaoks. Laiendused töötavad üsna hästi, kuigi sellel pole ühtegi silmapaistvat funktsiooni, see on meie seisukohast OK.
Milline võrgutõlk on kõige täpsem?
Oleme aastate jooksul kasutanud mitut veebitõlkijat. Nende hulka kuuluvad sellised tööriistad nagu Google ja Microsoft Translate. Kui aga rääkida täpsusest, võtab DeepL krooni ja see on üsna üllatav.





![Kerimisratas Chrome'is ei tööta [Parandatud]](https://prankmike.com/img/chrome/EC/scroll-wheel-not-working-in-chrome-fixed-1.jpg)









