The Exceli ISNUMBER funktsioon on teabefunktsioon ja selle eesmärk on tagastada TRUE, kui funktsioon on arv. Teabefunktsioonid on funktsioonid, mis tagastavad teavet praeguse töökeskkonna kohta. Valem ja süntaks on allpool:
Valem
on java ohutu Windows 10 jaoks
ISNUMBER (väärtus)
Süntaks
Väärtus: väärtus, mida soovite testida.

Kuidas kasutada Excelis funktsiooni ISNUMBER
Funktsiooni ISNUMBER kasutamiseks Excelis järgige alltoodud juhiseid.
- Käivitage Microsoft Excel.
- Sisestage andmed arvutustabelisse või kasutage faili olemasolevaid andmeid.
- Valige lahter, kuhu soovite tulemuse paigutada
- Sisestage valem
- Vajutage sisestusklahvi.
Käivitage Microsoft Excel .
Sisestage oma andmed või kasutage olemasolevaid andmeid.
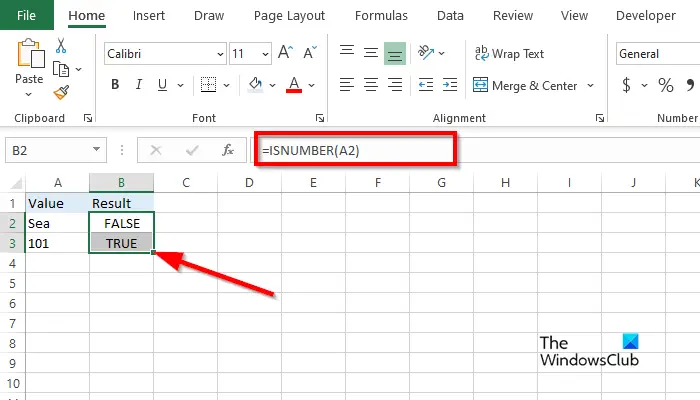
Tippige lahtrisse, kuhu soovite tulemuse paigutada =ISNUMBER(A2) .
Tulemuse vaatamiseks vajutage sisestusklahvi, seejärel lohistage täitmiskäepide alla, et kuvada rohkem tulemusi.
Lahtris A2 olev väärtus on tekst, seega on tulemus Väär, kuna see pole arv.
Lahtris A3 olev väärtus tagastab tulemuse TRUE, kuna see on arv.
Selles õpetuses on Microsoft Exceli funktsiooni ISNUMBER kasutamiseks kaks meetodit.
Meetod üks on klõpsata fx nuppu Exceli töölehe vasakus ülanurgas. Nupp fx (funktsiooni viisard) avab kõik Exceli funktsioonid.
An Sisesta funktsioon ilmub dialoogiboks.
msdn vea kontroll irql_not_less_or_equal
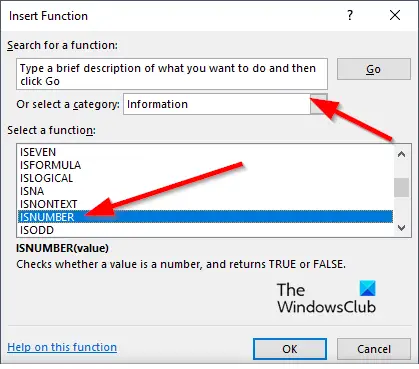
Dialoogiboksi sees jaotises Valige kategooria , valige Teave loendikastist.
Jaotises Valige funktsioon , Vali ISNUMBER funktsioon loendist.
Seejärel klõpsake OKEI.
A Funktsiooni argumendid avaneb dialoogiboks .
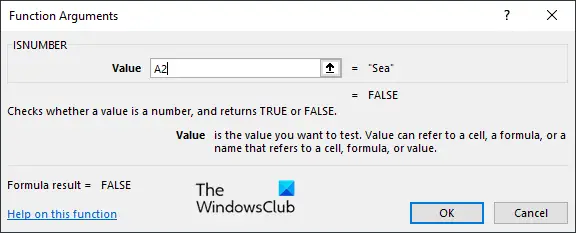
Sisestage sisestuskasti lahter, mis sisaldab väärtust, mida soovite otsida.
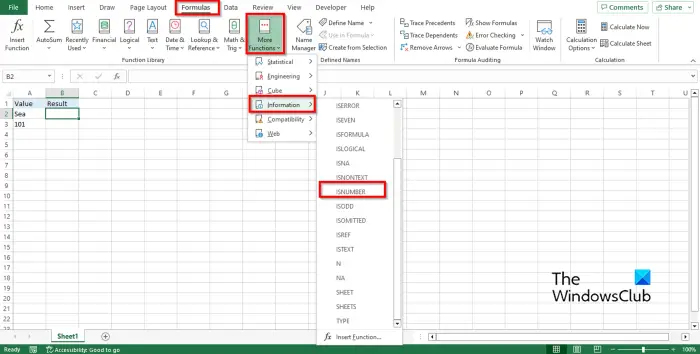
Teine meetod on klõpsata Valemid vahekaardil klõpsake nuppu Rohkem funktsioone nuppu Funktsioonide raamatukogu rühma., hõljutage kursorit teave, seejärel valige IsNumber rippmenüüst.
A Funktsiooni argumendid avaneb dialoogiboks.
Järgige sama meetodit 1. meetod .
Seejärel klõpsake Okei .
Loodame, et saate aru, kuidas kasutada Excelis funktsiooni ISNUMBER.
Kuidas kontrollida, kas lahter sisaldab Excelis teksti või numbreid?
- Tõstke esile lahtrite vahemik.
- Minge vahekaardile Kodu, klõpsake rühmas Redigeerimine nuppu Otsi ja valige ning seejärel valige menüüst Otsi.
- Avaneb nupp Otsi ja asenda.
- Tippige tekst või number, mida soovite leida, ja seejärel klõpsake nuppu Otsi kõik.
- Excel leiab arvutustabelist teksti või numbri.
LOE : Kuidas kasutada Excelis funktsiooni COUNTA
Kuidas kasutada ISNUMBER-i tingimusvormingus?
- Tõstke esile lahtrite vahemik.
- Minge vahekaardile Avaleht, klõpsake rühmas Stiilid nuppu Tingimuste vormindamine ja seejärel valige Uus reegel.
- Avaneb dialoogiboks Uus vormindamise reegel.
- Valige reegli tüüp 'Kasuta vormindatavate lahtrite määramiseks valemit'.
- Sisestage väljale Redigeeri reegli kirjeldust valem =ISNUMBER(SEARCH (101, $A3)).
- Tulemuse vormindamiseks klõpsake nuppu Vorminda.
- Tahame, et tulemusel oleks taust. Klõpsake nuppu Täida, valige värv ja seejärel klõpsake nuppu OK.
- Tulemuseks on värviline taust.
LOE : Kuidas kasutada T-funktsiooni Excelis .















