Nii nagu kohalikus Windowsi arvutis, saate luua oma taastepunktid ka oma pilvarvutis ja lisaks sellele saate selle taastepunkti kopeerida ka Azure'i salvestuskontole. Selles postituses näitame teile kuidas jagada ja alla laadida Cloud PC taastepunkte .

Kuidas jagada ja alla laadida Cloud PC taastepunkte
Taastage punktid kas kohalikus või Windows 365 pilvarvutis, võib see olla kasulik, eriti arvuti taastamisel varasemasse tööolekusse. Võib-olla soovite jagada (teisaldada või kopeerida) a Pilvarvuti ja selle sisu:
- Looge pilvarvutist geograafiliselt jaotatud koopia.
- Tehke väljalülitamise ajal pilvarvutist koopia.
- Hankige eDiscovery jaoks pilvarvuti ajalooline vaade (vs praegune).
- Looge VHD, mida saab paigaldada füüsilisele seadmele.
Arutame seda teemat järgmiste alapealkirjade all:
- Eeldused
- Jagage ühte taastepunkti
- Jagage mitut taastepunkti
- Laadige taastepunkt salvestuskontolt alla
Vaatame neid lühidalt üksikasjalikult.
1] Eeltingimused
Selleks peavad olema täidetud järgmised eeltingimused:
- Taastepunktidega pilvarvuti
- Konto, mis suudab hallata pilvarvuteid ja millel on juurdepääs Azure'i tellimusele (ja salvestuskonto loomine)
2] Jagage ühte taastepunkti
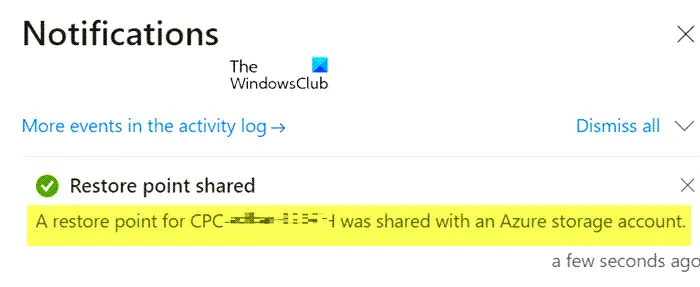
Windows 10 ei saa selle võrguveaga ühendust luua
- Logige sisse Microsoft Intune'i halduskeskusesse.
- Navigeerige Seadmed > Kõik seadmed > valige seade > valige ellipsid ( … ) > Jaga (eelvaade) .
- Aastal Valige taastepunkt (eelvaade) ala, valige a Tellimus ja Salvestuskonto .
- Valige Jaga (eelvaade) .
Salvestuskontole luuakse kaust. Kausta nimi on identne Cloud PC nimega. Kaust sisaldab pilvarvuti seadme ketta VHD-koopiat.
Lugege : See pilvarvuti ei kuulu praegusele kasutajale [Paranda]
3] Jagage mitut taastepunkti
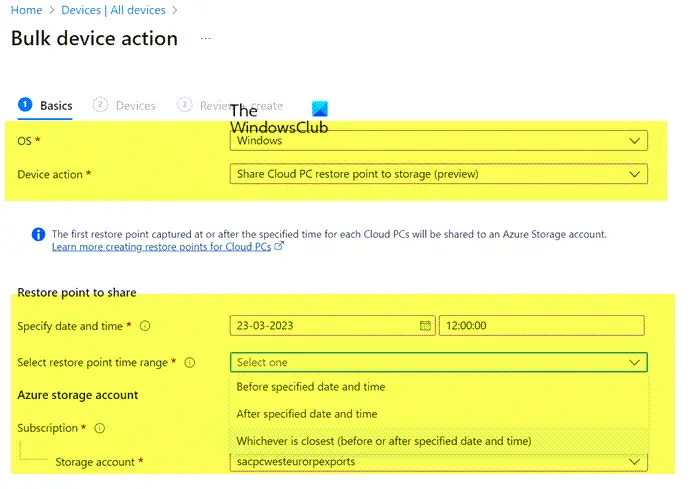
- Logige sisse Microsoft Intune'i halduskeskusesse.
- Navigeerige Seadmed > Kõik seadmed > Seadme hulgitoimingud .
- peal Põhitõed lehel, valige järgmised valikud:
- SINA : Windows
- Seadme tegevus : jagage Cloud PC taastepunkti salvestusruumi (eelvaade)
- Määrake kuupäev ja kellaaeg : valige kuupäev ja kellaaeg. See säte määrab Cloud PC taastepunkti aja, mida soovite jagada. Järgmised valikud aitavad täpselt määrata, millist taastepunkti kasutatakse iga valitud pilvarvuti jaoks.
- Valige taastepunkti ajavahemik : valige üks järgmistest valikutest.
- Enne määratud kuupäeva ja kellaaega : jagage lähimat Cloud PC taastepunkti enne teie määratud kuupäeva ja kellaaega.
- Pärast määratud kuupäeva ja kellaaega : jagage lähimat Cloud PC taastepunkti pärast teie määratud kuupäeva ja kellaaega.
- Kumb on lähim (enne või pärast määratud kuupäeva ja kellaaega) : jagage Cloud PC taastepunkti, mis on teie määratud kuupäevale ja kellaajale kõige lähemal.
- Valige a Tellimus ja Salvestuskonto > Edasi .
- peal Seadmed leht, vali Valige kaasatavad seadmed .
- Aastal Valige seadmed , valige pilvarvutid, mille taastepunkte soovite jagada > Valige > Edasi .
- peal Vaata üle + loo lehel, kinnitage oma valikud > Loo .
Iga jagatud Cloud PC taastepunkti jaoks luuakse salvestuskontol kaust. Kausta nimi on identne Cloud PC nimega. Kaust sisaldab pilvarvuti seadme ketta VHD-koopiat.
Windows 10 kustutab menüü Start menüü
4] Laadige taastepunkt salvestuskontolt alla
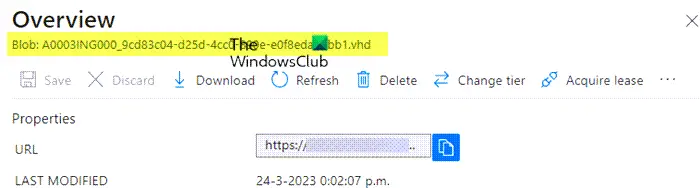
Taastepunkti saate alla laadida sisseehitatud salvestusbrauseri abil, kasutades Azure'i portaali, või kasutada Azure Storage Explorerit. Selle ülesande täitmiseks tehke järgmist.
- Logige Azure'i portaali sisse .
- Mine lehele S torage kontod .
- Klõpsake varem kasutatud salvestuskontol.
- Kliki Salvestusbrauser menüüst.
- Valige salvestusbrauserist Blob konteinerid sisust ülevaate saamiseks.
- Järgmisena klõpsake .VHD-faili vaatamiseks üksust. Lisateabe saamiseks võite klõpsata .VHD-failil.
- Lõpuks klõpsake nuppu Lae alla allalaadimise alustamiseks nuppu lindil.
Kui allalaadimine on lõppenud, saate kasutada Hyper-V-d, et luua allalaaditud kettaga uus VM. Võimalik, et peate teisendama kettatüübi .VHD-st .VHDX-i. Sel juhul käivitage allolev PowerShelli käsk süsteemis, kuhu on installitud Hyper-V roll. Pidage meeles, et käsu täitmise lõpuleviimine võib veidi aega võtta.
Convert-VHD -Path 'D:\Temp\Disk.VHD' -DestinationPath 'D:\Temp\ConvertedDisk.VHDX'
See on kõik!
Kuidas taastada Windowsi pilvevarukoopiast?
Selle ülesande täitmiseks toimige järgmiselt.
- Logige sisse Microsoft Intune'i halduskeskusesse > Seadmed > Windows 365 > Kõik pilvarvutid > valige taastatav pilvarvuti.
- Valige Taasta (eelvaade) > all Valige taastepunkt , valige punkt, kuhu soovite Cloud PC taastada > Vali.
- Valige kinnitusdialoogiboksis Taastama .
Mitu taastepunkti saab teil Windows 365-s olla?
Taastepunkti teenuse sageduse jaoks valige intervall, kui sageli taastepunkte luuakse. Taastepunktide piirang on 10. Seega annab lühem sagedus lühema taastepunktide üldise ajaloo. Selles postituses esitatud juhised näitavad, kuidas saate jagada ja alla laadida ühte või mitut pilvarvuti taastepunkti.
Lugege : Kuhu süsteemitaastepunkte salvestatakse? Kuidas vaadata taastamispunkte ?















