Selles postituses näitame teile, kuidas saate importida ja lisada OneNote'i PDF-dokument Windows 11/10 arvutis.
Miks ma ei saa OneNote'is PDF-i avada?
PDF-dokumenti ei saa otse OneNote'is avada. Siiski saate OneNote'i PDF-dokumendi lisada failimanuse või prindipildina. Peate lihtsalt kasutama selle lisamisfunktsiooni, et lisada märkmetesse PDF-dokument. Oleme arutanud selle toiminguid, seega vaadake allpool.
Kuidas importida PDF-i OneNote'i?
PDF-dokumendi importimiseks OneNote'i peate järgima alltoodud lihtsaid samme.
- Avage OneNote.
- Minge menüüsse Sisesta.
- Klõpsake suvandit Faili manustamine.
- Sirvige ja valige sisestatud PDF-fail.
- Valige soovitud režiim.
- Eksportige/jagage/printige oma märkus.
Kõigepealt käivitage rakendus OneNote ja avage märge, millesse soovite PDF-faili lisada.

Nüüd klõpsake nuppu Sisesta menüü ülemiselt menüüribalt ja Failid grupp, valige Faili manus valik.
Pärast seda sirvige ja importige oma arvutist PDF-i lähtefail.
aknad 10 peita kaustad
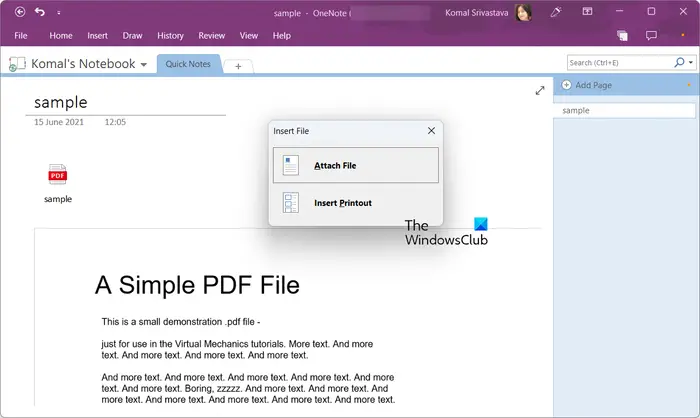
Kui valite PDF-faili, küsib see teilt soovitud režiimi PDF-i märkmetesse lisamiseks. Saate kas valida Manusta fail või Sisesta väljatrükk . Faili lisamise režiimis lisatakse PDF-fail lihtsa failimanuksena. PDF-faili avamiseks saate manusel topeltklõpsata. Kui olete režiimis Sisesta väljatrükk, lisatakse lähte-PDF-i väljatrükk failikursoriga teie märkmetesse. Ja PDF-faili sisu on nähtav otse teie märkmetes.
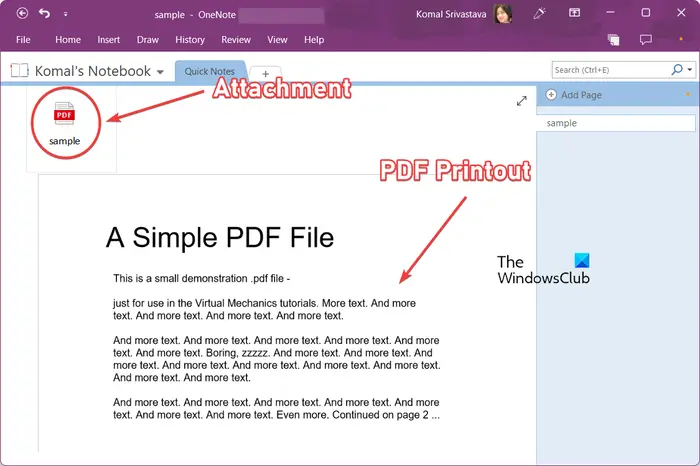
kuidas seadeid avada
Kui olete režiimi valinud, lisatakse PDF teie märkmetesse. Nüüd saate oma märkmeid salvestada, jagada või printida. Või saate eksportida oma märkmed kohalikku faili erinevates failivormingutes, nagu DOCX, DOCX, PDF, XPS jne. Nendele valikutele pääsete juurde selle menüüst Fail.
Loe: Kuidas OneNote'i abil pildist teksti kopeerida ?
Kuidas teisendada PDF-faili OneNote'iks?
Samuti saate PDF-faili OneNote'iks teisendada. See on teine meetod PDF-i teisendamiseks ja seejärel OneNote'i sisestamiseks. Selleks võite järgida alltoodud samme.
Esiteks avage oma PDF-dokument a PDF-lugeja või veebibrauseris nagu Google Chrome või Microsoft Edge.
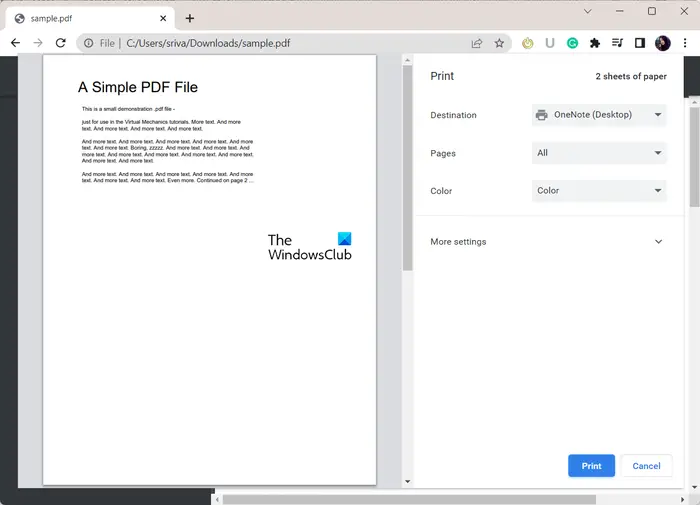
Nüüd klõpsake nuppu Prindi suvandit ja seejärel määrake Printer as OneNote (töölaua) . Pärast seda seadistage kohandamissuvandid, nagu paigutus, värv jne. Kui olete lõpetanud, vajutage suvandit Prindi.
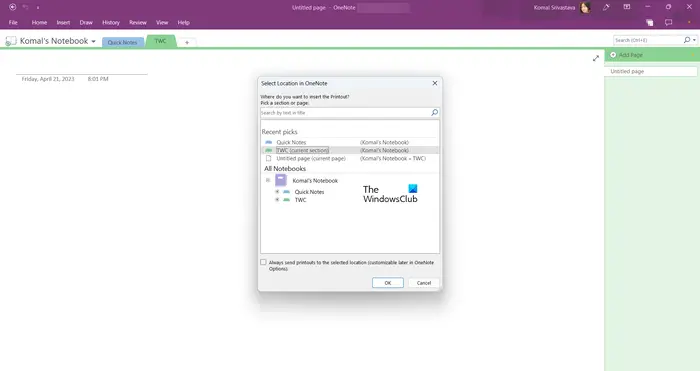
Järgmisena valige OneNote'is asukoht, kuhu soovite PDF-i lisada.
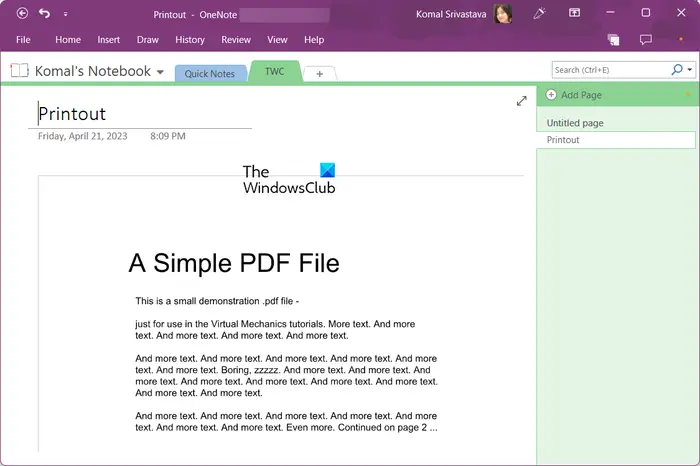
mis on pidev kontaktide üleslaadimine
Kui olete selle valinud, teisendatakse PDF-fail ja lisatakse see OneNote'i.
Kuidas OneNote'is PDF-i lisada ja redigeerida?
Saate lisada PDF-i väljatrükipildina OneNote'is ja seejärel lisada sellele märkuse menüü Joonista abil. Klõpsake nuppu Joonista menüü ülemiselt tööriistaribal ja seejärel valige märkuse lisamiseks soovitud tööriist. Saate OneNote'is PDF-i üle joonistada markeri või pliiatsi abil. Peale selle saate teksti sisestamiseks, tausta muutmiseks, kujundite lisamiseks ja muuks tegemiseks kasutada tööriista Tüüp.
Loodan, et see aitab!
Nüüd loe: Exceli arvutustabeli sisestamine OneNote'i ?















