Animatsioonid annavad objektidele elu. Inimesed kasutasid oma esitlustes animatsioone, et tõmmata publiku tähelepanu. PowerPointis on palju animatsioone, mida inimesed saavad kasutada animeeritavatele objektidele lisamiseks, näiteks kuvamine, tuhmumine, pühkimine, kuju, poolitamine jne. Kuid kas teadsite, et saate animeerida ka objektide värve. tekst PowerPointis? Selles õpetuses selgitame, kuidas animeerida teksti värvi PowerPointis .

Kuidas PowerPointis teksti värvi animeerida
Järgige allolevaid samme, et animeerida teksti värvi või PowerPointis.
- Käivitage PowerPoint.
- Sisestage WordArt ja tippige seejärel tekst.
- Eemaldage teksti kontuur.
- WordArt-teksti kopeerimiseks vajutage klahvikombinatsiooni Ctrl D.
- Värvige kopeeritud teksti tähed erinevatesse värvidesse.
- Vahekaardil Animatsioonid klõpsake animatsioonigalerii jaoks nuppu Veel ja klõpsake menüüst Rohkem rõhuefekte.
- Jaotises Põnev tehke valik Blink, seejärel klõpsake nuppu OK.
- Avage animatsioonipaan.
- Määrake rühmas Ajastus väärtuseks Kestus 00.25, seejärel paremklõpsake animatsioonipaanil animatsiooni ja valige Efekti suvandid.
- Klõpsake vahekaardi Efekt jaotises Teksti animeerimine rippmenüü noolt ja valige suvand Kirja järgi
- Valige vahekaardi Ajastus jaotises Korda suvand 'Kuni slaidi lõpuni', seejärel klõpsake nuppu OK.
- Animatsiooni käivitamiseks klõpsake slaidiseansil.
Käivitage PowerPoint .
Sisestage WordArt oma slaidile ja tippige tekst.
Me eemaldame teksti kontuuri.
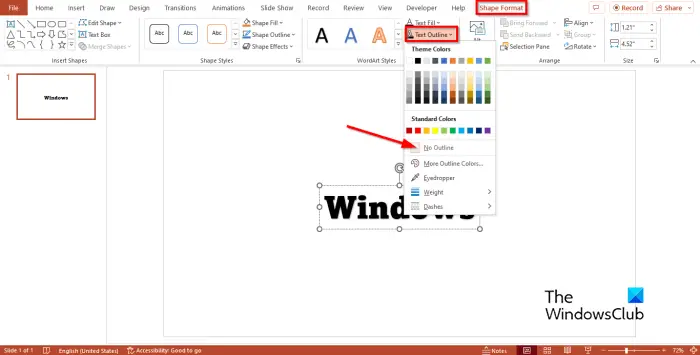
Mine lehele Kuju vorming vahekaardil klõpsake nuppu Teksti kontuur nuppu ja valige Kontuur puudub menüüst.
värskendav töölaud
Vajutage Ctrl D WordArt teksti kopeerimiseks.
Nüüd lisame igale kopeeritud teksti tähele värvid.
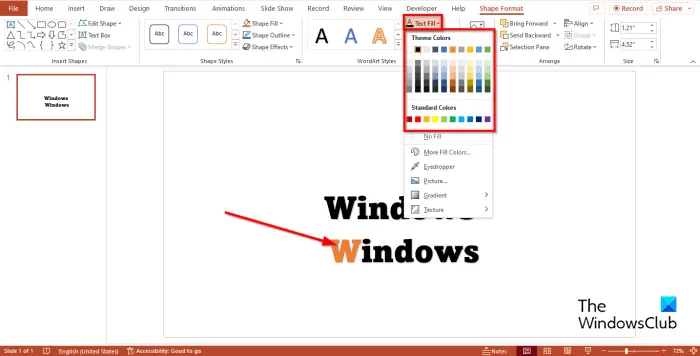
Tõstke esile esimene täht. peal Kuju vorming vahekaardil klõpsake nuppu Teksti täitmine nuppu ja valige värv. Tehke sama ka teiste tähtedega.
Nüüd hakkame teksti animeerima.
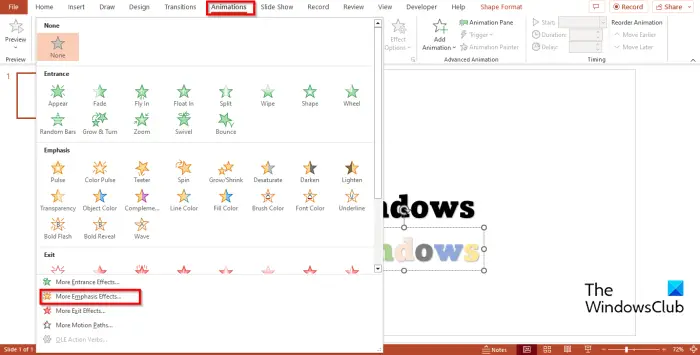
Mine lehele Animatsioonid vahekaardil klõpsake nuppu Rohkem nuppu animatsioonigalerii jaoks ja klõpsake nuppu Rohkem rõhuasetusi menüüst.
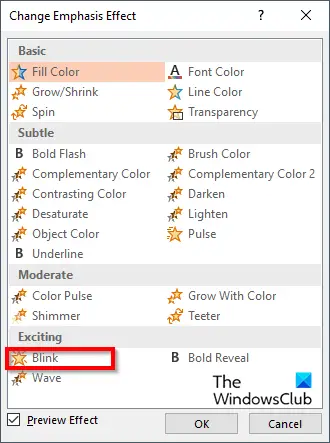
kuidas kasutada kristallketta teavet
A Muuda rõhuasetust avaneb dialoogiboks.
all Põnev jaotis, valige Pilgutama , seejärel klõpsake Okei .
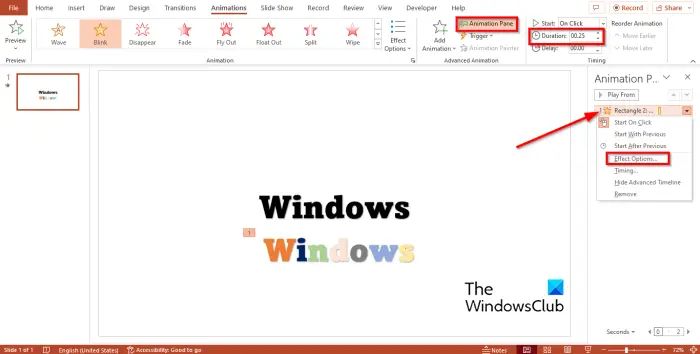
mis on klahv f4
Ava Animatsioon Paan. Animatsioonipaan võimaldab kasutajatel vaadata ja redigeerida animatsiooni ajaskaala.
Aastal Ajastus rühm, määrake Kestus nagu 00.25 , seejärel paremklõpsake animatsioonipaanil animatsiooni ja valige Efekti valikud menüüst.
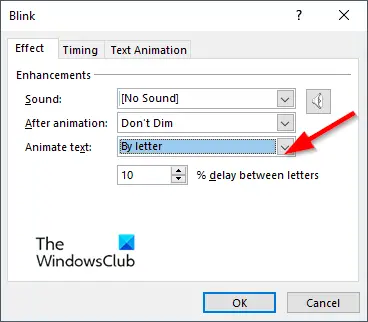
peal Mõju vahekaardil Animeerida tekst jaotises klõpsake rippmenüü noolt ja valige Kirja teel valik.
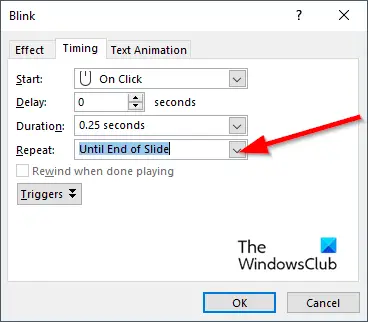
peal Ajastus vahekaardil Korda jaotises valige suvand ' Kuni slaidi lõpuni ”, seejärel klõpsake Okei .
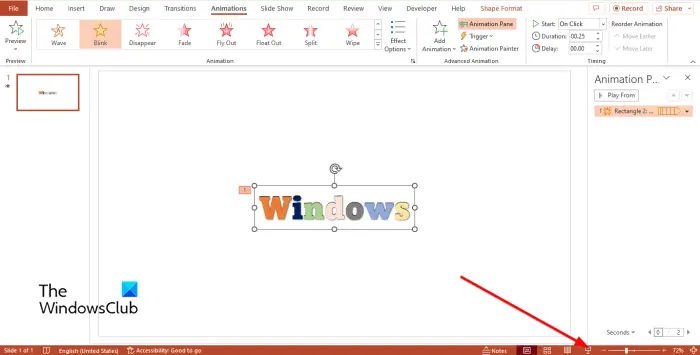
Asetage värviline tekst originaalteksti kohale ja klõpsake nuppu Kõrvaletendus nuppu PowerPointi liidese paremas alanurgas.
Animatsiooni käivitamiseks klõpsake slaidiseansil.
Vajutage nuppu Esc klahv slaidiseansist väljumiseks.
ei saa Windowsi kaitsjat sisse lülitada
Loodame, et saate aru, kuidas PowerPointis teksti värvi animeerida.
Lugege : Kuidas kasutage PowerPointi animatsioonipaani animatsioonide rakendamiseks
Kas saate PowerPointis värvimuutust animeerida?
Jah, saate PowerPointis värvimuutust animeerida. Teksti animatsiooniga värvimiseks järgige allolevaid samme.
- Käivitage PowerPoint.
- Sisestage WordArt ja tippige tekst.
- Klõpsake vahekaarti Animatsioonid, klõpsake animatsioonigalerii jaoks nuppu Veel ja klõpsake menüüs valikut Rohkem rõhuasetusi.
- Klõpsake jaotises Põhiline suvandil Fondi värv ja seejärel nuppu OK.
- Avage animatsioonipaan.
- Määrake rühmas Ajastus väärtuseks Duration 02.50, seejärel paremklõpsake animatsioonipaanil animatsiooni ja valige menüüst Effect Options.
- Vahekaardil Efekt peaksite valima fondi värvi ja stiili.
- klõpsake jaotises Animate text rippmenüü noolt ja valige Kõik korraga, seejärel klõpsake nuppu OK.
- Animatsiooni kuvamiseks klõpsake nuppu Eelvaade või nuppu Slaidiseanss.
Mis vahe on animatsioonil ja üleminekul?
Animatsiooni ja üleminekute erinevus seisneb selles, et animatsioon on eriefekt, mida rakendatakse objektile, näiteks tekstile, kujundile, pildile jne. Üleminek on eriefekt, mis võimaldab kasutajatel väljuda ühelt slaidilt ja liikuda edasi järgmisele.
Lugege : Kuidas lisage PowerPointis kardinate üleminek .

![Fondifaile ei saa Windows 11/10-s kustutada [Parandatud]](https://prankmike.com/img/fonts/8E/cannot-delete-font-files-in-windows-11/10-fixed-1.png)













