Kui sinu Kontroller kokutab teie Windowsi arvutit mängude mängimise ajal , siis aitab see postitus teid. Mitmed mängijad on teatanud, et kui nad kasutavad mänguga kontrollerit, hakkavad nad kogema kogelemist. Kuid mäng toimib hästi ilma kontrollerita. Kui soovite nüüd kontrolleriga mängu mängida, muutub see probleem tüütuks. Samuti halvendab see üldist mängude jõudlust.

Windows 10 filmid ja TV-rakendus ei tööta
See probleem võib tekkida mitmel põhjusel. Siin on mõned selle probleemi põhjustanud tegurid:
- Kui teie kontrolleri draiver on aegunud või rikutud, ilmneb see probleem.
- See võib juhtuda juhul, kui mängite mängu aegunud versiooni.
- Kui teil on kaugjuhtimispult, võib probleemi põhjuseks olla ka mõni muu juhtmeta seade. See võib segada kontrolleri tööd ja seetõttu on teil kogelemise probleem.
- Kolmanda osapoole konfliktne programm võib olla sama probleemi teine põhjus.
Kui teiega juhtub sama probleem, siis siin on teile täielik juhend. Nimetame siin kõik töötavad parandused, mida saate kasutada ja selle probleemi lahendada.
Kontroller kokutab arvuti mängude ajal
Kui teie arvutis olevad mängud hakkavad kontrolleri kasutamise ajal kogelema, saate probleemi lahendamiseks kasutada järgmisi lahendusi.
- Värskendage või installige uuesti oma kontrolleri draivereid.
- Eemaldage ja seejärel lisage uuesti kontrolleri seade.
- Kontrollige, kas mõni muu juhtmeta seade ei sega (kui see on olemas).
- Värskendage oma mängu.
- Lõpetage konfliktsed programmid.
1] Värskendage või installige uuesti oma kontrolleri draivereid
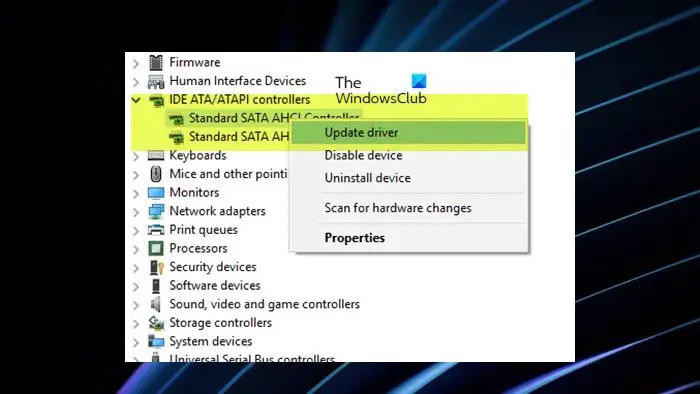
Esimene asi, mida peaksite probleemi lahendamiseks tegema, on kontrolleri draiverite värskendamine. Draiverid võimaldavad OS-il ja tarkvaral teie riistvaraga õigesti suhelda. Kui teie kontrolleri draiverid on aegunud, võite nüüd tegeleda kontrolleri kasutamisel mängu kogelemise probleemiga. Seega, kui stsenaarium on rakendatav, peaks kontrolleri draiveri värskendamine uusimale versioonile aitama teil probleemi lahendada.
Kui kasutate a juhtmega kontroller , siin on juhised, mida saate kasutada värskendage oma kontrolleri draivereid :
- Esmalt vajutage kiirmenüü avamiseks klahvikombinatsiooni Win + X ja klõpsake selle käivitamiseks rakendusel Seadmehaldur.
- Nüüd otsige üles inimliidese seadmed või sellega seotud seadmete kategooria ja laiendage seda.
- Pärast seda paremklõpsake praegu kasutataval kontrolleril. See võib olla ka HID-ühilduva mängukontrolleri loendis.
- Nüüd klõpsake ilmuvas kontekstimenüüs nuppu Uuenda draiverit valik.
- Järgmisel viibal vajutage valikut Otsi draivereid automaatselt ja järgige protsessi lõpuleviimiseks kuvatavaid juhiseid.
- Kui see on tehtud, taaskäivitage arvuti ja vaadake, kas probleem on lahendatud.
Kasutajad, kellel on a juhtmevaba kontroller Bluetoothi kaudu ühendatud saab seadmehalduris Bluetoothi kategooriat laiendada ja ülaltoodud samme korrata. Kui Windows ei leia uusimaid kontrolleri draivereid, saate need käsitsi alla laadida seadme tootja ametlikult veebisaidilt. Pärast seda korrake ülalmainitud samme 1–4 ja seejärel klõpsake nuppu Sirvige minu arvutist draivereid ja seejärel vajutage nuppu Las ma valin saadaoleva draiveri valik. Nüüd valige allalaaditud draiver ja jätkake juhtmevaba kontrolleri draiverite värskendamiseks kuvatavate juhistega.
Probleemi võib põhjustada ka kontrolleri draiveri rikutud installimine. Järelikult saate desinstallige kontrolleri draiver arvutist ja seejärel installige see probleemi lahendamiseks uuesti. Selleks saate kasutada ülalnimetatud samme, lihtsalt kasutage Desinstallige seade suvandi Uuenda draiveri asemel. Pärast seda saate arvuti taaskäivitada ja puuduvad kontrolleri draiverid installitakse automaatselt uuesti.
vpnbooki tasuta veebipuhverserver
Teie mängud peaksid nüüd kontrolleri kasutamise ajal kogelemise lõpetama. Kui ei, võite kasutada järgmist parandust.
Loe: Arvuti taaskäivitub mängude käivitamisel või mängimisel .
2] Eemaldage ja seejärel lisage uuesti kontrolleri seade
Mõne mõjutatud kasutaja jaoks on kontrolleri eemaldamine ja seejärel seadme uuesti lisamine aidanud probleemi lahendada. Seetõttu võite proovida sama teha. See taastab ühenduse teie süsteemi ja kontrolleri vahel ning võib probleemi teie eest lahendada. Siin on protseduur selle tegemiseks:
- Esiteks avage rakendus Seaded, kasutades Win + I.
- Nüüd minge lehele Bluetooth ja seadmed vahekaart vasakpoolsel paanil.
- Järgmisena vajutage nuppu Vaadake rohkem seadmeid valik ja seejärel otsige loendist kontrolleri seadet.
- Pärast seda puudutage kontrolleri kõrval olevat kolme punktiga menüünuppu ja klõpsake nuppu Eemaldage seade valik.
- Seejärel eemaldage kontrolleri seade USB-pordist ja laske sellel mõneks sekundiks lahti ühendada.
- Lõpuks ühendage kontroller uuesti USB-porti ja draiverid installitakse uuesti.
Nüüd saate proovida mängida mänge kontrolleritega ja vaadata, kas kogelemise probleem on lahendatud. Kui probleem püsib, liikuge järgmise lahenduse juurde.
Vaata: Hiir hilineb, hangub, kokutab või on Windowsis ekraanil kinni .
3] Kontrollige, kas mõni muu traadita seade ei sega (vajadusel)
Kui kasutate kaugjuhtimispulti, võib juhtuda, et mõni muu juhtmeta seade häirib teie kontrolleri tööd. Ja seega hakkab mäng kontrollerit kasutades kogelema. Seega, kui stsenaarium on kohaldatav, veenduge, et muud traadita seadmed, nagu Bluetooth-seadmed, ruuterid, mängukontrollerid jne, ei põhjustaks häireid.
Võite proovida keelata traadita seadme, mis võib probleemi põhjustada. Teine trikk, mida võite proovida, on hoida juhtmevaba kontrollerit süsteemile lähemal, et häireid oleks vähem.
väljavaade korraldada lõime järgi
Loe: Parandage Mäng FPS-i langustega kogelemine Windowsis
4] Värskendage oma mängu
Selle probleemi võib põhjustada ka see, kui teie mäng pole ajakohane. Uusimad kontrollerid ja muu riistvara võivad mängu aegunud versiooniga halvasti töötada. Seega veenduge, et teie mängud oleksid ajakohased. Installige saadaolevad mängupaigad ja seejärel taaskäivitage mäng, et kontrollida, kas see ikka veel kontrolleriga kokutab või mitte.
skype krediidi määrad
Loe: Arvuti kogelemise, külmutamise, kokkujooksmise ja FPS-i languse austamiseks .
5] Lõpetage konfliktsed programmid
Mängu kogelemise probleem kontrolleri kasutamisel võib olla põhjustatud ka kolmanda osapoole tarkvarakonfliktist. Seega, kui stsenaarium on rakendatav, saate sellised programmid lõpetada ja vaadata, kas probleem on lahendatud. Tegumihalduri saate avada, kasutades klahvikombinatsiooni Ctrl+Shift+Esc, analüüsida programme, mis võivad probleemi põhjustada, ja seejärel kasutada nende sulgemiseks nuppu Lõpeta ülesanne.
Sa saad ka taaskäivitage arvuti puhta alglaadimise olekus . Pärast taaskäivitamist mängige oma mängu kontrolleri abil ja vaadake, kas probleem on lahendatud. Kui jah, võite alustada programmide ükshaaval lubamist ja konfliktset programmi analüüsida. Kui olete peasüüdlase teada, saate selle ajutiselt keelata või programmi arvutist täielikult desinstallida.
Mis põhjustab mängudes juhuslikku kokutamist?
Mängu kogelemise probleem ilmneb tavaliselt madala kvaliteediga arvutites, mis ei vasta konkreetse mängu käitamiseks süsteeminõuetele. Kuid see võib ilmneda ka tipptasemel arvutites vananenud graafikadraiverite tõttu. Peale selle võivad optimeerimata graafikaseaded, süsteemi riknemine ja viirusetõrje häired olla mängu kogelemise muudeks põhjusteks. Samuti, kui teie mängu installimine on rikutud või vale, võib see tõenäoliselt kokutada.
Kas SSD võib mängudes kogelemist põhjustada?
Halb või vigane SSD võib teie mängudes põhjustada kogelemise probleeme. Seega, kui kogete SSD-l olevates mängudes kogelemist, võib juhtuda, et teie SSD on rikutud. Sel juhul saate rikutud SSD-draivi parandada Windowsi kettaparandustööriista abil. Peale selle saate probleemi lahendamiseks värskendada SSD püsivara, taastada MBR või vormindada rikutud SSD.
Nüüd loe: Windowsi arvuti kokutab iga paari sekundi tagant .






![Kuidas teisaldada kõik failid alamkaustadest põhikausta operatsioonisüsteemis Windows 11/10if(typeof ez_ad_units!='undefined'){ez_ad_units.push([[320,100],'thewindowsclub_com-box-2','ezslot_1',692,'0 ','0'])};__ez_fad_position('div-gpt-ad-thewindowsclub_com-box-2-0');Laadige alla PC Repair Tool, et kiiresti leida ja parandada Windowsi vigu automaatseltSee postitus näitab, kuidas teisaldada kõik failid alamkaustad põhikausta operatsioonisüsteemis Windows 11/10. Mitme fi-d sisaldava alamkausta te](https://prankmike.com/img/files/DE/how-to-move-all-files-from-subfolders-to-main-folder-in-windows-11-10if-typeof-ez-ad-units-undefined-ez-ad-units-push-320-100-thewindowsclub-com-box-2-ezslot-1-692-0-0-ez-fad-position-div-gpt)








