Kui Kerneli režiimis Riistvaraga jõustatud virnakaitse on välja lülitatud ja seda ei saa sisse lülitada , siis aitab see postitus teil kindlasti probleemi lahendada.

Kerneli režiimis Riistvaraga jõustatud virnakaitse on välja lülitatud. Teie seade võib olla haavatav.
Mõnede kasutajate jaoks on lüliti Kernel-režiimi riistvaraga jõustatud virnakaitsele halliks . Ja teiste jaoks lüliti lülitati kohe välja pärast selle sisselülitamist. Tõenäoliselt on selle põhjuseks petmisvastase tarkvaraga kaasas mitteühilduvad draiverid ja/või rakendused. Kuigi funktsioon installitakse automaatselt kohustusliku turvavärskenduse osana, leiavad kasutajad, et tuumarežiimi riistvaraga jõustatud virnakaitse on nende süsteemides vaikimisi keelatud ja nad lihtsalt ei saa seda sisse lülitada.
Mis on tuumarežiimi riistvaraga jõustatud virnakaitse?
Kerneli režiimis riistvaraga jõustatud virnakaitse on a turvafunktsioon kohta Windows 11 22H2 mida saab kasutada toetatud protsessoritega. See on osa hiljutisest Microsoft Defenderi värskendusest ja aitab teie süsteemi selle eest kaitsta virna puhvri ületäitumise rünnakud ja mitmesugused muud mälurünnakud. See funktsioon asendab Windowsi turvalisuse LSA (Local Security Authority) kaitsefunktsiooni.
Kerneli režiimis Riistvaraga jõustatud virnakaitse on välja lülitatud
Kui Kerneli režiimis riistvaraga jõustatud virnakaitse on välja lülitatud ja seda ei saa teie Windows 11-s sisse lülitada süsteemi, kasutage järgmisi lahendusi:
- Kontrollige, kas CPU toetab tuumarežiimi riistvaraga jõustatud virnakaitset
- Lülitage BIOS-is sisse protsessori virtualiseerimine
- Vaadake üle ühildumatud draiverid ja värskendage neid
- Desinstallige probleemne rakendus
- Lubage registri abil tuumarežiimis riistvaraga jõustatud virnakaitse
- Luba andmete täitmise ennetamine (või DEP)
- Värskendage BIOS-i.
Vaatame neid lahendusi ükshaaval.
1] Kontrollige, kas CPU toetab tuumarežiimi riistvaraga jõustatud virnakaitset
Kerneli režiimis riistvaraga jõustatud virnakaitsefunktsioon nõuab Shadow Stacksi (ajutine mälupinn), mis nõuab lisaks Inteli Juhtimisvoo jõustamise tehnoloogia (CET) tehnoloogia. Niisiis, see on riistvarapõhine turvafunktsioon, mis on saadaval uuemates protsessorites (või protsessorites), näiteks AMD Zen3 protsessor või hiljem ja Inteli tiigri järv protsessor. Kui teie seade ei sisalda toetatud protsessorit, ei saa te seda funktsiooni kasutada ega sisse lülitada. Seega kontrollige esmalt oma CPU tehnilisi andmeid, et teada saada, kas teie protsessor toetab tuumarežiimi riistvaraga jõustatud virnakaitset. Kui jah, saate selle sisse lülitada allpool selles postituses käsitletud lahendustega.
tcpip.sys nurjus
2] Lülitage BIOS-is sisse protsessori virtualiseerimine
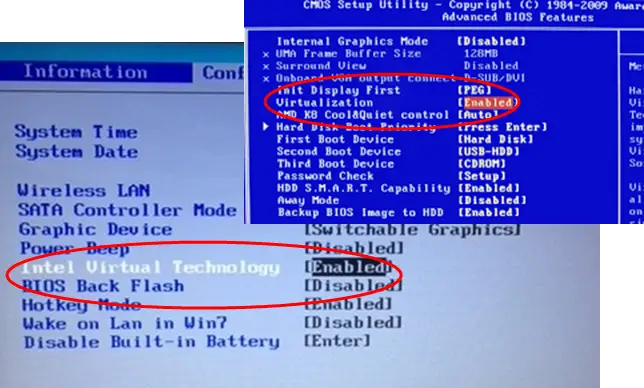
Koos toetatud protsessoriga nõuab kerneli režiimis riistvarapõhine virnakaitse toimimiseks BIOS-is CPU virtualiseerimist (riistvarafunktsioon). Vastasel juhul ei saa te seda sisse lülitada. Niisiis, sa pead lubage Windowsi BIOS-is riistvara virtualiseerimine kui teie protsessor seda toetab.
facebooki testkonto
Niisiis, esiteks, käivitage Windowsi arvuti UEFI või BIOS-i püsivara ja lülitage sisse Täpsemalt vahekaart või Seadistamine vahekaart või Süsteemi konfiguratsioon vahekaart (olenevalt kasutatavast seadmest, nagu HP, Acer jne). Otsige valikut, mis ütleb Virtualiseerimine või Virtualiseerimistehnoloogia , kasuta Sisenema klahvi, valige Lubatud valikut ja vajutage nuppu F10 võti. Kinnitage muudatused, kasutades nuppu JAH valik.
Kui protsessori virtualiseerimine on lubatud, peaksite saama selle funktsiooni sisse lülitada.
3] Vaadake üle ühildumatud draiverid ja värskendage neid
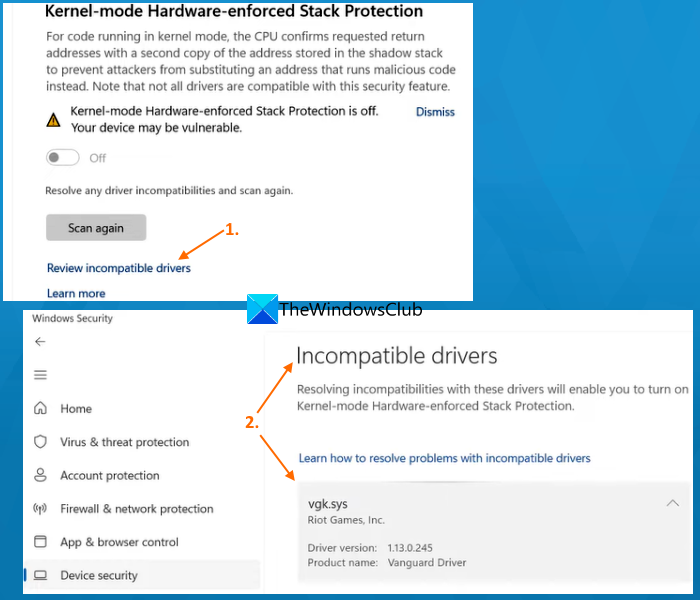
Mõned seadmedraiverid ei ühildu selle Windows 11 turbefunktsiooniga. Seega ei saa tuumarežiimi riistvaraga jõustatud virnakaitse sisse lülitada, välja arvatud juhul, kui puuduvad ühilduvad draiverid. Õnneks on selle probleemi lahendamiseks võimalus, kuna funktsioon ise pakub loendit ühildumatutest draiveritest, mida saate värskendamiseks üle vaadata.
Pange tähele, et seda lahendust saab kasutada ainult siis, kui saab kasutada kerneli režiimi riistvaraga jõustatud virnakaitse lülitit. Kui valik on hall, peate kontrollima muid lahendusi.
Esiteks, avage Windowsi turberakendus , pääsete sellele funktsioonile juurde ja kasutage selle funktsiooni sisselülitamiseks saadaolevat lülitit. Lüliti või nupp lülitub kohe automaatselt välja. Pärast seda klõpsake nuppu Vaadake üle ühildumatud draiverid valik (nagu on näha ülaloleval pildil). Nüüd nimekiri Ühildumatud draiverid meeldib BEDaisy.sys , vgk.sys jne, on nähtavad. Peamiselt sisaldab loend mänguga seotud draivereid, kuid võite leida ka teiste rakenduste jaoks vastuolulisi draivereid.
Märge: Mõne kasutaja jaoks on Ühildumatud draiverid jaotis oli tühi ja ei näidanud loendis ühtegi draiverit. Kuid kui näete selliste draiverite loendit, on probleemi lihtsam lahendada.
Valige loendist draiver ja näete selle draiveriga seotud programmi või rakendust, toote nime ja draiveri versiooni. See ei paku võimalust värskendada draivereid, mis võivad lahendada ühildumatuse probleeme, nii et peate seda käsitsi tegema.
To värskendage draivereid Windows PC-s , võite alla laadida nõutavate draiverite uusima versiooni ametlikult veebisaidilt või tootja veebisaidilt või kasutada Valikulised värskendused jaotises Windows Update rakenduses Seaded, et kontrollida, kas draiverivärskendused on allalaadimiseks ja installimiseks saadaval.
Taaskäivitage arvuti ja vaadake, kas saate sisse lülitada Kerneli režiimi riistvaraga jõustatud virnakaitse funktsiooni. See peaks toimima. Kui ei, vajutage nuppu Skannige uuesti nupp, mis on saadaval selle funktsiooni all, et kontrollida teisi ühildumatuid draivereid ja neid värskendada. Sa saad ka keelake või desinstallige ühildumatud draiverid , kuid siis lõpetab see seotud seadmete töötamise.
4] Desinstallige probleemne rakendus
See on üks tõhusamaid lahendusi, kui te ei saa sisse lülitada Kerneli režiimi riistvaraga jõustatud virnakaitset. Nagu alguses mainitud, on mõned draiverid või rakendused (eriti mängud, millel on petmisvastased süsteemid, näiteks Riot Vanguard (vgk.sys) , BattleEye (BEDaisy.sys) , Genshini mõju , Verejaht , GameGuard jne), mis selle turvafunktsiooniga ei ühildu. Nii et tõrgeteta töötamiseks võivad sellised rakendused seda funktsiooni häirida ja selle keelata. Kui see nii on, peate desinstallima konfliktsed rakendused/programmid, taaskäivitama seadme ja kontrollima, kas see aitab probleemi lahendada.
Avage rakendus Seaded (Win + I), avage Rakendused kategooria ja valige Installitud rakendused osa. Klõpsake nuppu Rohkem ikooni (kolm vertikaalset punkti) rakenduse või programmi jaoks, mis on selle turvafunktsiooniga vastuolus, ja vajutage nuppu Desinstallige valik. Kasutage kinnituse hüpikaknas nuppu Desinstallige nuppu, et see oma süsteemist eemaldada.
PowerPointi märkmed ja jaotusvahendid
5] Lubage registri abil tuumarežiimis riistvaraga jõustatud virnakaitse
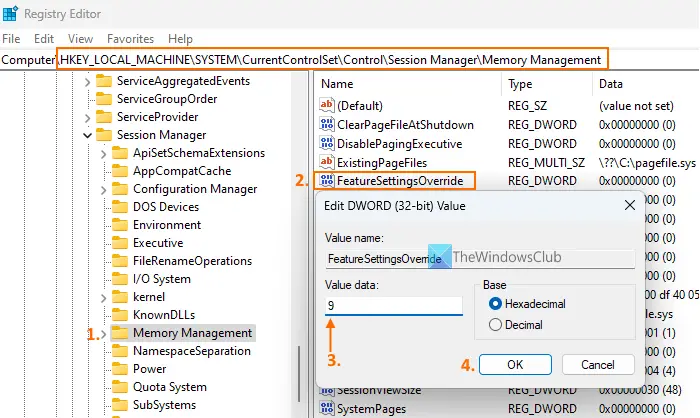
Samuti saate kasutada registriredaktorit, et pääseda juurde või luua registrikirjet, mis alistab funktsiooni sätted, et lubada tuumaga seotud kaitse funktsioonipõhise väärtuse andmenumbriga. Sel juhul avame või loome sama registrikirje ja seejärel sisestame väärtusandmed, mis on vajalikud tuumarežiimi riistvarapõhise virnakaitse funktsiooni lubamiseks. Enne selle valiku kasutamist soovitame teil seda teha tehke oma Windowsi registrist varukoopia . Pärast seda järgige allolevaid samme:
- Tüüp regedit Windows 11 otsingukastis ja vajuta Sisenema registriredaktori avamiseks
- Juurdepääs Mälu haldamine Registrivõti, kus on mitu mäluga seotud sätet (nt luba/keelab saalekäivitus, saalefailid, lehekülgede kogumi suurus jne). Selle võtme juurde hüppamise tee on järgmine:
HKEY_LOCAL_MACHINE\SYSTEM\CurrentControlSet\Control\Session Manager\Memory Management
- Parempoolsest jaotisest otsige Funktsiooniseadete alistamine DWORD väärtus. Kui seda pole, looge see käsitsi. Paremklõpsake tühjal alal, Uus menüü ja klõpsake nuppu DWORD (32-bitine) väärtus valik. Kui see väärtus on loodud, andke sellele nimi FeaureSettingsOverride
- Kerneli režiimi riistvaraga jõustatud virnakaitse funktsiooni lubamiseks peate määrama funktsiooni FeatureSettingsOverride väärtuse väärtuse andmed. Selleks topeltklõpsake seda väärtust
- Ilmub väike hüpikaken. Siin, pane 9 Väärtuse andmetes
- Vajutage nuppu OK
- Sulgege registriredaktor.
Vajadusel taaskäivitage süsteem. Nüüd ei tohiks tuumarežiimi riistvarapõhise virnakaitse funktsioon enam halliks jääda ja saate selle sisse lülitada.
6] Luba andmete täitmise vältimine (või DEP)
DEP või Andmete täitmise vältimine on sisseehitatud süsteemitasemel mälukaitse funktsioon Windows PC-s, mis märgib mõned mälupiirkonnad mittekäivitatavateks, et vältida puhvri ületamise ärakasutamist. Ja kerneli režiimi riistvaraga jõustatud virnakaitse funktsioon hoiab ära ka mälurünnakud. Seega, kui DEP on teie süsteemis keelatud, võib see olla põhjus, miks näete hoiatust Kerneli režiimis Riistvaraga jõustatud virnakaitse on välja lülitatud ja te ei saa seda sisse lülitada. Sellisel juhul peate kõigepealt lubage andmete täitmise ennetamine arvutis.
Avage administraatorina käsuviip ja täitke järgmine käsk:
bcdedit.exe /set {current} nx AlwaysOnSiin BCDEdit on käsurea tööriist, mis võimaldab DEP või No-Execute (NX) teie süsteemis kõigi teenuste ja programmide jaoks. Taaskäivitage arvuti ja proovige sisse lülitada Kerneli režiimi riistvaraga jõustatud virnakaitse funktsioon. Teie probleem peaks nüüd kadunud olema.
7] Värskendage BIOS-i
See valik töötas ühe kasutaja jaoks, kellel oli sama probleem. Seega, kui ülaltoodud valikud ei aita, peaksite seda tegema värskendage oma Windowsi arvutis BIOS-i ja seejärel proovige, kas saate sisse lülitada Kerneli režiimi riistvaraga jõustatud virnakaitse.
Loodetavasti on sellest abi.
Kuidas riistvaravirna kaitset välja lülitada?
Kerneli režiimi riistvaraga jõustatud virnakaitse funktsiooni sisse-/väljalülitamiseks Windows 11 arvutis avage Seadete rakendus> Privaatsus ja turvalisus> Windowsi turvalisus> ja klõpsake nuppu Ava Windowsi turvalisus . Kui Windowsi turberakendus on avatud, lülitage sisse Seadme turvalisus kategooriasse ja klõpsake nuppu Südamiku isolatsiooni üksikasjad valik. Allpool Mälu terviklikkus jaotises Kerneli režiimis riistvaraga jõustatud virnakaitse jaotis on olemas. Selle välja- või sisselülitamiseks kasutage saadaolevat nuppu.
Kuigi selle funktsiooni sisse- ja väljalülitamise võimalus on olemas, on see oluline turvafunktsioon. See hoiab ära ROP-põhise puhvri ületäitumise rünnakud, blokeerides pahatahtliku koodi täitmise mälust. Seetõttu on soovitatav see funktsioon täiendava turvalisuse tagamiseks sisse lülitada, et teie süsteem oleks selliste rünnakute eest kaitstud.
terminali installimine
Loe edasi: Kuidas lubada või keelata tuuma eraldamist ja mälu terviklikkust Windows PC-s .















